Después de instalar ArcGIS Notebook Server, configurarlo con Docker, crear un sitio de servidor y registrar un Web Adaptor con él, puede configurar el sitio con un portal de ArcGIS Enterprise. Para ello, federará el sitio del servidor con el portal y lo designará como Notebook Server del portal.
Federar el sitio del servidor con el portal
Al federar un sitio de ArcGIS Notebook Server con el portal, se integran los modelos de uso compartido y de seguridad del portal con los del sitio del servidor. Se requiere la federación de ArcGIS Notebook Server, ya que los usuarios acceden a los notebooks a través del sitio web del portal.
Cuando se agrega un servidor a su portal, se dice que se está federando el servidor con el portal. Un servidor que se ha agregado a su portal se denomina servidor federado.
Nota:
ArcGIS Notebook Server no puede actuar como el servidor de alojamiento de un portal; siempre debe tener federado un ArcGIS GIS Server y designarlo como el servidor de alojamiento del portal. Cuando federe un sitio de ArcGIS Notebook Server con el portal, asegúrese de que el portal y el servidor de alojamiento estén ejecutando la misma versión de ArcGIS Enterprise.Al federar un servidor con el portal, el almacén de seguridad del portal controla el acceso al servidor. El acceso a ArcGIS Notebooks viene determinado por los roles, permisos de uso compartido y miembros del portal.
Para federar un sitio de ArcGIS Notebook Server con su portal, siga estos pasos:
- Si va a federar un ArcGIS Notebook Server que utiliza un certificado de seguridad de comodín, importe el certificado raíz a su portal antes de federarlo.
Si el portal solo tiene un certificado de comodín para el servidor federado, no puede validar el certificado CNAME, publicar servicios ni realizar ninguna otra operación.
- Inicie sesión en el sitio web de Portal for ArcGIS como administrador y vaya hasta Organización > Configuración > Servidores.
Es necesario conectarse al sitio web a través de la URL de Web Adaptor (como https://webadaptorhost.domain.com/webadaptorname/home). No utilice la dirección URL interna en el puerto 7443.
- Haga clic en Agregar servidor.
- Proporcione la información siguiente:
- URL de los servicios: URL utilizada por los usuarios externos cuando acceden al sitio de ArcGIS Notebook Server. Si el sitio incluye Web Adaptor, esta URL incluye la dirección de Web Adaptor, por ejemplo, https://webadaptorhost.domain.com/webadaptorname. Si ha agregado ArcGIS Notebook Server al servidor proxy inverso de su organización, la dirección URL será la dirección del servidor proxy inverso (por ejemplo, https://reverseproxy.domain.com/myorg). Tenga en cuenta que la operación de federación realiza una comprobación de validación para determinar si la URL de los servicios proporcionada está accesible desde el sitio del servidor. Si la comprobación de validación falla, se genera una advertencia en los registros de Portal for ArcGIS. Sin embargo, la federación no fallará si la URL de los servicios no es válida, ya que puede que la URL no esté accesible desde el sitio del servidor, como cuando el sitio del servidor reside detrás de un firewall.
- URL de administración: la URL utilizada para acceder a ArcGIS Server cuando se realizan operaciones administrativas en la red interna, por ejemplo, https://notebookserver.domain.com:11443/arcgis.
Nota:
Si su ArcGIS Notebook Server está alojado en un entorno de nube, utilice en su lugar la URL de Web Adaptor o del proxy inverso en este campo. Se debe a que la URL de administración debe ser una dirección URL que el portal pueda usar para comunicarse con todos los servidores del sitio, incluso cuando uno de ellos no esté disponible.
- Nombre de usuario: el nombre de la cuenta del administrador principal del sitio que proporcionó al instalar ArcGIS Notebook Server.
- Contraseña: la contraseña de la cuenta del administrador principal del sitio.
- Haga clic en Add (Agregar).
- Haga clic en Guardar para guardar la configuración del servidor federado.
Designar el Notebook Server del portal
Una vez haya federado su sitio de ArcGIS Notebook Server con el portal, desígnelo como Notebook Server del portal. De este modo, los usuarios podrán crear y editar notebooks de ArcGIS en el portal.
- Inicie sesión en el portal de ArcGIS Enterprise como administrador de su organización.
- Haga clic en Organización en la parte superior del sitio y haga clic en Configuración.
- Haga clic en Servidores.
- En la parte inferior de la página Servidores, localice la fila Notebook Server. Haga clic en la lista desplegable y seleccione su sitio de ArcGIS Notebook Server.
La pestaña Notebook aparece en la cinta superior del portal. Al hacer clic en esta pestaña se abre un nuevo notebook.
Preparar notebooks de muestra para su uso
Su sitio de ArcGIS Notebook Server incluye una galería de notebooks de muestra. Estos notebooks de muestra presentan una variedad de flujos de trabajo en ciencia de datos, análisis espacial, administración de contenido y administración de SIG.
Muchos de los notebooks de muestra de la galería hacen referencia a capas de entidades alojadas y a otros elementos del portal, que se deben publicar primero. Para ello, ejecute el notebook de muestra Prepare portal items for notebooks. Este notebook publica varios archivos CSV, shapefiles comprimidos y archivos de definición de servicio, todos ellos incluidos en un directorio llamado files_to_publish.
Siga estos pasos para ejecutar el notebook:
- Haga clic en la pestaña Notebook de la cinta superior del portal para abrir un notebook nuevo.
- En el lado derecho del editor de notebooks, haga clic en Muestras para abrir la galería de notebooks de muestra.
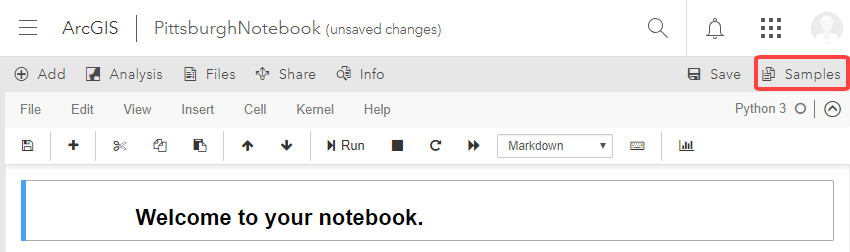
- En la galería, localice y abra el notebook de muestra Administration: Prepare portal items for notebooks.
- Ejecute el notebook de muestra.
- En el editor del notebook, haga clic en Celda > Ejecutar todo. Si corresponde, se le pedirá que seleccione un sitio de ArcGIS Image Server en el que sus notebooks publicarán capas de imágenes.
- Comparta los servicios creados por el notebook de muestra con su organización o con un grupo específico de usuarios de ArcGIS Notebook.
Cuando el notebook termine de ejecutarse, todos los notebooks de muestra del portal estarán listos para ejecutarse.
A continuación, cree un rol personalizado (o varios roles) para que los autores de su notebook les otorguen los privilegios necesarios.