En sitios de ArcGIS Notebook Server de varios equipos, la mayoría de directorios del servidor y el almacén de configuración del sitio se alojan en ubicaciones compartidas a las que pueden acceder todos los equipos. La única excepción es el directorio de espacio de trabajo, que se monta en los contenedores de Docker de cada usuario. En sistemas Windows, Docker no admite el montaje de unidades compartidas en contenedores, por lo que el directorio de espacio de trabajo debe estar ubicado en local en cada equipo. Dado que los usuarios pueden iniciar contenedores y abrir notebooks en cada equipo en un sitio de varios equipos, es necesario que el contenido del directorio de espacio de trabajo esté sincronizado en todos los equipos.
Nota:
La replicación también se requiere para cualquier directorio de datos personalizado que sus usuarios registren con el sitio. Dado que se pueden agregar directorios de datos después de la instalación, los pasos pertinentes se indican al final de este tema.
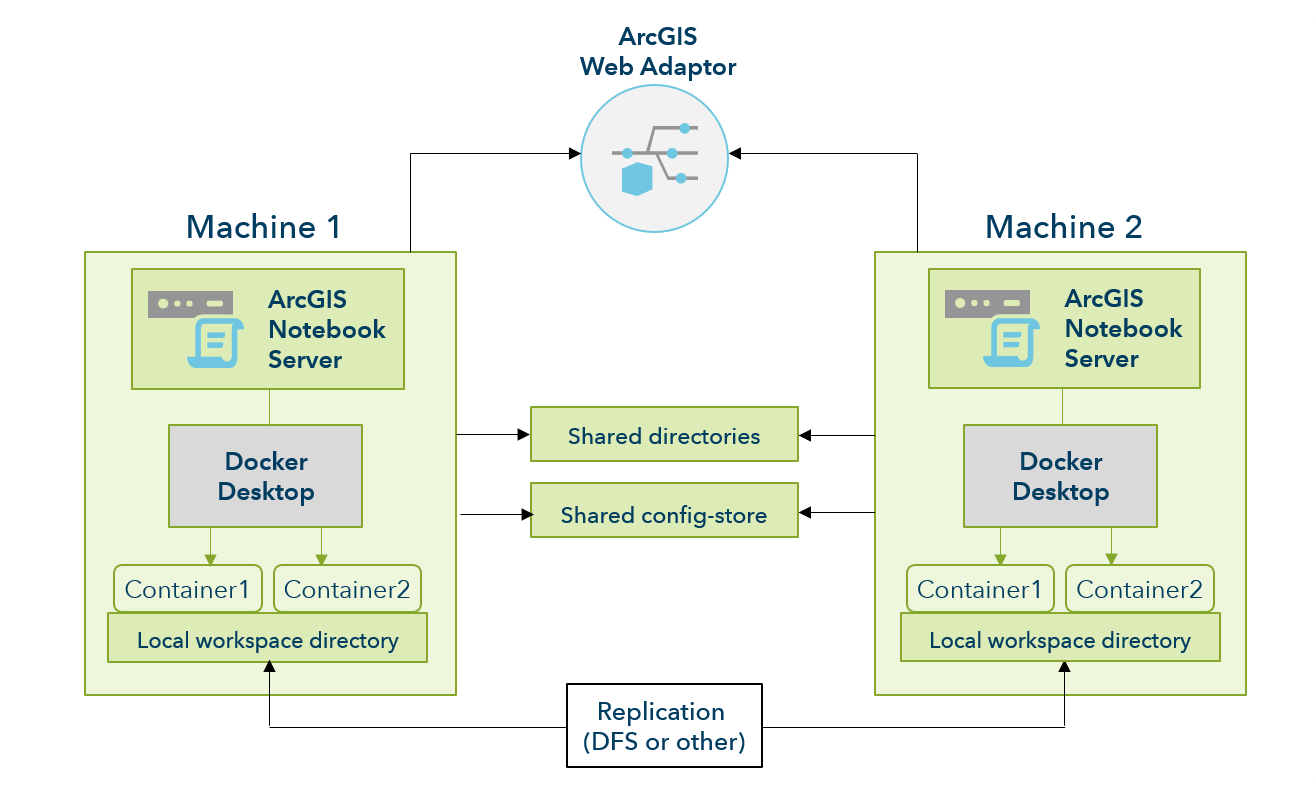
Windows ofrece una solución de replicación nativa: la replicación de datos Sistema de archivos distribuido (DFS), que sincroniza los datos entre equipos de forma eficiente, sincronizando solamente los paquetes de datos que hayan cambiado, en lugar de todos los elementos. Al usar DFS, la carpeta que se replicará se conserva en una ubicación idéntica en cada equipo.
La replicación DFS no es la única forma posible de sincronizar el contenido del directorio de espacio de trabajo de su sitio de ArcGIS Notebook Server y los directorios de datos personalizados. No obstante, dado que se trata de un método nativo de Windows utilizado con frecuencia, se indican a continuación los pasos para configurarlo. Puede comentar con su administrador de TI si a su organización le conviene más el DFS u otro sistema de replicación.
Puede configurar la replicación para el directorio de espacio de trabajo y directorios de datos personalizados en cualquier momento durante el proceso de instalación de ArcGIS Notebook Server.
El último paso de este flujo de trabajo requiere privilegios de administración de dominio para completarlo. Si no dispone de estos privilegios, póngase en contacto con su administrador de TI para obtener ayuda. Para obtener más información sobre los privilegios requeridos, consulte Delegar permisos de administración para espacios de nombres DFS en la documentación de Microsoft.
Configurar la replicación DFS
- Instale ArcGIS Notebook Server en todos los equipos. Una vez instalado el software, cree un sitio de ArcGIS Notebook Server y, a continuación, una equipos adicionales al sitio.
- Asegúrese de que el sitio esté configurado para usar un directorio local en el primer equipo para el directorio workspace (por ejemplo, C:\arcgisnotebookserver\directories\arcgisworkspace) y una ubicación compartida (ruta UNC) para el almacén de configuración y otros directorios del servidor.
- Comparta el directorio workspace en todos los equipos de ArcGIS Notebook Server:
- Inicie sesión como administrador en el primer equipo. En el menú Inicio, haga clic en Herramientas administrativas de Windows > Administración de equipos.
- En Herramientas del sistema, vaya a Carpetas compartidas.
- Haga clic con el botón derecho en Recursos compartidos y seleccione Nuevo recurso compartido para abrir el Asistente para crear una carpeta compartida. Haga clic en Siguiente en la pantalla inicial.
- Para la ruta de la carpeta, seleccione la ubicación del directorio arcgisworkspace según lo verificado en el paso 2 de arriba.
- Proporcione un nombre de recurso compartido (por ejemplo, arcgisworkspace) y, si lo desea, una descripción. Haga clic en Siguiente.
- Para los permisos de carpeta compartida, seleccione Los usuarios administrativos tienen acceso completo; otros usuarios no tienen acceso.
- Haga clic en Finalizar para crear la carpeta compartida.
- Repita los pasos del a al g en cada equipo de ArcGIS Notebook Server adicional.
- Instale el rol de replicación DFS en cada equipo de ArcGIS Notebook Server:
- Inicie sesión como administrador en el primer equipo. En el menú Inicio, abra la aplicación Server Manager (no ArcGIS Server Manager).
- Haga clic en Administrar y seleccione Agregar roles y características.
- Haga clic en Siguiente. Seleccione Instalación basada en características o en roles y haga clic de nuevo en Siguiente.
- Seleccione el equipo servidor actual del grupo de servidores y haga clic en Siguiente.
- Expanda Servicios de archivos y almacenamiento > Servicios de iSCSI y archivo y seleccione Replicación DFS. Agregue las características requeridas para la replicación DFS.
- Haga clic en Siguiente. Siga las indicaciones de los cuadros de diálogo para completar la instalación.
- Repita los pasos del a al e en cada equipo de ArcGIS Notebook Server adicional.
- Instale el rol de espacio de nombres DFS en el servidor de espacio de nombres. Puede designar cualquier equipo como servidor de espacio de nombres; debe ejecutarse en el mismo sistema operativo que su sitio de ArcGIS Notebook Server. Lo ideal sería que el servidor de espacio de nombres fuera un equipo que no alojara ningún otro componente de software de ArcGIS Enterprise.
- Inicie sesión como administrador en el equipo designado como equipo servidor de espacio de nombres. En el menú Inicio, abra la aplicación Server Manager (no ArcGIS Server Manager).
- Haga clic en Administrar y seleccione Agregar roles y características.
- Haga clic en Siguiente. Seleccione Instalación basada en características o en roles y haga clic de nuevo en Siguiente.
- Seleccione el equipo servidor actual del grupo de servidores y haga clic en Siguiente.
- Expanda Servicios de archivos y almacenamiento > Servicios de iSCSI y archivo y seleccione Espacios de nombres DFS. Agregue las características requeridas para los espacios de nombres DFS.
- Haga clic en Siguiente. Siga las indicaciones de los cuadros de diálogo para completar la instalación.
- Cree un espacio de nombres DFS en el servidor de espacio de nombres. En los siguientes pasos se indica cómo crear un espacio de nombres independiente, pero su administrador de TI o un usuario con privilegios de administración de dominio pueden ayudarle a crear un espacio de nombres basado en dominio. Consulte la documentación de Microsoft sobre tipos de espacios de nombres para obtener más información.
- Inicie sesión como administrador en el primer equipo. En el menú Inicio, haga clic en Herramientas administrativas de Windows > Administración de DFS. Esta aplicación se instaló en el paso 4 situado más arriba.
- Haga clic con el botón derecho en la sección Espacios de nombres y haga clic en Nuevo espacio de nombres.
- Introduzca el nombre del servidor que alojará el espacio de nombres. Haga clic en Siguiente.
- Introduzca un nombre para el espacio de nombres (por ejemplo, ArcGISNotebooks) y haga clic en Siguiente.
- Elija la opción Espacio de nombres independiente y haga clic en Siguiente.
- Revise el resumen y cree el espacio de nombres.
- Cree un grupo y una carpeta de replicación para el sitio de ArcGIS Notebook Server.
Nota:
Este paso debe realizarlo un usuario con privilegios de administración de dominio. El administrador de TI puede ayudarle con este paso.- Haga clic con el botón derecho en el espacio de nombres recién creado en el paso 6 y haga clic en Nueva carpeta.
- Especifique un nombre para la carpeta, por ejemplo, "espacio de trabajo".
- Haga clic en Agregar destino de carpeta y especifique la ruta UNC compartida al directorio arcgisworkspace en cada equipo de ArcGIS Notebook Server. Por ejemplo, su lista de Destinos de carpeta podría ser:
\\NOTEBOOK1\arcgisworkspace \\NOTEBOOK2\arcgisworkspace \\NOTEBOOK3\arcgisworkspace - Haga clic en Sí cuando se le solicite crear un grupo de replicación. Al hacerlo, se abre el Asistente de carpeta de replicación.
- Revise la configuración de Nombre de grupo de replicación y Nombre de carpeta de replicación y haga clic en Siguiente.
- Elija un equipo de ArcGIS Notebook Server para que sea el miembro principal del grupo de replicación.
- En Selección de topología, elija Malla completa. Haga clic en Siguiente.
- Elija las opciones Replicar de forma continua y Ancho de banda completo. Haga clic en Siguiente.
- Revise el resumen y cree el grupo de replicación.
Una vez que todos los equipos se hayan unido al sitio y que esté configurada la replicación DFS, el resto del proceso de configuración es el mismo que para sitios de un solo equipo. Continúe con la instalación y configuración de ArcGIS Web Adaptor con su sitio. Después, configurará su sitio con su portal de ArcGIS Enterprise.
Replicar directorios de datos personalizados
Al igual que con el directorio de espacio de trabajo, cualquier directorio de datos personalizado que sea registrado por sus usuarios debe ser local en cada equipo y replicado en todos los equipos.
Si un usuario desea registrar un nuevo directorio de datos para usarlo con sus notebooks, siga estos pasos para agregar el directorio a su sistema de replicación DFS.
Nota:
Si utiliza un sistema de replicación distinto de DFS, siga los pasos requeridos para configurar la replicación en ese sistema para los nuevos directorios de datos.
- Registre el nuevo directorio de datos con el sitio. Asegúrese de que utiliza una ruta de directorio que sea local en uno de los equipos en el sitio de ArcGIS Notebook Server.
- Comparta el directorio de datos en todos los equipos de ArcGIS Notebook Server:
- Inicie sesión como administrador en el equipo en el que reside el directorio. En el menú Inicio, haga clic en Herramientas administrativas de Windows > Administración de equipos.
- En Herramientas del sistema, vaya a Carpetas compartidas.
- Haga clic con el botón derecho en Recursos compartidos y seleccione Nuevo recurso compartido para abrir el Asistente para crear una carpeta compartida. Haga clic en Siguiente en la pantalla inicial.
- Para la ruta de la carpeta, seleccione la ubicación del directorio de datos.
- Proporcione un nombre de recurso compartido (por ejemplo, customdata) y, si lo desea, una descripción. Haga clic en Siguiente.
- Para los permisos de carpeta compartida, seleccione Los usuarios administrativos tienen acceso completo; otros usuarios no tienen acceso.
- Haga clic en Finalizar para crear la carpeta compartida.
- Repita los pasos del a al g en cada equipo de ArcGIS Notebook Server adicional.
- Cree un grupo y una carpeta de replicación para el sitio de ArcGIS Notebook Server.
Nota:
Este paso debe realizarlo un usuario con privilegios de administración de dominio. El administrador de TI puede ayudarle con este paso.- Inicie sesión como administrador en el primer equipo. En el menú Inicio, haga clic en Herramientas administrativas de Windows > Administración de DFS.
- Haga clic en Espacios de nombres en la barra lateral izquierda. Haga clic con el botón derecho en el espacio de nombres DFS que creó para el directorio de espacio de trabajo y haga clic en Nueva carpeta.
- Especifique un nombre para la carpeta, por ejemplo, customdata.
- Haga clic en Agregar destino de carpeta y especifique la ruta UNC compartida al directorio de datos en cada equipo de ArcGIS Notebook Server. Por ejemplo, su lista de Destinos de carpeta podría ser:
\\NOTEBOOK1\customdata \\NOTEBOOK2\customdata \\NOTEBOOK3\customdata - Haga clic en Sí cuando se le solicite crear un grupo de replicación. Al hacerlo, se abre el Asistente de carpeta de replicación.
- Revise la configuración de Nombre de grupo de replicación y Nombre de carpeta de replicación y haga clic en Siguiente.
- Elija un equipo de ArcGIS Notebook Server para que sea el miembro principal del grupo de replicación.
- En Selección de topología, elija Malla completa. Haga clic en Siguiente.
- Elija las opciones Replicar de forma continua y Ancho de banda completo. Haga clic en Siguiente.
- Revise el resumen y cree el grupo de replicación.