Disponible con licencia de Location Referencing.
Characteristics of a route can be represented as a linear event offset from a point feature. The reference offset data is translated to routes and measures for storage. As shown in the example below, imagine the route has the From and To measure values of 0 and 12 miles, respectively. The From measure of the event is located at a distance of 2 miles to the left from the point feature. Since the direction of calibration of the route is from left to right, the offset distance is calculated in the reverse direction (from right to left). Hence, the offset distance is shown with a negative number. The To measure of the event is located at a distance of 6 miles from the point on the right.
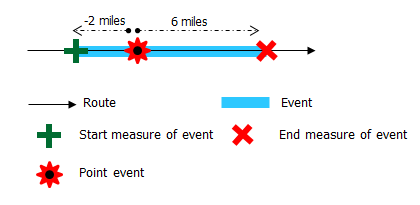
You can use separate methods to locate the From and To measures of the events. In the following steps, the From measure of the event is located using an intersection offset. The To measure is located using a point offset.
- Abra Event Editor y, si se le solicita, inicie sesión en su organización ArcGIS.
- Haga clic en la pestaña Editar.
- In the Edit Events group, click the Line Events button
 .
. - Haga clic en la flecha de lista desplegable Red y elija la red que servirá como método de referenciación lineal (LRM) de origen para definir las mediciones de entrada para los nuevos eventos lineales.
La red es una Red LRS publicada como una capa en Event Editor. Puede especificar la Red LRS que se utilizará como el LRM para definir las mediciones de inicio y finalización del nuevo evento lineal. Event Editor también acepta medidas en una red o un LRM diferente al que está asociada la capa de eventos lineales.
El nuevo evento se asociará a las rutas (Id. de ruta) de la Red LRS con la que se interseca la ubicación del evento.
- Elija el nombre de la entidad de línea en la que se ubicarán los eventos mediante una de las siguientes opciones:
- Haga clic en la flecha desplegable para elegir el nombre de la línea en el cuadro de texto Nombre de línea.
- Haga clic en la herramienta Seleccionar una línea en el mapa
 y seleccione la línea en el mapa.
y seleccione la línea en el mapa.
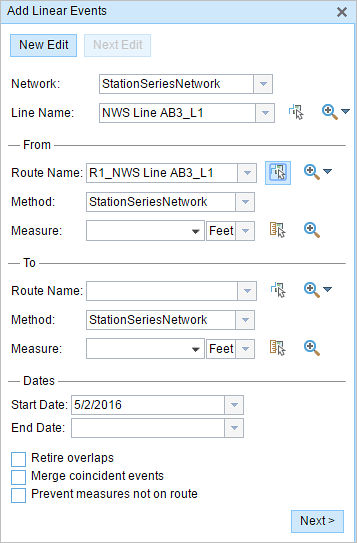
Sugerencia:
Si la línea seleccionada no se encuentra en la vista activa del mapa, haga clic en el botón Hacer zoom a la extensión de línea o centrar en el punto de inicio o finalización en el mapa
 para actualizar la visualización de mapa y acercarse a toda la extensión de la línea seleccionada.
para actualizar la visualización de mapa y acercarse a toda la extensión de la línea seleccionada.La línea se resalta en azul claro. La flecha muestra la dirección de calibración de la línea.
- In the From section, choose Intersection offset (intersection layer name with "offset" suffix) from the Method drop-down list.
- Elija el nombre de ruta en el que se basará la nueva medición del evento mediante cualquiera de las opciones siguientes:
- Escriba un nombre de ruta en el cuadro de texto Nombre de la ruta.
- Haga clic en la herramienta Seleccionar una ruta en el mapa
 y seleccione la ruta en el mapa.
y seleccione la ruta en el mapa.
La ruta seleccionada se resalta en el mapa.
- Choose the location using any one of these options:
- Type the intersection name.
- Click the Location drop-down arrow and choose an intersection.
- Click the Select a Location on the Map button
 and choose an intersection point feature that participates in the layer selected for offsetting on the map.
and choose an intersection point feature that participates in the layer selected for offsetting on the map.
Only intersections that are part of the chosen route can be selected.
- Provide the Offset value for the reference offset using any one of these options:
- Choose the direction of the offset using the Direction drop-down arrow, type the offset value, and choose the units.
- Type the value and choose the units.
- Click the Select an Offset Location on the Map button
 and select a location along the route on the map.
and select a location along the route on the map.
- This value denotes the distance between the chosen intersection and the proposed from measure on the selected route.
- The direction is an optional selection.
- If no direction is selected, a positive offset value will place the from measure location along the direction of calibration from the selected point feature.
- If no direction is selected, a negative offset value will place the from measure location opposite the direction of calibration from the selected point feature.
The green plus symbol is placed at the offset location along the route on the map. This is the location of the From measure value for the events.
- In the To section, choose Point Event offset (point event name with "offset" suffix) from the Method drop-down list.
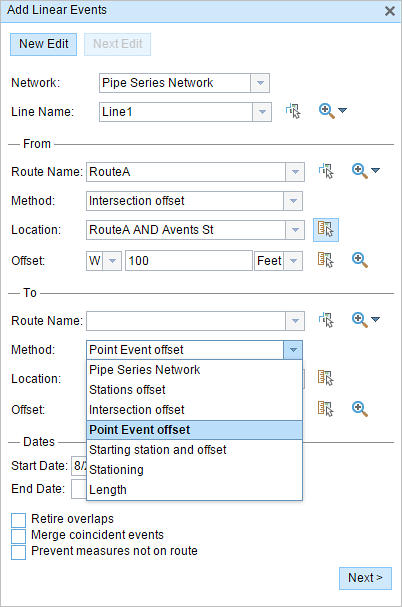
All the point event layers that are published with the map service and are registered with the chosen network appear in the drop-down list.
- Click the Route Name drop-down arrow to choose the route on which the event's To measure will be located.
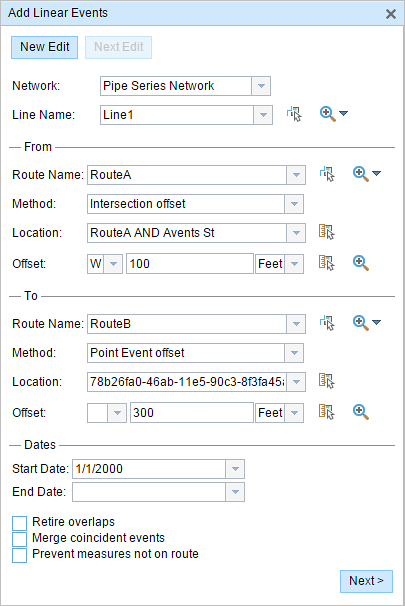
Sugerencia:
You can also do one of the following:
- Type the route's name.
- Click the Select a Route on the Map button
 and choose the route on the map.
and choose the route on the map.
Only routes that are part of the chosen line can be selected.
- Choose the location using any one of these options:
- Click the Select a Location on the Map button
 and choose a point feature that participates in the layer selected for offsetting on the map.
and choose a point feature that participates in the layer selected for offsetting on the map. - Type the event ID of the point feature in the Location text box.
Only events that are located on the selected route can be chosen.
- Click the Select a Location on the Map button
- Provide the Offset value for the reference offset using any one of these options:
- Choose the direction of the offset using the Direction drop-down arrow, type the offset value, and choose the units.
- Type the value and choose the units.
- Click the Select an Offset Location on the Map button
 and choose a location along the route on the map.
and choose a location along the route on the map.
- This value denotes the distance between the chosen point and the proposed To measure location on the selected route.
- The direction is an optional selection.
- If no direction is selected, a positive offset value will place the From measure location along the direction of calibration from the selected point feature.
- If no direction is selected, a negative offset value will place the from measure location opposite the direction of calibration from the selected point feature.
A red cross appears at the offset location on the map.
- Elija la fecha que definirá la fecha de inicio de los eventos mediante una de las siguientes acciones:
- Escriba la fecha de inicio en el cuadro de texto Fecha inicial.
- Haga clic en la flecha desplegable Fecha de inicio y elija la fecha de inicio.
De forma predeterminada, la fecha de inicio es la fecha de hoy, pero puede elegir otra fecha con el selector de fecha.
- Elija la fecha que definirá la fecha de finalización de los eventos mediante una de las siguientes acciones:
- Escriba la fecha final en el cuadro de texto Fecha final.
- Haga clic en la flecha desplegable Fecha de finalización y elija la fecha de finalización.
La fecha de finalización es opcional y, si no se proporciona, el evento sigue siendo válido ahora y en el futuro.
- Elija entre las siguientes opciones de validación de datos para evitar entradas erróneas a la vez que caracteriza una ruta con eventos lineales:
- Retirar superposiciones: el sistema ajusta la medición y las fechas de inicio y finalización de los eventos existentes de modo que el nuevo evento no genere una superposición con respecto a los valores de tiempo y medición.
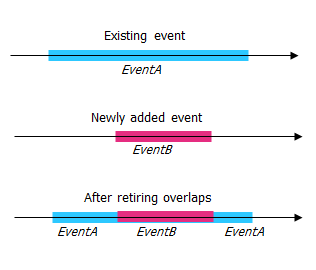
- Fusionar eventos coincidentes: cuando todos los valores de atributo para un nuevo evento son exactamente iguales que los de un evento existente, y si el nuevo evento es adyacente o superpuesto al evento existente en términos de valores de medición, el nuevo evento se fusiona en el evento existente y el rango de mediciones se expande en consecuencia.
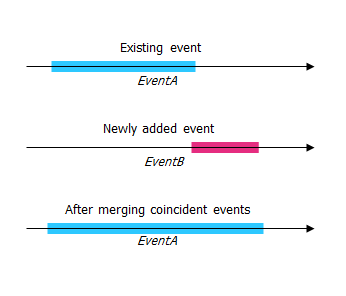
- Evitar mediciones que no estén en la ruta: esta opción de validación de datos garantiza que los valores de medición de entrada de la medición inicial y la medición final se encuentren en el rango mínimo y máximo de los valores de medición en la ruta seleccionada.
- Retirar superposiciones: el sistema ajusta la medición y las fechas de inicio y finalización de los eventos existentes de modo que el nuevo evento no genere una superposición con respecto a los valores de tiempo y medición.
- Haga clic en Siguiente.
Aparece la pestaña que muestra el conjunto de atributos de los eventos.
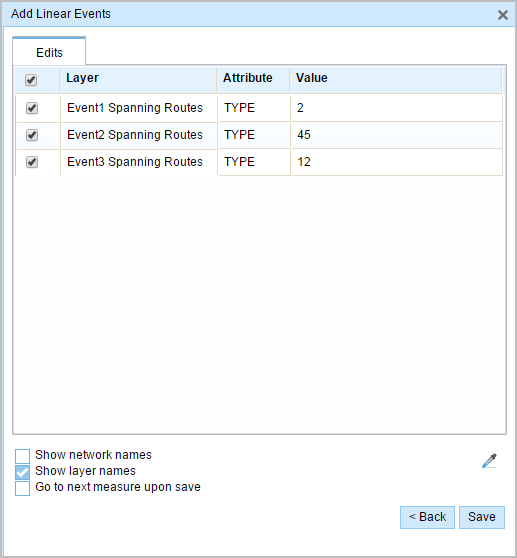
Nota:
Puede utilizar las casillas de verificación para agregar datos para eventos específicos en el conjunto de atributos. No se agrega ningún registro para los eventos que no están activados.
- Proporcione la información de atributos para el nuevo evento en las tablas definidas por conjuntos de atributos.
Puede utilizar la herramienta Copiar valores de atributos
 para copiar los atributos de evento de otra ruta. Haga clic en la herramienta y, a continuación, haga clic en una ruta del mapa para copiar los atributos de eventos.
para copiar los atributos de evento de otra ruta. Haga clic en la herramienta y, a continuación, haga clic en una ruta del mapa para copiar los atributos de eventos.Event Editor usa un conjunto de atributos predeterminado, como se ve en la pestaña Editar. Puede modificar el conjunto de atributos para crear conjuntos de atributos personalizados o usar el conjunto de atributos configurados por el administrador.
- Use the following options to access more information on the attribute set:
- Active la casilla de verificación Mostrar nombre de red para mostrar la Red LRS asociada a la capa de eventos seleccionada.
- La lista de atributos de las tablas definidas por conjuntos de atributos puede estar relacionada con más de una capa de eventos. Si desea identificar la capa de eventos de origen para cada atributo, active la casilla de verificación Mostrar nombres de capa.
- Checking the Go to the next measure upon save check box results in prepopulating the From measure value using the To measure value of the present section to continue the event creation process.
- Haga clic en Guardar.
Los nuevos eventos lineales se crean y aparecen en el mapa. Aparece un mensaje de confirmación en la parte inferior derecha una vez que se guardan los eventos de línea recién agregados.
Después de crear un evento lineal correctamente, tiene las dos opciones siguientes para seguir caracterizando la ruta:
- Haga clic en Nueva edición para borrar todas las entradas del widget y restaurar los valores predeterminados de la geodatabase a la tabla.
- Haga clic en Siguiente edición para conservar todas las entradas existentes en el widget y el conjunto de atributos para facilitar y agilizar la edición de características similares.