Disponible con licencia de Location Referencing.
Point events such as anomalies can be represented as a single point event, with the measure information along the route. The Add Point Events widget allows you to create new point events by typing or selecting its x- and y-coordinates on the map.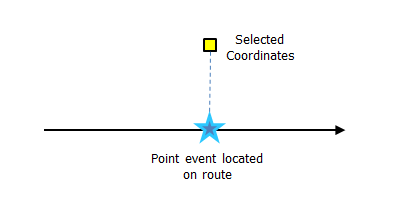
Nota:
If the coordinate location does not fall on the selected route, then a point on the route that is nearest to the coordinate location is chosen to locate the event.
- Abra ArcGIS Event Editor y, si se le solicita, inicie sesión en su organización ArcGIS.
- Haga clic en la pestaña Editar.
- In the Edit Events group, click the Point Events button
 .
.The Add Point Events widget appears.
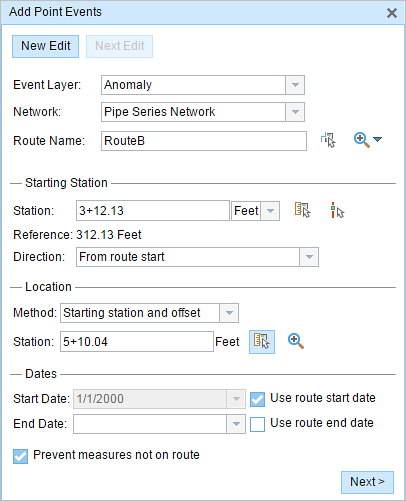
The widget is unavailable when there are no editable point event layers in the map.
- Haga clic en la flecha desplegable Capa de eventos y elija la capa de eventos que desee editar.
- Haga clic en la flecha desplegable Red y elija la red que servirá como fuente para proporcionar la medición para el nuevo evento.
- El widget acepta una red LRS como origen para identificar la ubicación para agregar el nuevo evento de punto. Sin embargo, cuando los nuevos datos de eventos de punto se almacenan en la base de datos, la aplicación realiza una traducción interna de las mediciones para almacenar siempre el valor de medición en el método de referenciación lineal (LRM) de la red LRS con la que se registra el evento.
- El valor Red puede ser una capa de red LRS publicada.
- Elija el nombre de ruta en el que se basará la nueva medición del evento mediante cualquiera de las opciones siguientes:
- Escriba un nombre de ruta en el cuadro de texto Nombre de la ruta.
- Haga clic en la herramienta Seleccionar una ruta en el mapa
 y seleccione la ruta en el mapa.
y seleccione la ruta en el mapa.
La ruta seleccionada se resalta en el mapa.
- In the Location section, click the Method drop-down arrow and choose the first
option (with the suffix Network).
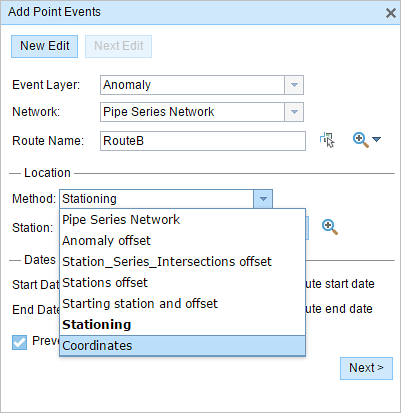
- Input the x- and y-coordinate values for X and Y, or select a coordinate by clicking the Select an X/Y Location on the Map tool.
If the route ID is specified, the route measure closest to the original coordinates will be selected, and its distance from the route will be displayed.
- Optionally input a value in the GC Factor text box if relevant.
This will adjust the coordinates by dividing x and y by the value specified for GC Factor.
- Select a coordinate system by clicking the Spatial Reference drop-down arrow and choosing an option:
- LRS Spatial Reference—The spatial reference of your LRS Network.
- Web Map Spatial Reference—The spatial reference of your basemap.
- GCS_WGS_1984—A geographic spatial reference using units of degrees.
Additionally, you can configure different coordinate systems by specifying the Well Known ID (WKID) in the configuration file of your ArcGIS Event Editor.
Learn more about configuring the ArcGIS Event Editor web app
- A yellow square is shown at the x,y coordinate location if Show XY Location is checked.
- A red x is shown on the route at the location of the point event.
- Elija la fecha que definirá la fecha de inicio de los eventos mediante una de las siguientes acciones:
- Escriba la fecha de inicio en el cuadro de texto Fecha inicial.
- Haga clic en la flecha desplegable Fecha de inicio y elija la fecha de inicio.
- Active la casilla de verificación Utilizar fecha de inicio de ruta.
De forma predeterminada, la fecha de inicio es la fecha de hoy, pero puede elegir otra fecha con el selector de fecha.
Nota:
Si configuró su instancia de Event Editor para que no permita fechas anteriores a la fecha de inicio de la ruta, e introduce una fecha anterior a la fecha de inicio de la ruta seleccionada en Fecha de inicio, aparece un mensaje de advertencia que le avisa de que debe seleccionar una fecha igual o posterior a la fecha de inicio de la ruta seleccionada.
- Elija la fecha que definirá la fecha de finalización de los eventos mediante una de las siguientes acciones:
- Escriba la fecha final en el cuadro de texto Fecha final.
- Haga clic en la flecha desplegable Fecha de finalización y elija la fecha de finalización.
- Active la casilla de verificación Utilizar fecha de finalización de ruta.
La fecha de finalización es opcional y, si no se proporciona, el evento sigue siendo válido ahora y en el futuro.
- La casilla de verificación Evitar mediciones que no estén en la ruta está activada de forma predeterminada.
Evitar mediciones que no estén en la ruta: esta opción de validación de datos garantiza que los valores de medición de entrada para las mediciones de inicio y finalización se encuentren en el rango mínimo y máximo de valores de medición en la ruta seleccionada.
- Haga clic en Siguiente para ver la tabla Valor de atributo.
Esta tabla contiene todos los atributos de la capa de eventos.
- Proporcione información de atributos para el nuevo evento en la tabla.
Sugerencia:
Puede hacer clic en el botón Copiar valores de atributos
 y hacer clic en un evento de punto existente que pertenezca a la misma capa de eventos en el mapa para copiar atributos de evento de ese punto.
y hacer clic en un evento de punto existente que pertenezca a la misma capa de eventos en el mapa para copiar atributos de evento de ese punto. - Active la casilla de verificación Mostrar nombre de red para mostrar la red LRS a la que está asociada la capa de eventos seleccionada.
- Haga clic en Guardar.
Aparece un mensaje de confirmación en la parte inferior derecha una vez que se haya guardado el evento de punto recién agregado. El nuevo punto se crea y aparece en el mapa.
Después de crear un evento de punto correctamente, tiene las dos opciones siguientes para seguir caracterizando la ruta:
- Haga clic en Nueva edición para borrar todas las entradas del widget y restaurar los valores predeterminados de la geodatabase a la tabla.
- Haga clic en Siguiente edición para conservar todas las entradas existentes en el widget y el conjunto de atributos para facilitar y agilizar la edición de características similares.