Disponible con licencia de Location Referencing.
Intersection offset
Characteristics of a route can be represented as a point event offset from an intersection. The reference offset data is translated to routes and measures for
storage.
As shown in the example below, imagine the route has start and end measure values of 0 and 10 miles, respectively. The event shown in the figure can be located at a distance of 2 miles from the intersection on the left or at a distance of 8 miles from the intersection on the right. Since the direction of calibration of the route is from left to right, the offset distance is calculated in the reverse direction (from right to left). Hence, the offset distance in the second case is shown with a negative number. Alternatively, the start measure could have been located by an offset distance of 6 miles from the intersection on the left.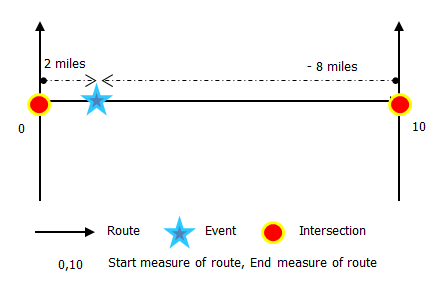
- Abra Event Editor y, si se le solicita, inicie sesión en su organización ArcGIS.
- Haga clic en la pestaña Editar.
- In the Edit Events group, click the Point Events button
 .
.The Add Point Events widget appears.
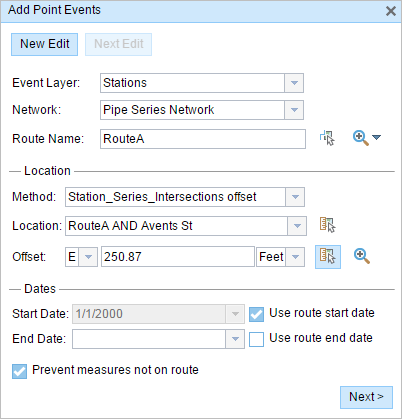
If there are no editable point event layers, the widget is disabled.
- Haga clic en la flecha desplegable Capa de eventos y elija la capa de eventos que desee editar.
- Haga clic en la flecha desplegable Red y elija la red que servirá como fuente para proporcionar la medición para el nuevo evento.
- El widget acepta una red LRS como origen para identificar la ubicación para agregar el nuevo evento de punto. Sin embargo, cuando los nuevos datos de eventos de punto se almacenan en la base de datos, la aplicación realiza una traducción interna de las mediciones para almacenar siempre el valor de medición en el método de referenciación lineal (LRM) de la red LRS con la que se registra el evento.
- El valor Red puede ser una capa de red LRS publicada.
- In the Location section, click the Method drop-down arrow and choose Intersection Offset (Intersection layer name with the offset suffix).
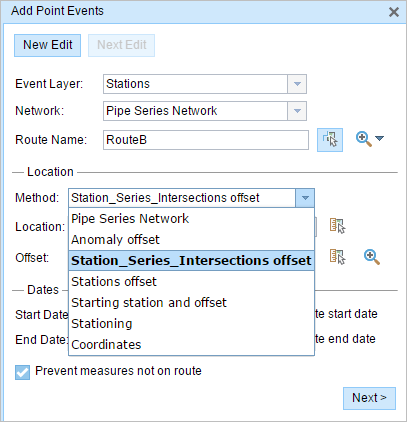
All the intersection point layers that are published with the map service and are registered with the chosen network show up in the drop-down list.
- Choose the Location of the intersection using any one of these options:
- Type the intersection name in the Location text box.
- Click the Select a Location on the Map tool
 and choose an intersection point feature that participates in the layer selected for offsetting on the map.
and choose an intersection point feature that participates in the layer selected for offsetting on the map. - Click the Location drop-down arrow and choose an intersection.
Only intersections that are part of the chosen route can be selected.
- Provide the Offset value for the reference offset using any one of these options:
- Choose the direction of the offset by clicking the Direction drop-down arrow, typing the offset value, and choosing the units.
- Type the value and select the units.
- Click the Select an Offset Location on the Map tool
 and pick a location along the route on the map.
and pick a location along the route on the map.
A red x is placed at the offset location along the route on the map. This is the location of the Measure value for the event.
Nota:
- This value denotes the distance between the intersection and the proposed measure on the selected route.
- The direction is an optional selection.
- If no direction is selected, a positive offset value will place the measure location along the direction of calibration from the selected point feature.
- If no direction is selected, a negative offset value will place the measure location opposite the direction of calibration from the selected point feature.
- The new event will be associated with the route (route name) from the LRS Network that the event location intersects. In cases where the input location intersection may have more than one route in the registered LRS Network (overlapping routes), a dialog box prompts you to choose which route you prefer to associate with the event.
- If you type the Measure value, you can select the unit for that value using the drop-down arrow. The Measure value will be converted into the LRS units before saving the newly added events. For example, the LRS is in miles and you have entered 528 feet as the Measure value. The newly added events will have a Measure value of 0.1 miles because 528 feet equals 0.1 miles.
- Elija la fecha que definirá la fecha de inicio de los eventos mediante una de las siguientes acciones:
- Especifique la fecha de inicio en el cuadro de texto Fecha de inicio.
- Haga clic en la flecha desplegable Fecha de inicio y elija la fecha de inicio.
- Active la casilla de verificación Utilizar fecha de inicio de ruta.
El valor predeterminado de la fecha de inicio es la fecha actual, pero puede elegir otra fecha con el selector de fecha.
Nota:
Si configuró su instancia de Event Editor para que no permita fechas anteriores a la fecha de inicio de la ruta, e introduce una fecha anterior a la fecha de inicio de la ruta seleccionada en Fecha de inicio, aparece un mensaje de advertencia que le avisa de que debe proporcionar una fecha igual o posterior a la fecha de inicio de la ruta seleccionada.
- Elija la fecha que definirá la fecha de finalización de los eventos mediante una de las siguientes acciones:
- Especifique la fecha final en el cuadro de texto Fecha final.
- Haga clic en la flecha desplegable Fecha de finalización y elija la fecha de finalización.
- Active la casilla de verificación Utilizar fecha de finalización de ruta.
La fecha de finalización es opcional y, si no se proporciona, el evento sigue siendo válido ahora y en el futuro.
- La casilla de verificación Evitar mediciones que no estén en la ruta está activada de forma predeterminada.
Evitar mediciones que no estén en la ruta: esta opción de validación de datos garantiza que los valores de medición de entrada para las mediciones de inicio y finalización se encuentren en el rango mínimo y máximo de valores de medición en la ruta seleccionada.
- Click Next to view the Attribute-Value table. This table contains all the attributes of the event layer. Fill out all the attribute information for the new event in this table. Check the Show network name check box to see which LRS Network is associated with the selected event layer.
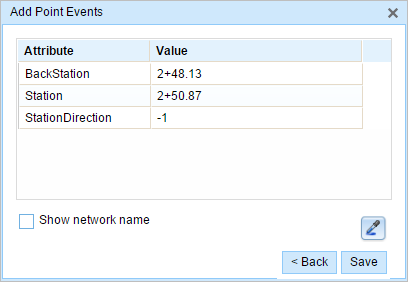
Sugerencia:
Puede hacer clic en Copiar valores de atributos
 y hacer clic en un evento de punto existente que pertenezca a la misma capa de eventos en el mapa para copiar atributos de evento de ese punto.
y hacer clic en un evento de punto existente que pertenezca a la misma capa de eventos en el mapa para copiar atributos de evento de ese punto. - Haga clic en Guardar.
Aparece un mensaje de confirmación en la parte inferior derecha una vez que se haya guardado el evento de punto recién agregado. El nuevo punto se crea y aparece en el mapa.
Una vez que se ha creado un evento de punto, puede hacer lo siguiente para continuar caracterizando la ruta:
- Haga clic en Nueva edición para borrar todas las entradas del widget y restaurar los valores predeterminados de la geodatabase a la tabla.
- Haga clic en Siguiente edición para conservar todas las entradas existentes en el widget y el conjunto de atributos para facilitar y agilizar la edición de características similares.