Ver escenas en el visor de escena
En este tema
A continuación se muestra una referencia rápida para visualizar contenido geoespacial 2D y 3D en el visor de escena, una aplicación integrada en el sitio Web del portal. El visor de escena funciona con navegadores Web de escritorio que admiten WebGL, una tecnología Web estándar integrada en los navegadores más modernos para reproducir gráficos en 3D. También puedes iniciar sesión y usar el visor de escena para crear escenas.
Nota:
Antes de abrir el visor de escena, comprueba que tu navegador admite escenas.
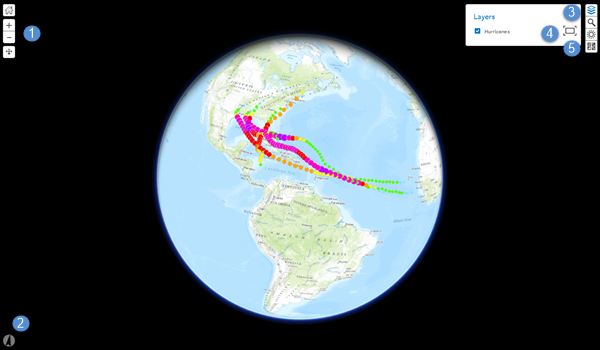
1. Navegar
- Haz clic en + para acercar.
- Haz clic en - para alejar.
- También puedes usar el ratón y la rueda de desplazamiento para acercar y alejar, o bien mantener pulsado el botón central del ratón y desplazarte arriba o abajo para acercar o alejar.
- Cuando se muestre el botón Panorámica
 podrás usar el desplazamiento panorámico. Haz clic y mantén pulsado el botón izquierdo del ratón y arrastra el mapa en la dirección en la que desees moverlo. También puedes usar el desplazamiento panorámico con las teclas de flechas del teclado.
podrás usar el desplazamiento panorámico. Haz clic y mantén pulsado el botón izquierdo del ratón y arrastra el mapa en la dirección en la que desees moverlo. También puedes usar el desplazamiento panorámico con las teclas de flechas del teclado. - Cuando se muestre el botón Girar
 podrás girar. Haz clic y mantén pulsado el botón izquierdo del ratón y arrastra el mapa en la dirección en la que desees girarlo.
podrás girar. Haz clic y mantén pulsado el botón izquierdo del ratón y arrastra el mapa en la dirección en la que desees girarlo. - Panorámica o Girar están activos y son tu forma de navegación principal dentro de la escena. Si tienes un ratón con dos botones, puedes usar el botón izquierdo del ratón para la navegación principal y el botón derecho del ratón para la secundaria. Por ejemplo, si activas el botón Girar, puedes usar el botón izquierdo del ratón para girar y el derecho para desplazarte.
- Haz clic en el botón Inicio
 para volver al estado inicial de la escena.
para volver al estado inicial de la escena.
2. Permanecer orientado
Haz clic en el botón Brújula  para reorientar tu escena al norte. También puedes presionar N en tu teclado.
para reorientar tu escena al norte. También puedes presionar N en tu teclado.
3. Búsqueda
Escribe una ubicación en el cuadro de búsqueda. La función de búsqueda devolverá aquellas opciones que coincidan con tu ubicación.
4. Zoom a la extensión
Haz clic en el botón Acercar a.  para hacer zoom por tu mapa a la extensión de la capa sin tu visor.
para hacer zoom por tu mapa a la extensión de la capa sin tu visor.
5. Configuración de ajuste
Haz clic en el botón Configuración del entorno para abrir un menú que te permita cambiar el modo en que la luz del sol y las sombras afectan a tu escena durante diversas horas y meses:
para abrir un menú que te permita cambiar el modo en que la luz del sol y las sombras afectan a tu escena durante diversas horas y meses:
- Arrastra el deslizador Luz solar
 a izquierda y derecha para ajustar la luz del sol que afecta a tus escenas en diversas horas del día. El cuadro situado bajo el deslizador enumera la hora y minuto del sol y cambia a medida que mueves el deslizador.
a izquierda y derecha para ajustar la luz del sol que afecta a tus escenas en diversas horas del día. El cuadro situado bajo el deslizador enumera la hora y minuto del sol y cambia a medida que mueves el deslizador. - Para cambiar las zonas horarias, elige una de la lista desplegable Hora de Greenwich (GMT).
- El cuadro de mes refleja la inclinación de la Tierra, así como su exposición al sol.
- Comprueba Sombra directa y Sombras difusas para ilustrar las sombras de tu escena. Puedes cambiar su efecto ajustando el deslizador solar, la zona horaria y el mes.
Nota:
Al activar las sombras, el rendimiento del visor de escena se reduce. Si notas que la interacción durante la navegación es lenta, prueba a desactivar las dos opciones de sombreado.