Widget Gráfico
En este tema
El widget Gráfico muestra uno o varios atributos cuantitativos de una capa operativa como una representación gráfica de los datos. Facilita a los usuarios finales la observación de posibles patrones y tendencias de los datos sin procesar. La capa operativa puede ser:
- Una capa de entidades del mapa actual
- Una capa de entidades como elemento en el portal
- Una capa de entidades del servicio REST de ArcGIS Server
Sugerencia:
Una capa de entidades puede proceder de un servicio de mapas, un servicio de entidades o un servicio de mapas dinámico. También debe ser compatible con las opciones de consulta para funcionar con el widget Gráfico.
Un gráfico puede representar los valores de los atributos de un campo simple, los valores agrupados de varios campos o los recuentos totales de entidades. Un gráfico de barras o de columnas puede incluso representar los valores de los atributos de varios campos como columnas y barras agrupadas. Cuando se usa el widget Gráfico, se puede especificar también un filtro espacial para solicitar que solo las entidades deseadas estén en el gráfico.
Generalmente, hay cuatro opciones para analizar y calcular y, a continuación, visualizar los valores de una capa de entidades como gráficos:
- Mostrar valores entidad por entidad: muestra los valores entidad por entidad. El gráfico representa los valores de uno o varios campos para cada entidad de la capa. Por ejemplo, en una capa de ciudades, puede visualizar la población de cada ciudad como un gráfico de barras, columnas, líneas o circular. También puede visualizar la población masculina y femenina como barras y columnas agrupadas por ciudad.
- Mostrar valores por categoría: este gráfico representa los valores estadísticos de uno o varios campos para cada categoría de entidades de la capa. Por ejemplo, en una capa de ciudades, si especifica el campo Estado como categoría, puede visualizar la población total de las ciudades por estado.
- Mostrar recuentos de entidades por categoría: este gráfico representa los recuentos totales de entidades de cada categoría de entidades de la capa. Por ejemplo, en una capa de ciudades, puede especificar el campo Clase de población como categoría y calcular los recuentos de ciudades de cada clase de población.
- Mostrar valores de atributos como gráficos: este gráfico representa el valor estadístico de uno o varios campos especificados en la capa. Por ejemplo, en una capa de ciudades puede visualizar la población total como una barra para todas las ciudades en el año 2000, con otra barra para la población total de todas las ciudades en el año 2010.
Cuando se muestran los valores de atributos como barras, líneas o segmentos en un gráfico circular, se ejecuta un operador estadístico en los valores de campo. El valor agregado puede ser uno de los siguientes:
- El valor promedio de todas las entidades
- El valor máximo de todas las entidades
- El valor mínimo de todas las entidades
- El valor total de todas las entidades
Configurar el widget Gráfico
El widget Gráfico admite varias tareas de gráficos. Configure los siguientes parámetros para crear un gráfico:
- Defina Fuente de datos, Título del gráfico y Descripción.
- Seleccione una forma de analizar y visualizar los datos.
- Defina el aspecto del gráfico especificando sus tipos, la configuración de la visualización y los campos de datos.
- Defina la visualización del mapa para los datos.
- Desplace el ratón por el widget Gráfico y haga clic en el icono pequeño de edición
 .
.Esto abre la ventana de configuración del widget. Si hay alguna tarea de gráfico, se muestra en la ventana.
- Si lo prefiere, haga clic en el botón cambiar icono de widget si desea reemplazar el icono predeterminado para este widget.
Se abre una ventana del explorador de archivos que permite ir a un archivo de imagen local para usarlo como icono del widget.
- Haga clic en Agregar nuevo para crear un nuevo gráfico.
Esto abre la ventana Establecer fuente de datos. La fuente de datos puede proceder de una capa del mapa actual, de un portal o de un servicio de ArcGIS Server. Para este ejercicio, elija Agregar URL de servicio y agregue una dirección URL de servicio.
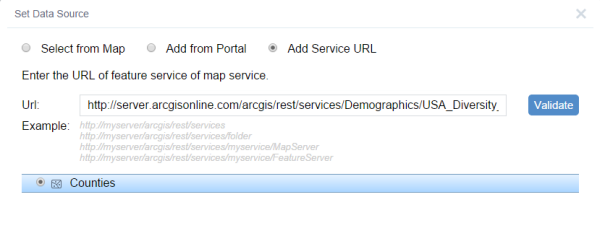
- Haga clic en Aceptar.
Esto abre la pestaña Configuración.
- Si lo prefiere, haga clic en el icono Filtro de la fuente de datos
 situado junto al campo Fuente de datos para crear expresiones de filtro para su contenido de datos.
situado junto al campo Fuente de datos para crear expresiones de filtro para su contenido de datos.
- Escriba el Título del gráfico y la Descripción.
- Haga clic en la flecha de lista desplegable Vista del gráfico y elija Mostrar valores entidad por entidad.
Hay cuatro opciones para analizar y calcular y, a continuación, visualizar los valores de una capa de entidades en un gráfico.
- El aspecto de un gráfico se especifica por medio del tipo de gráfico, el color, los campos de valores, etc. Varía en función de las opciones de visualización del gráfico.
- Con Mostrar valores entidad por entidad:
- Elija uno o varios campos en Campos de valores. Si se seleccionan varios campos, estos aparecen como gráficos de barras y columnas agrupadas.
- Elija una etiqueta en los campos desplegables de Etiqueta de categoría. Puede ordenar los campos haciendo clic en el icono de Orden
 .
. - Elija al menos un Tipo de gráfico y especifique su visualización.
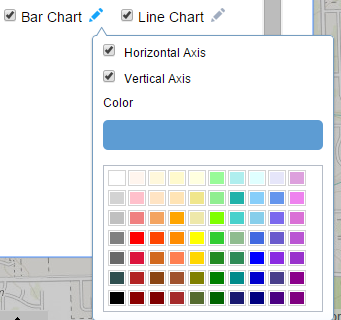
- Con Mostrar valores por categoría:
- Haga clic en la flecha de lista desplegable Campo de categoría y elija un campo. Este campo se usa para clasificar las entidades y etiquetar las categorías. Haga clic en el icono de Orden
 para ordenar los campos si es necesario.
para ordenar los campos si es necesario. - Elija uno o varios campos en Campos de valores. Si se seleccionan varios campos, se muestran como barras y columnas agrupadas.
- Elija una operación en la lista desplegable Operación. Para los valores agrupados, se admiten cuatro operaciones: suma, promedio, mínimo y máximo.
- Elija al menos un Tipo de gráfico y especifique su visualización.
- Haga clic en la flecha de lista desplegable Campo de categoría y elija un campo. Este campo se usa para clasificar las entidades y etiquetar las categorías. Haga clic en el icono de Orden
- Con Mostrar recuentos de entidades por categoría:
- Haga clic en la flecha de lista desplegable Campo de categoría y elija un campo. Este campo se usa para clasificar las entidades y etiquetar las categorías. Haga clic en el icono de Orden
 para ordenar los campos si es necesario.
para ordenar los campos si es necesario. - Elija al menos un Tipo de gráfico y especifique su visualización.
- Haga clic en la flecha de lista desplegable Campo de categoría y elija un campo. Este campo se usa para clasificar las entidades y etiquetar las categorías. Haga clic en el icono de Orden
- Con Mostrar valores de atributos como gráficos:
- Elija uno o varios campos en Campos de valores. Para cada campo seleccionado, el valor estadístico se muestra por separado como barras, columnas, líneas o segmentos circulares.
- Elija una operación en la lista desplegable Operación. Para los valores agrupados, se admiten cuatro operaciones: suma, promedio, mínimo y máximo.
- Elija al menos un Tipo de gráfico y especifique su visualización.
- Con Mostrar valores entidad por entidad:
- Haga clic en el símbolo junto a Símbolo de selección para definir el símbolo de las entidades representadas en el mapa.
- Haga clic en el color situado junto a Color de resaltado para definir el color de resaltado de las entidades representadas en el mapa al desplazar el cursor por el gráfico.
- Haga clic en la pestaña Vista previa para obtener una vista previa del gráfico. Para los tipos de gráfico de columna, barra y línea, las etiquetas de sus ejes giran automáticamente en respuesta a la densidad de las barras, columnas y líneas. Cuando se selecciona más de un campo en los Campos de valores, estos tipos de gráficos admiten varios colores para los grupos de barras, columnas y líneas.
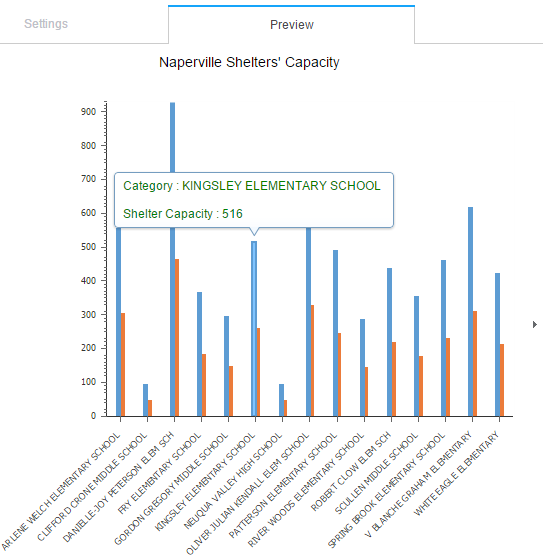
- Repita los pasos 3-11 para agregar más tareas de gráficos.
- Haga clic en el botón Aceptar para finalizar la configuración.
Usar el widget Gráfico
Cuando el widget Gráfico se haya activado en la aplicación, proporcione tres entradas para ejecutarlo:
- Seleccione una tarea para ejecutar el gráfico.
- Haga una selección espacial en el mapa usando la extensión de mapa actual o dibujando un gráfico en el mapa. Si la selección espacial genera un conjunto de selección válido, el gráfico se muestra automáticamente en la pestaña Resultados del gráfico al hacer clic en APLICAR.
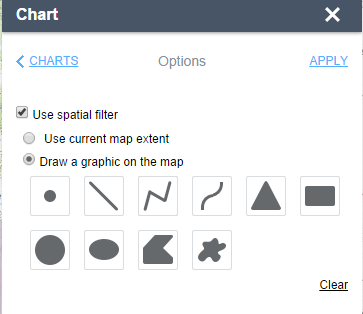
- Al desplazar el cursor por cada elemento del gráfico, se muestran el valor de la categoría y el campo, y la entidad correspondiente se resalta en el mapa. Al hacer clic en cada elemento del gráfico, el zoom se aplica a las entidades representadas en el mapa. Si hay configurado más de un tipo de gráfico, haga clic en las flechas para desplazarse por los distintos tipos.
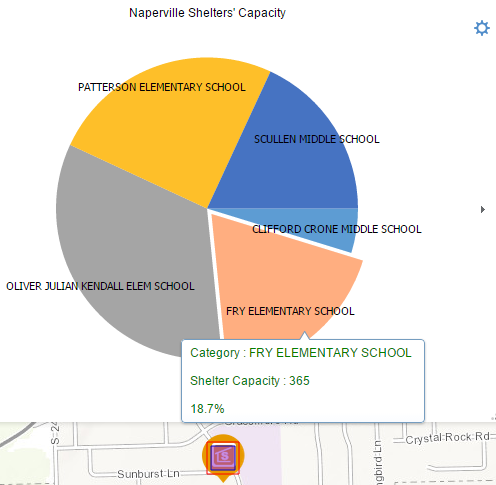
- Haga clic en el icono
 para cambiar la visualización del gráfico, si no le gusta la predefinida.
para cambiar la visualización del gráfico, si no le gusta la predefinida.