La pestaña Widget te permite configurar la funcionalidad de la aplicación. Como los widgets se han diseñado específicamente para trabajar con contenido de datos 2D o 3D, un conjunto de widgets para aplicaciones 2D será distinto de uno para aplicaciones 3D. Además, el conjunto inicial de widgets podría variar de un tema a otro, ya que cada tema tiene su propio conjunto de widgets preconfigurado. Los siguientes widgets corresponden al tema Plegable cuando se crean aplicaciones 2D.
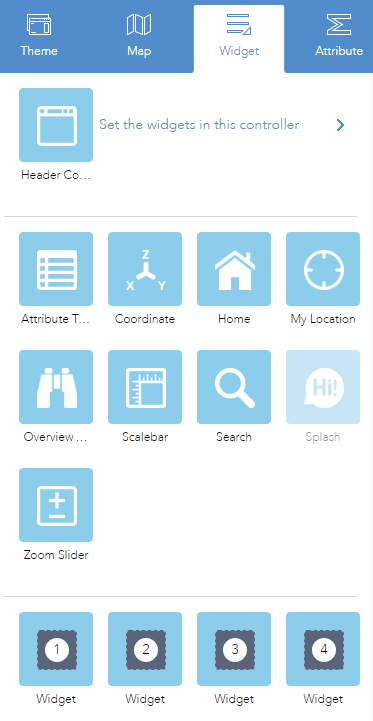
Para configurar un widget, haz clic en el icono de edición
 para abrir la ventana de configuración del widget.
para abrir la ventana de configuración del widget.
Widgets fuera del panel y en el panel
Los widgets preconfigurados podrían incluir tanto widgets fuera del panel como widgets en el panel. Los widgets de fuera del panel para un tema se muestran cuando se activa la pestaña Widget. Se pueden activar o desactivar con el icono de ojo  . Los widgets fuera del panel que no forman parte del tema se pueden agregar al controlador de widget. Los widgets en el panel se pueden eliminar o agregar desde la colección de widgets. Hay dos maneras de agregar widgets desde la colección de widgets: definiendo el widget de controlador o los marcadores de posición.
. Los widgets fuera del panel que no forman parte del tema se pueden agregar al controlador de widget. Los widgets en el panel se pueden eliminar o agregar desde la colección de widgets. Hay dos maneras de agregar widgets desde la colección de widgets: definiendo el widget de controlador o los marcadores de posición.
Haz clic en Establecer los widgets en este controlador para abrir la página de widgets en el panel. Haz clic en + para abrir la colección de widgets que te permite seleccionar y agregar widgets a la aplicación.
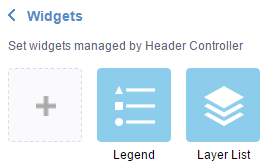
En la ventana Seleccionar widget, busca el widget o selecciona uno o varios widgets. . Los widgets seleccionados aparecen resaltados en los recuadros azules.
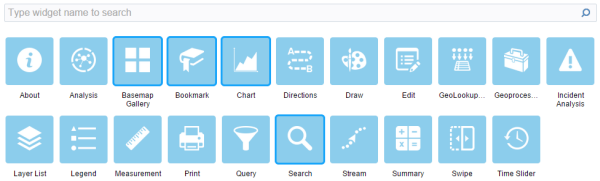
Para reordenar los widgets en el controlador, haz clic en un widget y arrástralo a la ubicación que prefieras, donde aparece la línea roja.
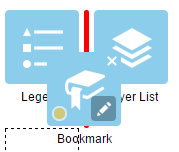
También puedes agrupar widgets en el panel arrastrando uno o varios widgets a otro widget. El widget agrupado se muestra como un icono de carpeta en el widget de controlador. Para desagrupar el widget, arrastra cada widget fuera del grupo.
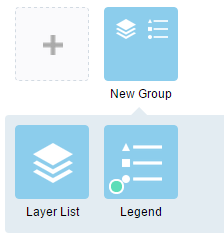
El marcador de posición está etiquetado con un número. Haz clic para abrir la ventana de colección de widgets. Solo se puede seleccionar un widget para un marcador de posición. Los widgets agregados en los marcadores de posición se pueden arrastrar al mapa. También se puede cambiar su tamaño arrastrando la esquina inferior derecha del panel.
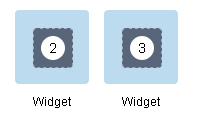
Cuando la configuración del widget se haya completado, haz clic en Guardar.
El widget agregado desde la colección de widgets se puede configurar para que se abra automáticamente cuando se inicien las aplicaciones. Para ello, haz clic en el punto amarillo del widget para cambiarlo al color verde. Se pueden abrir automáticamente dos widgets como máximo: uno está en el controlador y el otro, en el marcador de posición.
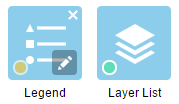
Widgets en pantalla
Los widgets en pantalla son los que muestran sus iconos dentro del área del mapa. Habitualmente incluyen los widgets de fuera de panel preconfigurados del tema y los widgets de los marcadores de posición.