Todos los miembros del equipo del proyecto pueden crear bocetos y dibujar en el escenario activo usando símbolos de una paleta y herramientas de dibujo.
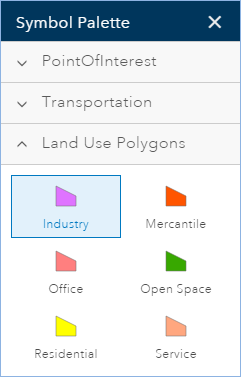
Herramientas de dibujo
Se proporcionan las siguientes herramientas de dibujo:

- Dibujar punto se usa para crear puntos con un clic del ratón.
- Dibujar polilínea a mano alzada se usa para crear líneas siguiendo el movimiento del ratón.
- Dibujar polilínea se usa para crear líneas siguiendo los clics del ratón.
- Dibujar polígono a mano alzada se usa para crear polígonos siguiendo el movimiento del ratón.
- Dibujar polígono a mano alzada de autocompletado se usa para crear polígonos adyacentes a mano alzada. Esta herramienta crea polígonos que se añaden al límite de otro polígono siguiendo el movimiento del ratón.
- Dibujar polígono se usa para crear polígonos siguiendo los clics del ratón.
- Dibujar polígono de autocompletado se usa para crear polígonos adyacentes. Esta herramienta crea un polígono que se añade al límite de otro polígono siguiendo los clics del ratón.
- Dibujar círculo se usa para crear entidades redondas.
- Dibujar elipse se utiliza para crear entidades de elipse. Está disponible en un menú desplegable situado debajo de Dibujar círculo.
- Trazar rectángulo se usa para crear entidades de rectángulo. Está disponible en un menú desplegable situado debajo de Dibujar círculo.
- Dividir se usa para dividir un polígono o una polilínea dibujando una línea divisoria que lo atraviesa.
Dibujar punto
Puede usar la herramienta Dibujar punto para crear una entidad de puntos desde una de las plantillas de puntos de la paleta de símbolos.
- En la barra de herramientas de la aplicación, haga clic en Diseño.
- Haga clic en el icono Herramientas de dibujo para mostrar la barra de herramientas de las herramientas de dibujo.
- Haga clic en el símbolo de punto de la barra de herramientas y, a continuación, elija un símbolo en la paleta de símbolos.
- Haga clic en el mapa para agregar el punto.
Crear una línea
Puede crear líneas usando Dibujar polilínea a mano alzada o Dibujar polilínea y una de las plantillas de líneas de la paleta de símbolos.
- En la barra de herramientas de la aplicación, haga clic en Diseño.
- Haga clic en el icono Herramientas de dibujo para mostrar la barra de herramientas de las herramientas de dibujo.
- Haga clic en la herramienta Dibujar polilínea a mano alzada (o Dibujar polilínea).
- Haga clic en uno de los símbolos de línea de la paleta de símbolos.
- Haga clic en el mapa y mantenga pulsado el botón del ratón para dibujar la línea a mano alzada y suelte el ratón para completarla (o haga clic en el mapa para crear un vértice para la polilínea y haga doble clic para completarla).
Crear un polígono
Puede crear polígonos usando una de las plantillas de polígonos de la paleta de símbolos y usando una de las herramientas de dibujo de polígonos.
- En la barra de herramientas de la aplicación, haga clic en Diseño.
- Haga clic en el icono Herramientas de dibujo para mostrar la barra de herramientas de las herramientas de dibujo.
- Haga clic en una de las herramientas de dibujo de polígonos.
- Seleccione uno de los símbolos de polígonos de la paleta de símbolos.
- Haga clic en el mapa para dibujar el polígono.
Dividir un polígono o una línea
Use la herramienta Dividir para dividir un polígono o una polilínea. Esta herramienta resulta útil para crear subdivisiones de parcelas más grandes.
- En la barra de herramientas de la aplicación, haga clic en Diseño.
- Haga clic en el icono Herramientas de dibujo para mostrar la barra de herramientas de las herramientas de dibujo.
- Haga clic en el icono Dividir polígono. Si lo desea, haga clic en la flecha desplegable situada junto a la herramienta y elija una capa de diseño.
- Dibuje una línea que atraviese el polígono (o la polilínea) que desee dividir. Haga doble clic para dejar de dibujar y ejecutar la división.
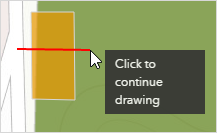
Alineación
La alineación le permite crear entidades que se conectan entre sí con el fin de que sus ediciones sean más exactas. Una vez que habilite la alineación en GeoPlanner, puede alinear los vértices de sus nuevas entidades con cualquier otra capa de entidades del mapa. También puede utilizar la alineación en la herramienta Medir. Si habilita la alineación, verá comentarios sobre la alineación cuando mida distancias, áreas y ubicaciones.
Nota:
Las siguientes herramientas de edición no admiten la alineación:
- Dibujar polilínea a mano alzada
- Dibujar polígono a mano alzada
- Dibujar polígono a mano alzada de autocompletado
Para usar la alineación con estas herramientas, cree primero un boceto de las entidades y haga después doble clic en la forma para mostrar sus vértices. A continuación, puede alinear los vértices de la forma con otros vértices, puntos o bordes.
No puede alinear con capas de entidades alojadas en servicios de mapa.
Habilitar la alineación
Para habilitar la alineación, mueva el control deslizante de Alineación al verde en la barra de herramientas Herramientas de dibujo del segmento Diseño.

También puede habilitar la alineación mientras crea el boceto pulsando la tecla Ctrl. Esto le permite habilitar temporalmente la alineación mientras dibuja una entidad.
Deshabilitar alineación
Para deshabilitar la alineación, mueva el control deslizante de Alineación al rojo en la barra de herramientas Herramientas de dibujo del segmento Diseño.

También puede deshabilitar la alineación mientras crea el boceto pulsando la tecla Ctrl. Esto le permite deshabilitar temporalmente la alineación mientras dibuja una entidad.
Pintar un tipo de entidad
Use la herramienta Pintar para proponer un tipo alternativo a una entidad existente. La herramienta Pintar actualiza un tipo de entidad existente al símbolo seleccionado en la paleta de símbolos y cambia los valores de atributos predeterminados. Los valores de atributos nunca se actualizan a null.
- En la barra de herramientas de la aplicación, haga clic en Diseño.
- Haga clic en el icono Pintar para mostrar la barra de herramientas de las herramientas de pintura.
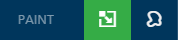
- Haga clic en un símbolo en la Paleta de símbolos.
- Haga clic en una entidad del escenario activo.
Actualizar muchas entidades usando la herramienta Pintar
Puede actualizar muchas entidades del escenario a la vez usando la herramienta Pintar. Esta herramienta le permite hacer clic y arrastrar para crear un rectángulo o seleccionar mediante un lazo una o varias entidades del escenario. Cualquier entidad que se interseque con la forma que dibuje se actualizará al tipo seleccionado en la paleta de símbolos. La herramienta también actualizará los atributos a los valores predeterminados. Los valores de atributos nunca se actualizan a null.
- En la barra de herramientas de la aplicación, haga clic en Diseño.
- Haga clic en el icono Pintar para mostrar la barra de herramientas de las herramientas de pintura.
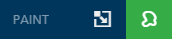
- Elija una de las siguientes opciones:
- Pintar mediante clic o rectángulo: actualiza una o varias entidades haciendo clic y arrastrando un rectángulo alrededor o a través de las entidades que se desea actualizar.
- Pintar mediante lazo: actualiza una o varias entidades dibujando una forma alrededor o a través de las entidades que se desea actualizar.
- Haga clic en un símbolo en la Paleta de símbolos.
- Haga clic y arrastre para crear un rectángulo alrededor de las entidades del escenario que desee actualizar o rodearlas con un lazo.