El widget Filtrar permite limitar la visibilidad de las entidades de una capa. En el mapa solo serán visibles las entidades que cumplan los criterios de la expresión. En consecuencia, otros widgets listos para usar responderán al cambio que hace en capa, si procede.
Configuración del widget Filtrar
El widget Filtrar se puede configurar para que se abra automáticamente cuando se inicien las aplicaciones. Para ello, haga clic en el punto del widget para cambiarlo a verde oscuro.
- Desplace el ratón por el widget y haga clic en el icono pequeño de edición
 . Se abre la ventana de configuración de este widget.
. Se abre la ventana de configuración de este widget. - Si lo desea, haga clic en cambiar icono de widget y reemplácelo con su propia imagen.
Se abre una ventana del explorador de archivos que le permite seleccionar un archivo de imágenes local para usarlo como icono del widget.
- Haga clic en + Nuevo filtro y seleccione una capa de la lista desplegable Capa.
- Nombre el filtro en el cuadro de texto Título.
- Examine las imágenes locales para elegir un icono para el filtro. Si no lo especifica, se aplicará el icono predeterminado.
- También puede hacer clic en la casilla de la izquierda para Quitar los filtros de capa predefinidos del mapa si no desea traspasar los filtros del mapa a su aplicación.
- Haga clic en Agregar una expresión de filtro.
- Haga clic en la flecha desplegable de campos y elija el campo que desea filtrar en la lista.
- Haga clic en la flecha desplegable de operadores y elija un operador en la lista.
- Si desea filtrar en función de un valor específico, elija Valor y escriba un valor en el campo. Haga clic en la casilla situada a la izquierda de Pedir valores si desea definir una expresión interactiva. Escriba información acerca del valor en el campo Solicitar y una sugerencia en el campo Sugerencia field.
- Si quiere comparar el valor de un campo con el valor de otro, elija Campo, haga clic en la flecha desplegable y elija el campo que quiera para la expresión.
- Si quiere filtrar en función de un valor específico del campo seleccionado para la expresión, seleccione Único y elija un valor único para el campo. También permite mostrar dinámicamente los valores basándose en las expresiones anteriores o en todas las demás expresiones independientemente de su orden. Introduzca información sobre el valor en el campo Solicitar y una sugerencia en el campo Sugerencia y seleccione cómo se enumeran los valores.
Precaución:
Los filtros de valor único requieren una capa del servicio de mapas 10.1 o posterior. La opción Único no se muestra si crea un filtro en una capa de servicio 10.0 o anterior.
Precaución:
Para mostrar una descripción para los valores codificados cuando se selecciona Valores filtrados por las expresiones anteriores o Valores filtrados por todas las demás expresiones, el servicio debe admitir la capacidad de consulta por estadísticas.
Nota:
Si creó una expresión basada en valores o un valor único, puede definir una expresión interactiva haciendo clic en la casilla que hay a la izquierda de Pedir valores. No puede pedir valores sobre expresiones basadas en un campo.
- Para crear varias expresiones o uno o varios conjuntos de expresiones, haga clic en Agregar una expresión de filtro o en Agregar un conjunto de expresiones.
Un conjunto es un grupo de expresiones, por ejemplo, la capacidad de los refugios es mayor que 200 y el Estado es abierto.
- Esta opción le permite decidir si va a Desactivar las capas de resultados de la consulta cuando el widget esté cerrado.
- Para agregar otro filtro, repita los pasos 1 a 7.
- Pase el ratón sobre el filtro que ha creado en la tabla para eliminarlo u ordenarlo.
- Haga clic en Aceptar para guardar y cerrar la configuración.
Uso del widget Filtrar
Puede aplicar varios filtros simultáneamente o aplicar un filtro individual al mapa.
- Haga clic en el icono del widget Filtrar para abrirlo.
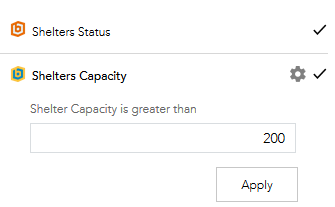
- Haga clic en el filtro que ha especificado para limitar las entidades del mapa. Se mostrará el icono
 una vez que se haya aplicado el filtro. Haga clic de nuevo en el botón del filtro para eliminar el filtrado del mapa.
una vez que se haya aplicado el filtro. Haga clic de nuevo en el botón del filtro para eliminar el filtrado del mapa. - Escriba un valor en el cuadro de texto y haga clic en Aplicar si Pedir valores estaba activado cuando se creó el filtro. Haga clic en el botón del filtro para eliminar el filtrado del mapa. Puede que vea el icono
 . Haga clic en él para ocultar el cuadro de entrada para consultar valores.
. Haga clic en él para ocultar el cuadro de entrada para consultar valores.