El widget Consulta le permite recuperar información de sus datos de origen ejecutando una consulta predefinida. Los orígenes de datos pueden ser alguno de los siguientes:
- Capa de entidades en el mapa actual
- Capa de entidades como un elemento del portal
- Capa de entidades de un servicio REST de ArcGIS Server
Sugerencia:
Una capa de entidades puede proceder de un servicio de mapas o de un servicio de entidades.
- Capa de imágenes de un servicio de imágenes
- Tabla
Sugerencia:
Al realizar una consulta en una tabla con registros relacionados, todas las entidades relacionadas se resaltan en el mapa y se enumeran en el panel de consultas.
El widget Consulta sirve como generador de consultas durante la configuración, permitiéndole definir la consulta especificando los datos de origen, los filtros y mostrando campos en resultados de consulta. Cada consulta funciona como una capa única. Sin embargo, puede definir varias consultas para una única aplicación y las capas de datos pueden proceder de varias fuentes.
Configurar el widget Consultar
El widget Consulta se puede definir para que se abra automáticamente al iniciar una aplicación. Para ello, haga clic en el punto del widget para volverlo verde oscuro.
Los pasos siguientes describen cómo configurar una consulta. Repita estos pasos si necesita definir varias consultas.
- Desplace el ratón por el widget Consulta y haga clic en el icono pequeño de edición
 .
.Se abre la ventana de configuración de este widget.
- Como opción, haga clic en cambiar icono de widget si desea reemplazar el icono predeterminado para este widget.
Aparece una ventana del explorador de archivos que permite ir a un archivo de imágenes local para usarlo como icono del widget.
- Haga clic en + Nueva consulta.
Aparece la ventana Establecer fuente de datos. De manera predeterminada, se elige Seleccionar en el mapa y todas las capas de entidades del mapa actual se muestran debajo.
Alternativamente, puede elegir Seleccionar en Portal o Agregar dirección URL del servicio. Además de capas, puede consultar las tablas relacionadas.
- Haga clic en el botón de radio junto a una fuente de datos.
- Seleccione una capa de la lista.
- Haga clic en Aceptar para cerrar la ventana Establecer fuente de datos y volver a la ventana de configuración de consulta.
De manera predeterminada, la pestaña Información está activa.
- Especifique el título y el icono para la tarea de consulta.
- Haga clic en la pestaña Filtros.
- Haga clic en Establecer
 en Criterios de atributos para definir una cláusula WHERE para la consulta.
en Criterios de atributos para definir una cláusula WHERE para la consulta.- Haga clic en Agregar una expresión de filtro para visualizar el generador de expresiones.
La expresión de filtro puede ser una operación basada en valores o una operación entre dos campos.
- Seleccione un campo de consulta (una expresión) y proporcione un valor en el cuadro de texto. Hay tres opciones.
- Valor: este filtro se basa en un valor específico. Puede establecer un valor predefinido o pedir interactivamente al usuario final un nuevo valor activando Pedir valores. Si Pedir valores está habilitado, proporcione información sobre el valor del campo Solicitar y una sugerencia en el campo Sugerencia. Esto ayudará al usuario final a introducir los valores de la consulta.
- Campo: compara el valor de un campo con el valor de otro campo.
- Único: este filtro se basa en una lista de valores únicos para el campo seleccionado en la capa. A menudo se usa junto con Pedir valores para que el usuario final pueda seleccionar interactivamente un valor de una lista, que puede ser un conjunto de todos los valores únicos o un conjunto de valores únicos dinámicos basados en las expresiones previas o en todas las demás expresiones independientemente de su orden. Si Pedir valores está habilitado, proporcione información sobre el valor del campo Solicitar y una sugerencia en el campo Sugerencia y seleccione cómo se enumeran los valores.
Precaución:
Para mostrar una descripción para los valores codificados cuando se selecciona Valores filtrados por las expresiones anteriores o Valores filtrados por todas las demás expresiones, el servicio debe admitir la capacidad de consulta por estadísticas.
- También puede usar Agregar un conjunto de expresiones, que le permite definir y aplicar dos filtros a una sola consulta. Si Todas o Cualquiera de las expresiones de este conjunto son true, se devuelven como resultados los registros que satisfacen todas las expresiones o los registros que satisfacen alguna de las expresiones del conjunto.
- Haz clic en Aceptar para cerrar el cuadro de diálogo.
- Haga clic en Agregar una expresión de filtro para visualizar el generador de expresiones.
- Active Mostrar expresión SQL para usuarios finales si desea mostrar la expresión SQL en el widget.
- La sección Filtros espaciales le permite elegir qué filtros espaciales estarán disponibles para los usuarios finales. Active uno o varios de los siguientes filtros y defina uno de ellos como predeterminado haciendo clic en Definir como predeterminado.
- Devolver solo entidades contenidas en la extensión de mapa actual: devuelve las entidades incluidas en la extensión de mapa actual.
- Devolver solo las entidades que intersecan con la forma dibujada en el mapa: haga clic en los iconos para elegir las herramientas de dibujo que se muestran en el widget. Active Habilitar opción de zona de influencia si desea agregar una configuración de la zona de influencia para los usuarios finales.
- Devolver solo entidades que tengan una relación espacial con entidades de otra capa: haga clic en Establecer
 para elegir las reglas de relación espacial de Definir relaciones espaciales. Puede especificar una etiqueta fácil de usar para cada relación haciendo doble clic en el campo de etiqueta. Active Habilitar opción de zona de influencia si desea agregar una configuración de la zona de influencia para los usuarios finales. Se admiten las siguientes relaciones espaciales:
para elegir las reglas de relación espacial de Definir relaciones espaciales. Puede especificar una etiqueta fácil de usar para cada relación haciendo doble clic en el campo de etiqueta. Active Habilitar opción de zona de influencia si desea agregar una configuración de la zona de influencia para los usuarios finales. Se admiten las siguientes relaciones espaciales:- Intersecar: parte de una entidad de la capa 1 está incluida en una entidad de la capa 2.
- Contener: una entidad o parte de la misma de la capa 1 contiene por completo la entidad de la capa 2.
- Cruzar: la entidad de la capa 1 cruza una entidad de la capa 2.
- Intersección de sobres: el sobre de la capa 1 interseca con el sobre de la capa 2.
- Intersección de índice: el sobre de la capa de consulta interseca la entrada de índice de la capa de destino.
- Superponer: las entidades de la capa 1 se superponen a las entidades de la capa 2.
- Tocar: la entidad de la capa 1 toca el borde de una entidad de la capa 2.
- Dentro: la entidad de la capa 1 está completamente rodada por la entidad de la capa 2.
- Devolver entidades contenidas en la extensión completa del mapa: devuelve las entidades contenidas en la extensión completa del mapa.
Nota:
Desactive todas las opciones si no desea aplicar un filtro espacial a la consulta. - Haga clic en la pestaña Resultados para configurar el contenido que se muestra y el símbolo de los resultados de la consulta.
- Active Usar configuración de ventana emergente de la capa en el mapa web si desea mostrar el mismo contenido definido por la configuración de la ventana emergente de la capa en el mapa web.
- Active Configurar contenido personalizado si desea mostrar el contenido personalizado.
- Haga clic en el icono de agregar situado junto al cuadro de texto Título de cada elemento de resultado.
La lista de campos en las visualizaciones de capas. Puede seleccionar campos de uno en uno. Los valores del campo seleccionado se muestran en el cuadro de texto y se utilizan como título de resultados de consulta. Repita este paso para agregar campos adicionales. Cuando se agregan varios campos, la concatenación de valores de campo se utiliza como título de resultado.
- Haga clic en el botón de lápiz situado junto al cuadro de texto Se mostrarán estos atributos de campo para abrir el cuadro de diálogo Definir campos de visualización. Active los campos si desea mostrarlos en los resultados. Para los campos individuales, la columna Tipo especial permite que se muestren como un vínculo o una imagen dependiendo de la selección. También puede hacer clic en las flechas hacia arriba o hacia abajo de la columna Acciones para ajustar el orden del campo.
- Haga clic en el icono de agregar situado junto al cuadro de texto Título de cada elemento de resultado.
- Haga clic en el icono de lápiz situado junto a Ordenar elementos de resultados para configurar los campos por los que se ordena el resultado de la consulta.
Los servicios deben admitir la paginación o la ordenación de los resultados de la consulta.
- Seleccione la opción Usar símbolos definidos por la capa si desea utilizar el símbolo predeterminado de la capa.
- También puede seleccionar la opción Utilizar símbolo personalizado y hacer clic en el icono de símbolo para definir un símbolo personalizado.
Aparece la ventana Vista previa, que le permite elegir el color y un estilo para el símbolo de resaltado resultante.
- Haga clic en cualquier parte fuera de la ventana de vista previa de símbolo para cerrarla.
- Opcionalmente, active Permitir cambiar símbolos en tiempo de ejecución si desea cambiar interactivamente los símbolos para las entidades resultantes en tiempo de ejecución.
- Haga clic en la pestaña Opciones para especificar si los resultados pueden exportarse o no y cómo creará capas la tarea de consulta.
- Repita los pasos del 3 al 20 para agregar más tareas de consulta.
- Para reordenar las tareas de consulta existentes, pase el ratón por la tarea y haga clic en la flecha arriba y abajo.
- Haga clic en Aceptar para guardar y cerrar la ventana Consulta.
Utilizar el widget Consultar
En los pasos siguientes se explica cómo utilizar el widget Consultar:
- Haga clic en el widget Consulta para abrirlo. Se muestra una lista de consultas en la pestaña Tareas si ha configurado más de una consulta.
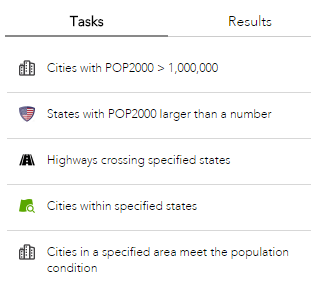
Si el widget solo tiene una consulta y no pide entradas de los usuarios finales, al hacer clic en el widget se ejecutará la consulta y se mostrarán inmediatamente los resultados.
Si el widget solo tiene una consulta y pide entradas de los usuarios finales, al hacer clic en el widget se mostrará la consulta con las entradas de los usuarios.
Nota:
Las entradas de los usuarios finales pueden incluir criterios de atributo, uno o varios filtros espaciales o una combinación de ambos.
- Haga clic en una de las consultas. La consulta puede ejecutarse de forma distinta según la configuración.
- Si la consulta no pide entradas, el resultado se muestra en la pestaña Resultados y las entidades resultantes se muestran en el mapa con el símbolo que haya especificado durante la configuración.
- Si se activa Pedir valores durante la configuración, se muestra un cuadro de texto en el que se solicita un valor nuevo para el parámetro. El valor predeterminado se muestra inicialmente en el cuadro. Si se definen valores únicos, en el cuadro de texto se mostrarán todos.
- Puede utilizar uno o varios filtros espaciales.
- Devolver solo entidades contenidas en la extensión de mapa actual: devuelve las entidades incluidas en la extensión de mapa actual.
- Devolver solo las entidades que intersecan con la forma dibujada en el mapa: puede utilizarse un conjunto de herramientas de dibujo para dibujar formas en el mapa y definir el área. Como opción, se puede aplicar una distancia de búsqueda a las formas.
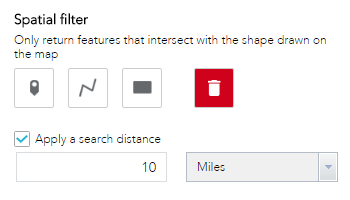
- Devolver solo entidades que tengan una relación espacial con entidades de otra capa: los resultados se basan en la relación espacial entre las entidades de la capa de consulta y las entidades de la capa relacionada. También se puede aplicar una distancia de búsqueda a las geometrías de las entidades de la capa relacionada.
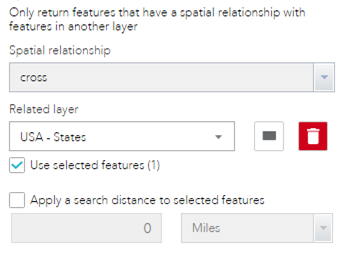
- Devolver entidades contenidas en la extensión completa del mapa: devuelve las entidades contenidas en la extensión completa del mapa.
- Haga clic en Ejecutar para ejecutar la consulta.
Las entidades resultantes de la consulta se han resaltado en el mapa con el símbolo especificado durante la configuración. Si la capa tiene datos relacionados, los registros relacionados también se incluyen en los resultados.
- Haga clic en los puntos suspensivos (…) para actuar sobre el conjunto de resultados, por ejemplo, ejecutar estadísticas, exportar los resultados localmente o en Mi contenido en ArcGIS Online o en Portal for ArcGIS, o cambiar el símbolo de la entidad.
Sugerencia:
El número máximo de entidades que puede devolver una consulta depende de la propiedad maxRecordCount configurada en el servicio. El valor predeterminado es 1.000. Por ejemplo, si adopta el valor predeterminado y espera que una consulta devuelva 1.300 entidades, verá primero 1.000 entidades en el panel de resultados de consulta. Al desplazarse hacia abajo por el panel, verá las 300 entidades restantes.
Como alternativa, si la consulta se realiza en una tabla relacionada, todas las entidades relacionadas se resaltan en el mapa y se enumeran en el panel de consultas.