El widget Editor inteligente amplía el widget Editar con las siguientes características:
- La edición de atributos se lleva a cabo en el panel y no en la ventana emergente.
- La capacidad de ocultar, requerir o deshabilitar un campo basándose en los valores de otros campos.
- Las nuevas características y los cambios efectuados en las características existentes no se imponen en el servicio hasta que no haga clic en Guardar.
- La capacidad de visualizar ventanas emergentes desde otros datos del mapa mientras se edita.
- La capacidad de predefinir valores de campo en muchos campos de muchas capas y aplicarlos a todas las entidades nuevas.
- La capacidad de editar una serie de entidades.
- La opción de mover o de modificar la geometría existente.
- Solo se envían al servicio los atributos modificados, no todo el registro.
- La opción de actualizar solo un atributo de la entidad.
- Hay descripciones configurables disponibles tanto en el widget como en cada capa.
- Hay un filtro opcional disponible para las plantillas, de modo que se pueden encontrar las plantillas editadas rápidamente.
Precaución:
Si la tabla de atributos no muestra correctamente el nombre del editor cuando el rastreo del editor está activado en la capa de entidades, consulte este artículo técnico para buscar una solución temporal.
Configurar el widget Editor inteligente
El widget Editor inteligente se puede definir para que se abra automáticamente al iniciar una aplicación. Para ello, haga clic en el punto del widget para volverlo verde oscuro.
- Pasa el puntero por el widget y haz clic en el icono de edición pequeño
 . Se abre la ventana de configuración de este widget.
. Se abre la ventana de configuración de este widget. - Como opción, haga clic en cambiar icono de widget si desea reemplazar el icono predeterminado para este widget. Se abre una ventana del explorador de archivos que le permite elegir un archivo de imágenes local para usarlo como icono del widget.
- La configuración de la capa enumera todas las capas editables del mapa y proporciona la capacidad de controlar las capacidades y las acciones de cada capa. A continuación se presentan los detalles de cada columna.
- Editable: solo debe permitir que sean editables ciertas capas; active las casillas en consonancia.
- Solo actualizar: opción para limitar esta capa a solo actualizar o modificar las entidades existentes. Si también está activada la opciónPermitir eliminación, la entidad puede eliminarse.
- Permitir eliminación: opción para permitir o no permitir que el usuario elimine una entidad.
- Deshabilitar edición de geometría: opción para permitir o no permitir dar nueva forma o mover la geometría de las entidades.
- Descripción: parámetro opcional para proporcionar una descripción sobre los atributos para cada capa. Este control abre el cuadro de diálogo Descripción.
- Campos: sirve para seleccionar qué campos son editables, visibles, incluidos los de la lista de valores predefinidos y para definir los atributos inteligentes. De manera predeterminada, el widget transfiere la visualización y los atributos configurados en el mapa.
Sugerencia:
Este widget no invalida la configuración de edición del mapa ni el servicio web. Si la capa está establecida de forma que solo admite actualizaciones, el widget no le permitirá crear ni eliminar entidades.
- En cada capa, active o desactive las casillas de Editable, Solo actualizar, Permitir eliminación y Deshabilitar edición de geometría.
- Haga clic en el icono de la columna Descripción. Escriba el texto en el cuadro de diálogo para ayudar a los usuarios a editar.
- Haga clic en el icono de lápiz de Campos. El cuadro de diálogo muestra todos los campos de la capa. Los campos que se requieren en la base de datos están marcados con un asterisco rojo (*). A continuación se presentan los detalles de cada columna.
- Visualización: determina si este campo se muestra o no en el cuadro de diálogo de los atributos.
- Editable: determina si el campo es editable o no en el cuadro de diálogo de los atributos. Los campos no editables se muestran pero están deshabilitados.
- Predefinido: cuando está activado, el campo se agregará a la lista de valores predefinidos. Todos los campos con el mismo nombre de base de datos se agruparán. Si los campos tienen alias diferentes, se mostrará cada uno de ellos separado por una coma (,). La lista de valores predefinidos ofrece la capacidad de establecer un valor antes de editar. Este valor no se elimina nunca, de forma que puede aplicarse a cualquier número de ediciones. Estos valores invalidarán los valores predeterminados de las plantillas. La predefinición es solamente para las entidades nuevas.
- Nombre: se muestra como referencia.
- Alias: se muestra como referencia.
- Acciones: las flechas arriba y abajo ofrecen la capacidad de reordenar la lista de campos. El icono de lápiz permite configurar parámetros de atributos inteligentes para este campo.
- En cada campo, active o desactive las casillas de Visualización, Editable, y Predefinido.
- Haga clic en el icono de lápiz de Acciones. El cuatro de diálogo de atributos inteligentes ofrece la capacidad de establecer tres acciones en un campo. Solo se puede realizar una acción a la vez y las acciones se evalúan en el orden en que aparecen en la lista. A continuación se presentan los detalles de cada columna.
- Acción: tiene tres acciones, tal como se muestra a continuación.
- Ocultar: oculta este campo basándose en un criterio de otro campo.
- Obligatorio: exige que este campo tenga un valor. El botón Guardar no estará habilitado hasta que no se haga.
- Deshabilitado: no permite que este campo se manipule. Se base en los criterios de otros campos, pero sí se mostrará el campo.
- Expresión: muestra el SQL para esa expresión una vez que se ha configurado la acción.
- Criterios: las flechas arriba y abajo ofrecen la capacidad de reordenar la lista de acciones. El icono de lápiz permite configurar la lógica que determina si la acción es válida o está procesada.
- Acción: tiene tres acciones, tal como se muestra a continuación.
- Haga clic en el icono de lápiz de la columna Criterios de cada acción. Haga clic en Agregar una expresión de filtro o Agregar un conjunto de expresiones para crear su expresión en el cuadro de diálogo Configurar cláusula.
Sugerencia:
Cuando la acción Ocultar está configurada, la opción ¿Enviar datos de atributos para este campo aunque esté oculto? le permite guardar los datos en un campo cuando este no se muestra. Al desactivar esta opción, no se guardarán los valores de los campos que ha ocultado Atributos inteligentes.
- La sección Configuración general muestra la configuración del widget que le permite controlar la validación y la interfaz de usuario.
- Usar filtro de plantilla de entidad: el filtro de plantilla de entidad presenta el filtro de contraseña y de capa para limitar la lista de plantillas de edición. Haga clic en la casilla para habilitar esta opción.
- Solicitud para guardar las ediciones no guardadas cuando se cierra el formulario o se cambia al siguiente registro: opción para mostrar una solicitud al salir de la página de atributos del registro actual si hay ediciones no guardadas.
- Requerir confirmación al eliminar un registro: opción para mostrar una solicitud al eliminar un registro.
- Eliminar entidad de la selección al guardar: opción para pasar al registro siguiente o volver a la página Editar plantilla cuando solo hay un registro.
- La sección Proporcionar texto de visualización para el panel de edición ofrece la capacidad de cambiar o eliminar el texto que se muestra encima de la lista de plantillas de entidades. Introduzca texto para ayudar a los usuarios a definir previamente el formato de sus ediciones. Esto es muy útil si no hay capas que permitan la creación de nuevas entidades y la lista de plantillas está oculta.
- Haga clic en Aceptar para guardar y cerrar la ventana de configuración.
Usar el widget Editor inteligente
Abra el widget Editor inteligente para mostrar el selector de plantillas y la lista de valores predefinidos. Si la capa que desea editar no se muestra en el selector de plantillas, asegúrese de que Editable está activado para la capa en la configuración y de que la capa está visible en el mapa.
- Si tiene campos configurados para incluir en la lista Predefinido, rellene sus valores.
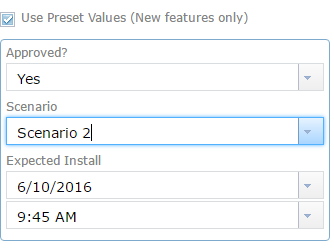
- Para agregar una entidad, haz clic en el símbolo correspondiente en la plantilla y agrégalo o dibújalo en el mapa. Si ha configurado el uso del filtro de plantillas de entidades, puede buscar una plantilla.
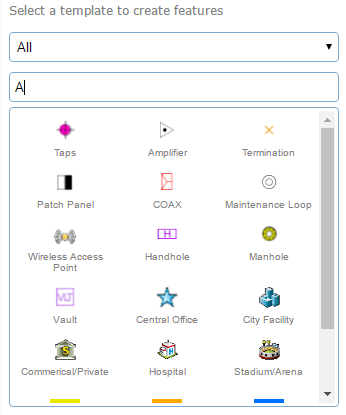
- Una vez que haya agregado una entidad, la página pasa a los atributos.
- Introduzca los datos en los campos correspondientes. Los campos varían en función de los campos de atributos editables del servicio de entidades y de la configuración de la capa editable.
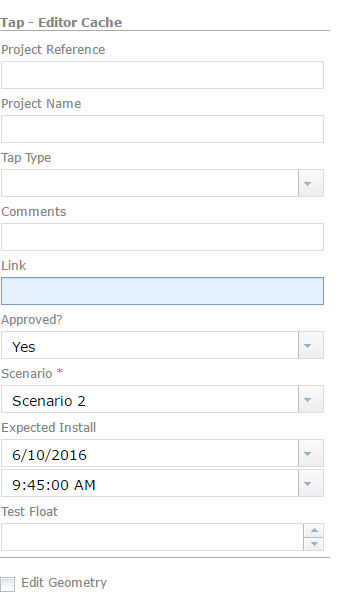
- Para adjuntar una imagen u otros archivos a una entidad (si los hay), haga clic en Examinar en la sección Adjuntos de la ventana emergente y navegue hasta el archivo en su equipo.
- Para editar una entidad, haga clic sobre ella en el mapa para abrir sus atributos y editar la información.
- Para eliminar una entidad, haga clic sobre ella en el mapa para abrir sus atributos y haga clic en Eliminar.