Una vez que inicie sesión en GeoPlanner, se le pedirá que elija crear un nuevo proyecto, abrir un proyecto existente o abrir un proyecto reciente. Si no tiene proyectos recientes, se le pedirá que elija crear un nuevo proyecto o abrir un proyecto existente.
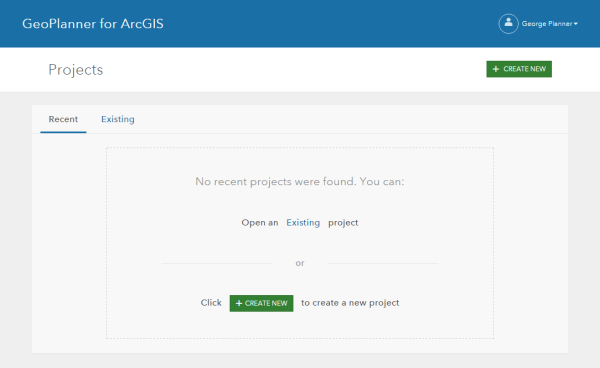
Crear un nuevo proyecto
Esta función crea un nuevo proyecto usando la plantilla seleccionada. El servicio de entidades que contiene las estructuras de capa de plantilla y los conjuntos de símbolos se agregará al mapa del proyecto. Las capas de datos y el mapa base definidos en el mapa web de la plantilla aparecerán en el mapa del proyecto.
- Para crear un nuevo proyecto, lleve a cabo una de las acciones siguientes:
- Después de iniciar sesión, haga clic en CREAR NUEVO.
- Si ya ha iniciado sesión y ha abierto un proyecto, haga clic en el botón Menú Abrir de la esquina superior izquierda de la aplicación y elija Crear.
- En el cuadro de diálogo Crear proyecto - Seleccionar una plantilla, haga clic en Depurado para visualizar las plantillas administradas por Esri.
- Haga clic en Seleccionar junto a la plantilla que desea usar para crear un proyecto.
- En el cuadro de diálogo Crear proyecto, escriba un título, un resumen y una descripción para el proyecto.
- Haga clic en Crear.
Se crea un nuevo proyecto. Cada nuevo proyecto se crea con un escenario predeterminado llamado Escenario A.
Abrir un proyecto
Esta función se abre en un proyecto existente.
- Para abrir un proyecto existente, lleve a cabo una de las acciones siguientes:
- Después de iniciar sesión, haga clic en Existente en la página Proyectos.
- Si ya ha iniciado sesión y ha abierto un proyecto, haga clic en el botón Menú Abrir de la esquina superior izquierda de la aplicación y elija Abrir.
- En la ventana Abrir proyecto, haga clic en Mi contenido
- Haga clic en Abrir junto a un proyecto.
Editar propiedades del proyecto
Esta función permite editar el título, el resumen, la descripción y las etiquetas del proyecto activo. Para los proyectos que no haya creado, no tendrá estas opciones a menos que sea administrador de la organización.
- Haga clic en el botón Menú Abrir de la esquina superior izquierda de la aplicación y haga clic en Editar.
Aparecerá el cuadro de diálogo Propiedades del proyecto.
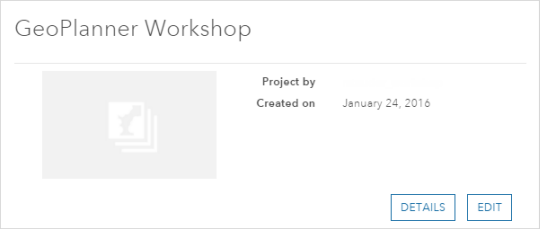
- Haga clic en Editar en la página Propiedades del proyecto.
Aparece la página Editar propiedades del proyecto.
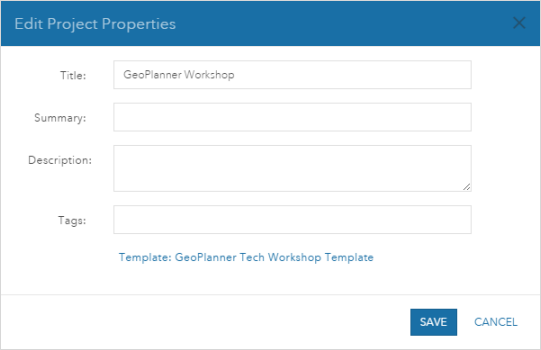
- Escriba el título, el resumen, la descripción y las etiquetas del proyecto y haga clic en Guardar.
Eliminar un proyecto
Esta función permite eliminar un proyecto. Al eliminar un proyecto se eliminarán todos los elementos asociados que le pertenezcan, incluidos los mapas web, los servicios de entidades, los elementos de documento, etc. El grupo del proyecto y toda la carpeta del proyecto se eliminará permanentemente del contenido de la organización en ArcGIS Online o en el portal. Una vez que se elimina un proyecto, este deja de estar accesible para todos los miembros del proyecto, incluido el propietario del proyecto original. Para los proyectos que no haya creado, no tendrá estas opciones a menos que sea administrador de la organización.
Nota:
Si un usuario que no es el propietario abre el proyecto, el sistema crea automáticamente algunos elementos en la carpeta Mi contenido del usuario. Esos elementos no se eliminarán, ya que el propietario del proyecto no puede acceder a ellos.
- Si ya ha iniciado sesión y ha abierto un proyecto, haga clic en el botón Menú Abrir de la esquina superior izquierda de la aplicación y elija Abrir.
Se muestra la página Abrir proyecto.
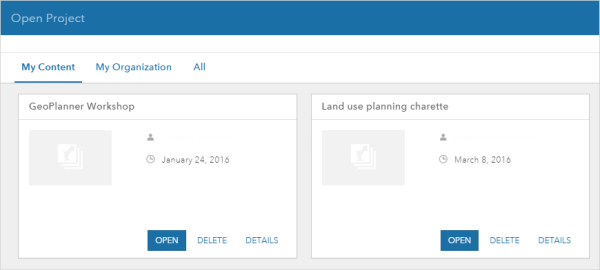
- Haga clic en Eliminar en una tarjeta de elemento para eliminar un proyecto.
Se muestra la página Eliminar proyecto. Los elementos asociados con este proyecto que se eliminarán se muestran en esta página.
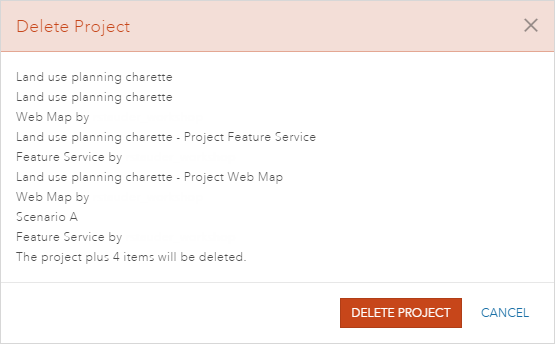
- Haga clic en Eliminar proyecto.
- Haga clic de nuevo en Eliminar proyecto para confirmar la eliminación.
El proyecto y los elementos asociados creados en su cuenta de usuario se eliminan.