Cree capas de imágenes para publicar y compartir servicios de imágenes. Es posible crear capas de imágenes con tipos de datos ráster compatibles, escritos en un almacén de rásteres y publicados como servicios de imágenes.
Para crear capas de imágenes, el administrador del portal debe tener ArcGIS Enterprise configurado correctamente para el alojamiento de imágenes y el análisis de ráster, y usted debe tener privilegios para crear contenido y publicar servicios de imágenes. Si la opción para crear una capa de imágenes no está disponible, consulte con el administrador del portal para determinar si el portal está configurado para el alojamiento de imágenes y el análisis de ráster y compruebe que tiene suficientes privilegios para publicar servicios de imágenes.
Tipos de ráster compatibles para imágenes de entrada
Es posible crear capas de imágenes con los siguientes tipos de datos ráster:
- DubaiSat-2
- GeoEye-1
- GF-1 PMS
- GF-1 WFV
- GF-2 PMS
- IKONOS
- KOMPSAT-2
- KOMPSAT-3
- 1-5 Landsat MSS
- Landsat 4-5 TM
- Landsat 7 ETM+
- Landsat 8
- Pleiades-1
- QuickBird
- Dataset ráster
- Sentinel-2
- SPOT 5
- SPOT 6
- SPOT 7
- WordView-1
- WordView-2
- WordView-3
- WordView-4
- ZY3-SASMAC
Los datos de imágenes que usa como entrada pueden proceder de una carpeta local o de un data store. La salida pueden ser capas de imágenes alojadas o capas de imágenes que hagan referencia a la fuente de datos registrada. Las capas de imágenes que hacen referencia a la fuente de datos registrada no están administradas por la empresa. Cuando elimine una capa de imágenes a la que se hace referencia, los datos no se eliminarán del data store.
Data stores compatibles
Se admiten los data stores registrados en servidores de análisis de ráster y alojamiento de imágenes mediante los siguientes flujos de trabajo:
- Data stores registrados en ArcGIS Server Manager
- Elementos de data store agregados al portal
Se admiten los siguientes tipos de data stores:
Registre los data stores con servidores de análisis de ráster y de alojamiento de imágenes mediante el portal de ArcGIS Enterprise. Puede agregar data stores nuevos con el cuadro de diálogo Agregar elemento del portal. El cuadro de diálogo del elemento de data store proporciona información sobre todos los servidores federados. Registre los data stores en el servidor de alojamiento de imágenes de su portal; si el portal no tiene ningún servidor de alojamiento de imágenes, regístrelos en un servidor de análisis de ráster. Contacte con el administrador del portal si no sabe qué sitio de ArcGIS Image Server está configurado como el servidor de análisis de ráster o de alojamiento de imágenes de su portal.
Nota:
Para la versión 10.7:
- Si el administrador del portal configuró tanto un servidor de alojamiento de imágenes como un servidor de análisis de ráster para el portal, debe registrar su data store con ambos servidores mediante ArcGIS Server Manager.
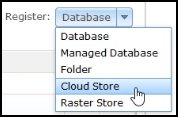
- No configure estas carpetas ni almacenes en la nube como almacén de rásteres. El almacén de rásteres se usa para la salida de datos, no para la entrada; por lo tanto, no se admite como entrada en este flujo de trabajo. Si un recurso compartido de carpetas o almacén en la nube también está registrado como almacén de rásteres, no aparecerá en la lista y no podrá utilizarlo en este flujo de trabajo.
Nota:
Para la versión 10.7.1:
Para usar un almacén en la nube como entrada del asistente Crear capas de imágenes, debe agregar el almacén en la nube como elemento de data store en el portal. 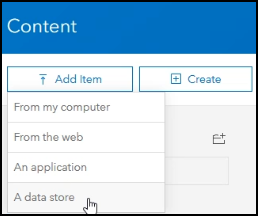
Configuración de elementos de capa de imágenes de salida
Después de colocar los datos de entrada en una carpeta local o un data store registrado, decida cómo quiere que se reciban los datos en una capa de imágenes. Seleccione cualquiera de los siguientes formatos de salida:
- Cree una capa de imágenes que contenga un conjunto de todas las imágenes de entrada en un dataset de mosaico.
- Cree una capa de imágenes que contenga un mosaico de todas las imágenes de entrada en un único archivo, en formato CRF.
- Cree varias capas de imágenes, una por cada imagen de entrada.
Los tipos de capas de imágenes que cree dependen tanto de la ubicación de entrada como de la configuración de salida. Las capas de imágenes de salida serán capas de imágenes alojadas o un servicio de imágenes de ArcGIS Server, como se explica a continuación:
- Si sus datos de entrada provienen de un data store registrado y crea una única capa de imágenes que contiene una colección de todas las imágenes de entrada, el portal procesa las imágenes y crea un elemento de capa de imágenes.
- Si sus datos de entrada provienen de un data store registrado y crea una única capa de imágenes que contiene un mosaico de todas las imágenes de entrada en un único archivo, el portal copia los datos al almacén de rásteres del portal, procesa las imágenes y crea un elemento de capa de imágenes alojada.
- Cuando crea una capa de imágenes para cada imagen de un data store registrado, los datos permanecen en la ubicación del data store registrado y el portal crea varios elementos de capa de imágenes en el portal (varios servicios de imágenes de ArcGIS Server).
- Si sus datos de entrada provienen de una carpeta local, el portal copia siempre los datos al almacén de rásteres del portal y crea capas de imágenes alojadas.
Puede crear una única capa de imágenes alojada que contenga todas las imágenes que especifique, o bien crear capas de imágenes para cada imagen.
Crear una única capa de imágenes
Si desea que todos los datos de imagen de entrada se publiquen como una capa de imágenes, puede incluir las imágenes como un mosaico o una colección de imágenes. Si desea consultar la capa de imágenes alojada resultante para conocer las propiedades de imágenes individuales, agrupe las imágenes en una colección. Si la ubicación de entrada de los datos es una carpeta local, el portal copiará los datos al almacén de rásteres y creará capas de imágenes alojadas.
- Inicie sesión en la organización de su portal y haga clic en Contenido > Mi contenido.
- Haga clic en Crear > Capa de imágenes.
- Elija cómo se suministrarán las imágenes:
- Si desea que los archivos de imágenes de entrada se publiquen como una sola capa de imágenes con una colección de dichas imágenes, seleccione Crear una capa de imágenes que contenga un conjunto de todas las imágenes de entrada.
- Si desea que ArcGIS Enterprise cree un mosaico (CRF) de todas las imágenes de entrada y lo publique como una sola capa de imágenes, seleccione Crear una capa de imágenes que contenga un mosaico de todas las imágenes de entrada.
- Elija Tipo de ráster de entrada de la lista desplegable. Su selección debe coincidir con el tipo de ráster de los datos de imágenes de entrada.
- Haga clic en el botón Propiedades para definir las propiedades del tipo de ráster seleccionado.
- General
- Plantillas de procesamiento
- Correlación de bandas
- Haga clic en la pestaña General.
Tipo de fuente
Seleccione un tipo de fuente que coincida con el uso previsto de las imágenes.
- Genérico: el dataset de mosaico no tiene ningún tipo de datos especificado. Esta es la opción predeterminada.
- Elevación: el dataset de mosaico contiene datos de elevación tales como modelo digital de elevación (DEM), modelo digital de terrero (DTM) o datos LIDAR.
- Temático: los datos temáticos tienen valores discretos, por ejemplo, cobertura de suelo o mapa de clase. Puede proporcionar una tabla de atributos ráster (DBF versión 5) o un archivo de mapa de color (.clr) correspondientes en la pestaña Información auxiliar.
Nota:
Un mapa de color es un archivo de texto que contiene valores separados por espacios con la extensión .clr. Cada fila del archivo tiene cuatro valores enteros para asignar un valor de píxel a un color, con el orden de valor de píxel (entero), rojo (0-255), verde (0-255) y azul (0-255). A continuación se muestran algunos ejemplos:
0 255 0 0
1 253 0 2
...
255 0 220 253
- Procesado: un dataset de mosaico georreferenciado y con balance de color.
Referencia espacial de salida
Defina el sistema de coordenadas para la capa de imágenes. El valor predeterminado es WGS 1984 Web Mercator (Auxiliary Sphere)
- Haga clic en la pestaña Procesamiento.
Las opciones de procesamiento son contextuales. Las opciones se habilitan mediante el valor Tipo de ráster de entrada seleccionado en la página Crear una capa de imágenes. Por ejemplo, si el tipo de ráster incluye imágenes tanto pancromáticas como multiespectrales, tiene la opción de crear una capa de imágenes con refinado pancromático.
- Plantillas de procesamiento: determine cómo se procesarán los datos de imágenes para crear la capa de imágenes. Las opciones disponibles dependen del tipo de datos ráster de entrada.
- Aplicar extensión predeterminada a cada elemento ráster: aplique una extensión de porcentaje de recorte como valor predeterminado a cada elemento ráster en función de las estadísticas del elemento.
- Crear vistas generales para optimizar el rendimiento de acceso: se recomienda crear vistas generales para aumentar la velocidad de visualización y reducir el uso de CPU cuando se proporcionan capas de imágenes como servicio.
- Crear huellas con radiometría (eliminar píxeles negros del borde): elimine los píxeles de los bordes de valores de datos nulos, lo que da lugar a mosaicos continuos. La eliminación de píxeles de los bordes de datos nulos genera estadísticas más adecuadas para cada elemento de imagen, lo que da lugar a mejoras en las imágenes y en el procesamiento analítico.
- Ortorrectificar imágenes usando: use una elevación promedio o DEM desde un servicio de imágenes o data store.
- Tipo de refinado pancromático: cuando Tipo de ráster de entrada incluye datos de imágenes pancromáticas y multiespectrales que coinciden, puede seleccionar un método de refinado pancromático y pesos de procesamiento asociados con cada banda que compone la capa de imágenes.
- Haga clic en la pestaña Correlación de bandas para especificar una combinación de bandas personalizada para procesar su capa de imágenes.
La tabla contiene el número de índice de banda, una parte del espectro electromagnético y el intervalo de longitud de onda de banda.
En el caso de las imágenes de satélite, la pestaña Correlación de bandas contiene índices de correlación de bandas de solo lectura como referencia.
- Haga clic en Seleccionar imágenes de entrada para la capa de imágenes y elija una de las siguientes ubicaciones de entrada:
- Si los datos se encuentran en su equipo local, haga clic en la pestaña Desde local y arrastre los archivos de imágenes locales al área de puntos. También puede utilizar el botón Examinar para buscar en sus archivos de imágenes locales; después, haga clic en Cargar. Aparece una tabla que contiene todos los archivos y muestra su nombre, tamaño y estado de carga. Los archivos se cargan en el servidor de análisis de ráster.
- Si los datos están en un data store registrado, haga clic en la pestaña Desde data store para mostrar dos opciones para la selección de imágenes de entrada: Data store o Archivo .CSV que contiene URL en la nube o rutas de carpetas/archivos desde data stores. Utilice una de estas opciones.
- Para seleccionar los data stores registrados desde los que desea publicar, haga clic en Data store, expanda el data store que contiene los datos que desea publicar y active la casilla situada junto a la carpeta que contiene los datos a publicar. Puede seleccionar varias carpetas de distintos data stores. Las carpetas seleccionadas aparecen en la lista Imágenes seleccionadas. Para excluir una carpeta seleccionada, desactive la casilla o desplácese sobre el nombre de la carpeta en la lista Imágenes seleccionadas y haga clic en el botón Eliminar.
- Para usar una lista de los data stores registrados almacenados en un archivo .CSV, haga clic en Archivo .CSV que contiene URL en la nube o rutas de carpetas/archivos desde data stores y arrastre el archivo .CSV a la ventana o busque y seleccione su archivo .CSV.
Nota:
Si repite o crea un flujo de trabajo de capa de imágenes con un data store, la opción .CSV es una forma eficiente de especificar las imágenes de entrada. Registre las rutas al data store y los archivos en el archivo .CSV. Al cargar el archivo .CSV se rellenarán las rutas sin pasos adicionales, y podrá publicar directamente desde las rutas. Antes de realizar este proceso, compruebe que tenga acceso a las rutas; de lo contrario, los trabajos de copia y publicación fallarán.
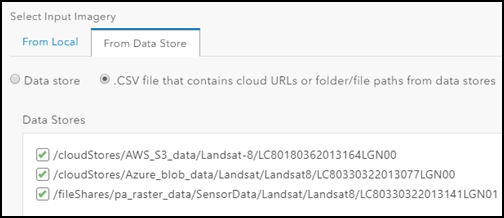
- Haga clic en Siguiente.
No es necesario que espere a que los archivos terminen de cargarse para continuar con el siguiente paso.
- Complete las opciones Título y Etiquetas del elemento de capa de imágenes alojada.
- Opcionalmente, introduzca texto para la opción Resumen y seleccione una carpeta en la que guardar el elemento.
- Haga clic en Crear.
Se muestra el progreso de creación de la capa, incluidas la carga de archivos y la creación del elemento de capa de imágenes.
- Si lo desea, haga clic en el vínculo Ver detalles del elemento para visualizar la página de detalles del elemento de la capa.
Cuando el proceso de creación de la capa haya terminado, aparece la página de detalles del elemento de la capa.
Crear una capa para cada imagen
Si desea crear una capa de imágenes para cada archivo de imagen de entrada, siga estos pasos. Si la ubicación de entrada de los datos es una carpeta local, el portal copiará los datos al almacén de rásteres y creará capas de imágenes alojadas. Si la ubicación de entrada de los datos es un data store registrado, los datos permanecen en el data store.
- Inicie sesión en la organización de su portal y haga clic en Contenido > Mi contenido.
- Haga clic en Crear > Capa de imágenes.
- Seleccione Crear varias capas de imágenes, una por cada imagen de entrada.
- Haga clic en Seleccionar imágenes de entrada para las capas de imágenes y elija una de las siguientes ubicaciones de entrada:
- Si los datos se encuentran en su equipo local, haga clic en la pestaña Desde local y arrastre los archivos de imágenes locales al área de puntos. También puede utilizar el botón Examinar para buscar en sus archivos de imágenes locales; después, haga clic en Cargar. Aparece una tabla que contiene todos los archivos y muestra su nombre, tamaño y estado de carga. Si la ubicación de entrada es una carpeta local, los archivos se cargan en el servidor de análisis de ráster.
- Si los datos están en un data store registrado, haga clic en la pestaña Desde data store para mostrar dos opciones para la selección de imágenes de entrada: Data store o Archivo .CSV que contiene URL en la nube o rutas de carpetas/archivos desde data stores. Utilice una de estas opciones.
- Para seleccionar los data stores registrados desde los que desea publicar, haga clic en Data store, expanda el data store que contiene los datos que desea publicar y active la casilla situada junto a la carpeta que contiene los datos a publicar. Puede seleccionar varias carpetas de distintos data stores. Las carpetas seleccionadas aparecen en la lista Imágenes seleccionadas. Para excluir una carpeta seleccionada, desactive la casilla o desplácese sobre el nombre de la carpeta en la lista Imágenes seleccionadas y haga clic en el botón Eliminar.
- Para usar una lista de los data stores registrados almacenados en un archivo .CSV, haga clic en Archivo .CSV que contiene URL en la nube o rutas de carpetas/archivos desde data stores y arrastre el archivo .CSV a la ventana o busque y seleccione su archivo .CSV.
- Haga clic en Siguiente.
- Proporcione información detallada del elemento de capa de imágenes. Puede proporcionar dicha información incluso si los archivos no han terminado de cargarse.
- Introduzca texto para la opción Título y establezca formatos de nombre para los títulos de las distintas capas de imágenes que se crearán. El formato de nombre puede incluir un prefijo y un sufijo en el título base.
- Defina etiquetas para la capa de imágenes alojada.
- Si lo desea, proporcione un resumen sobre el contenido de la capa.
Puede resultar complicado con varias capas si las imágenes no están relacionadas. Por ejemplo, si todas las imágenes provienen de la misma ubicación, puede proporcionar esa información en un resumen que se aplique a todas las capas. Sin embargo, si las imágenes que publica no están relacionadas, es posible que deba consultar las páginas de detalles de cada capa para proporcionar un resumen después de publicarlas.
- Seleccione una carpeta en la que guardar el elemento de capa de imágenes alojada.
- Haga clic en Crear.
Se muestra el progreso de carga y creación de elementos de capa de imágenes.
Cuando se hayan creado todas las capas, aparece la página Contenido.