Puede agregar imágenes de uno o más vuelos de dron a su proyecto de Ortho Maker. Las nuevas imágenes se manipulan y procesan en productos utilizando los mismos flujos de trabajo y procesos guiados que los datos iniciales. Esta capacidad es muy útil para analizar los cambios a lo largo del tiempo en proyectos de supervisión, en los que se comparan imágenes ortográficas y otros productos procedentes de varios vuelos.
Un proyecto puede contener varios vuelos, y cada uno de ellos puede procesarse independientemente con sus propios parámetros y productos. Algunas propiedades, como la plantilla de vuelo y los puntos de control del terreno, pueden administrarse en la esfera del proyecto y utilizarse en vuelos individuales. La aplicación ofrece herramientas para comparar visualmente productos de diferentes vuelos.
Agregar un vuelo
Tras iniciar sesión en Ortho Maker, se muestran los proyectos existentes. Cada tarjeta de proyecto indica cuántos vuelos incluye el proyecto. Al abrir un proyecto existente, se presenta una página para administrar los diferentes vuelos. Se resume la información sobre cada vuelo, como el nombre del vuelo, el número de imágenes que contiene, la fecha de adquisición y el estado de procesamiento. El Estado de procesamiento muestra iconos para los distintos procesos especificados para el vuelo, como el ajuste de bloques y la generación de productos. El icono del proceso es gris si no se ha completado, y verde para los procesos completados.
Haga clic en Agregar para agregar un vuelo de dron al proyecto. La experiencia de usuario es la misma cuando se añade agrega un vuelo a un proyecto nuevo creando una colección de imágenes. Haga clic en Examinar para buscar la ubicación de su directorio de imágenes o archivos y arrástrelos al panel Examinar. Haga clic en Siguiente.
Establezca las propiedades de vuelo en el segundo paso. Especifique la configuración de procesamiento inicial, seleccione y ajuste los parámetros para el ajuste de bloques y la creación de productos. Haga clic en Crear para generar una colección de imágenes, el ajuste de bloques y los productos para el nuevo vuelo, y agréguelo al proyecto existente.
Comparar productos entre distintos vuelos
Se proporcionan herramientas para comparar productos entre diferentes vuelos. Estas herramientas le permiten comparar visualmente los productos uno al lado del otro, o superponer los productos y utilizar la herramienta Barrido para compararlos.
Abra un proyecto con al menos dos vuelos. En la página de administración de vuelos, haga clic en Comparar. Aparece la página Comparar vuelos, que muestra un producto similar de dos vuelos en modo paralelo. Seleccione un vuelo de la lista desplegable para mostrarlo como vuelo de referencia y, del mismo modo, elija un vuelo para compararlo con el vuelo de referencia. Seleccione el producto que desea comparar en la lista desplegable Elegir un producto. El producto se muestra en modo paralelo.
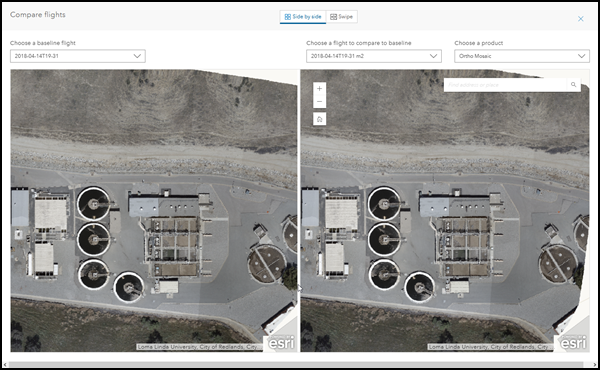
Los paneles de la página Comparar vuelos están vinculados geográficamente. Tanto la imagen de referencia como la de comparación se sincronizan al desplazarse y hacer zoom en cualquiera de los dos paneles. Puede escribir una dirección o un lugar en la ventana de búsqueda de ubicación, y la ubicación se centrará en la pantalla.
Haga clic en Barrido para mostrar los productos de los distintos vuelos en modo de barrido. Los dos productos se superponen en un panel de visualización y se comparan mediante la barra de deslizamiento.
Administrar puntos de control del terreno
Los puntos de control del terreno pueden administrarse en la esfera del proyecto y utilizarse en vuelos individuales.
Al abrir un proyecto existente, se abre la página de administración del proyecto y muestra información diversa sobre los vuelos contenidos en el proyecto.
En la parte inferior de la página, haga clic en Administrar puntos de control del terreno. El diálogo Puntos de control del terreno permite administrar los puntos de control del terreno a nivel del proyecto. Haga clic en Agregar para agregar puntos de control del terreno de un archivo .CSV o .TXT externo, o de un servicio de entidades externo. Al seleccionar el archivo o servicio de entidades GCP, se muestra el diálogo Importar puntos de control del terreno.
El diálogo Importar puntos de control del terreno permite asociar los campos del archivo de puntos de control del terreno con el tipo de información necesario. Haga clic en Aplicar para importar los puntos de control del terreno del archivo en el proyecto.
Al importar los puntos de control del terreno, estos se muestran en el diálogo Puntos de control del terreno. Se pueden seleccionar y eliminar puntos individuales, o añadir puntos de control del terreno adicionales. Cierre el diálogo una vez que haya importado todos los puntos de control del terreno necesarios.
Seleccione un vuelo en el panel de administración de proyectos. Para poder utilizar los puntos de control de tierra, debe completarse el ajuste del bloque. Haga clic en la pestaña Ajuste del panel para activar el panel de ajuste de bloques.
Expanda Puntos de control del terreno en el panel Ajuste para mostrar cuatro opciones de ajuste. Haga clic en GCPs de proyecto. Si tiene un conjunto de puntos de control terrestre gestionados en el ámbito del proyecto, puede importar al vuelo algunos o todos los GCP que haya elegido anteriormente. Tras importar en un vuelo específico los puntos de control del terreno administrados en el ámbito del proyecto, se administrarán individualmente para dicho vuelo. Estos GCP se utilizarán para calcular y aplicar el ajuste de bloques para el vuelo, y posteriormente para elaborar los productos del vuelo.
Nota:
Todos los vuelos pueden acceder a la colección de GCP en el ámbito del proyecto, y utilizarlos de forma independiente para vuelos específicos.Nota:
Los GCP del ámbito del proyecto se administran por separado de los GCP utilizados en vuelos individuales. No obstante, la foto de GCP es una excepción. Al importar los GCP al proyecto o al vuelo, si el nuevo GCP importado incluye la misma etiqueta de foto GCP que un GCP existente, ya sea en el ámbito de proyecto o de vuelo individual, la nueva foto GCP se ignorará y no se importará.Resumen
Ortho Maker permite agregar y administrar varios vuelos en un mismo proyecto. Las imágenes de drones procedentes de diferentes vuelos pueden procesarse de forma independiente utilizando diferentes ajustes de propiedades y parámetros para diferentes productos. Los procesos y flujos de trabajo para crear colecciones de imágenes, ajuste de bloques y productos son consistentes para cada vuelo. Una vez producidos los productos de diferentes vuelos, pueden analizarse mediante herramientas de comparación. Estas capacidades ayudan a facilitar las aplicaciones de construcción, agricultura, silvicultura y otras aplicaciones de control.