 La herramienta Reasignar valores cambia los valores de celda del ráster de entrada a nuevos valores.
La herramienta Reasignar valores cambia los valores de celda del ráster de entrada a nuevos valores.
Nota:
Para ejecutar esta herramienta, el portal debe estar configurado para el análisis de ráster.
Si no ve esta herramienta en Map Viewer, póngase en contacto el administrador del portal. Es posible que el portal no esté configurado para el análisis de ráster o que no tenga los privilegios requeridos para ejecutar la herramienta.
Diagrama de flujo de trabajo
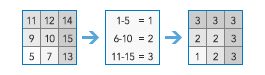
Ejemplos
- Partiendo de un dataset ráster de temperatura, cambie rangos de valores de temperatura a zonas 1, 2 y 3 para designar zonas de calor.
- Partiendo de un dataset de cobertura de suelo, cambie los valores de las clases 16 y 21 a una nueva clase con un valor 23, fusionando eficazmente las clases en una nueva.
Notas de uso
Esta herramienta le permite cambiar o reclasificar los valores de píxel de los datos de ráster. Los valores de píxel se vuelven a asignar especificando un rango de valores de píxel para asignarlos a un valor de píxel de salida. El valor de píxel de salida puede ser un valor válido o un valor NoData, que son píxeles que no tienen un valor conocido asociado.
Cuando se especifican los valores que se van a reasignar, el valor mínimo es inclusivo (se incluye en los valores que se van a reasignar) y el valor máximo es exclusivo (no se incluye en los valores que se van a reasignar).
| Mínimo (inclusivo) | Máximo (exclusivo) | Valores que se convierten al valor de salida |
|---|---|---|
1 | 10 | 1-9 |
10 | 20 | 10-19 |
50 | 51 | 50 |
El orden de los rangos especificado en la tabla también es importante. La fila superior de la tabla se procesa primero y, luego, se procesa la fila inferior. En las dos tablas siguientes se muestra cómo los mismos rangos de valores generan resultados diferentes, debido al orden de las filas de la tabla.
Ejemplo 1
| Mínimo (inclusivo) | Máximo (exclusivo) | Valores que se convierten al valor de salida |
|---|---|---|
1 | 15 | 1-14 |
10 | 30 | 15-29 |
30 | 40 | 30-39 |
Ejemplo 2
| Mínimo (inclusivo) | Máximo (exclusivo) | Valores que se convierten al valor de salida |
|---|---|---|
10 | 30 | 10-29 |
1 | 15 | 1-9 |
30 | 40 | 30-39 |
Ambas reglas se utilizan para reordenar los valores. Dado que cada fila se procesa de arriba abajo, estos valores tienen preferencia a la hora de determinar la salida, aunque se utilicen los mismos rangos.
Si la opción Usar la extensión del mapa actual está activada, solo se analizarán os píxeles que estén visibles en la extensión de mapa actual. Si no está seleccionada, se analizará toda la capa de imágenes de entrada.
Los parámetros para esta herramienta se indican en la tabla siguiente:
| Parámetro | Explicación |
|---|---|
| Elija los datos de entada para la nueva representación cartográfica de valores | Los datos de entrada cuyos valores se volverán a asignar. |
| Nueva representación cartográfica de valores de píxel con valores nuevos | Introduzca un rango de valores especificando un valor mínimo y máximo y, a continuación, asigne al rango especificado un valor de salida o un valor NoData. Para reasignar un nuevo rango de valores, haga clic en Agregar; se agregará una fila. Haga clic en cada valor para editar la tabla con los rangos y el valor reasignado que necesite. A la hora de especificar rangos de valores, se emplean dos reglas importantes:
|
| Nombre de capa de resultados | Nombre de la capa que se creará en Mi contenido y que se agregará al mapa. El nombre predeterminado se basa en el nombre de la herramienta y en el nombre de la capa de entrada. Si la capa ya existe, se le pedirá que indique otro nombre. Puede especificar el nombre de una carpeta de Mi contenido en la que se guardará el resultado con el cuadro desplegable Guardar el resultado en. |
Entornos
La configuración del entorno de análisis incluye parámetros adicionales que modifican los resultados de una herramienta. Puede acceder a la configuración del entorno de análisis de la herramienta haciendo clic en el icono de rueda dentada  situado en la parte superior del panel de la herramienta.
situado en la parte superior del panel de la herramienta.
Esta herramienta reconoce los siguientes Entornos de análisis:
- Sistema de coordenadas de salida: especifica el sistema de coordenadas de la capa de salida.
- Extensión: especifica el área que se va a utilizar para el análisis.
- Alinear ráster: ajusta la extensión de la salida para que coincida con la alineación de celda de la capa de alineación de ráster.
- Tamaño de celda: tamaño de la celda que se debe utilizar en la capa de salida.
- Máscara: especifica una capa de máscara, en la que solo se utilizarán para el análisis las celdas que se encuentren dentro del área de la máscara.
- Método de remuestreo: método a utilizar para interpolar los valores de los píxeles.
- Intervalo de reciclado de trabajadores de procesamiento: define cuántas secciones de imágenes se deben procesar antes de reiniciar procesos del trabajador.
- Factor de procesamiento paralelo: controla las instancias de CPU o GPU de procesamiento de trama.
- Número de intentos en fallos: define el número de reintentos que un proceso de trabajador intentará realizar cuando se produzca un fallo aleatorio al procesar un trabajo.
Herramientas y funciones ráster similares
Utilice la herramienta Reasignar valores para reclasificar los valores de celda en nuevos valores de una capa de imágenes. Existen otras herramientas que pueden resultar de utilidad para solucionar problemas similares.
Herramientas de análisis y funciones ráster de Map Viewer
Utilice la función ráster Reasignar para realizar la misma operación que la herramienta Reasignar valores. Encadene esta función con otras funciones para un flujo de trabajo personalizado.
Herramientas de análisis y funciones ráster de ArcGIS Pro
La herramienta de geoprocesamiento Reclasificar está disponible en las cajas de herramientas de Spatial Analyst y 3D Analyst. Otras herramientas del conjunto de herramientas Reclasificar realizan operaciones similares.
Reasignar también está disponible como función ráster.