A medida que vaya realizando los pasos de esta lección, utilizará los siguientes conocimientos: agregar datos a un mapa, elegir un mapa base diferente, cambiar el estilo de los símbolos de datos, personalizar la información que aparece en elementos emergentes, guardar el mapa y compartir el mapa con su organización.
Esta lección está pensada para cualquier persona que comience con ArcGIS Enterprise, SIG o representación cartográfica en la red. La cuenta de ArcGIS Enterprise que utilice para completar esta lección debe formar parte de un rol con privilegios para crear, publicar y compartir contenido. Debe utilizar Visor de mapas para completar esta lección. El tiempo estimado para completar esta lección es de 20 minutos.
A efectos de esta lección, es un periodista de investigación al que se le ha encomendado la tarea de escribir sobre los hospitales de cuidados intensivos del condado de Clark, Nevada. Depende de usted encontrar una historia interesante. Ha pedido a la becaria que recopile algunos datos básicos, por ejemplo, dónde están los hospitales, cuántos pacientes se tratan al año y cuánto cuesta. A partir de ahí, verá si surge algo interesante en lo que pueda indagar. La becaria le entrega un archivo de valores separados por comas (.csv) de los datos y le recomienda que utilice el portal de Enterprise de la organización. Dice que puede agregar los datos a un mapa, ver rápidamente patrones y realizar ajustes para resaltar mejor la información. Después, puede guardar el trabajo y compartirlo con otros usuarios.
Descargar datos
Descargue la información que contiene el archivo .csv que ha recogido internamente sobre los hospitales de cuidados intensivos del condado de Clark, Nevada.
- Descargue y abra el archivo Clark County Hospitals .csv.
Verá una tabla con columnas de longitud, latitud, casos, nombre y otros atributos. Es difícil visualizar dónde se encuentran estos hospitales o cualquier otro patrón en la información. Al crear un mapa los datos se comprenden mejor que al verlos en una tabla, por lo que esta será su siguiente tarea.
- Cierre el archivo .csv.
Crear una capa de entidades alojada
Agregue el archivo .csv a su portal de ArcGIS Enterprise y publíquelo como una capa de entidades alojada.
- Compruebe que ha iniciado sesión y que tiene privilegios para crear contenido y publicar capas de entidades alojadas.
- Abra Contenido > Mi contenido y haga clic en Nuevo elemento seguido de Su dispositivo.

- Busque el archivo en su dispositivo o en un equipo de su red.
- Seleccione Agregar <nombre de archivo> y crear una tabla o capa de entidades alojada.

- Haga clic en Siguiente.
- Revise los campos incluidos y haga clic en Siguiente.
- Revise la configuración de ubicación y los campos y haga clic en Siguiente.
- Escriba un título.
- Si lo desea, escriba los términos de las etiquetas separados por comas.
Las etiquetas son palabras o frases cortas que describen un elemento y ayudan a las personas a encontrar su elemento durante sus búsquedas. Territorio federal se considera una etiqueta, mientras queTerritorio, federal se consideran dos etiquetas.
- Haga clic en Guardar.
Agregar una capa de datos a un nuevo mapa y empezar a visualizar patrones
Las capas son la forma en que los datos geográficos se organizan y combinan para crear mapas. Estas capas también son la base del análisis geográfico. Ver la información basada en la ubicación en un mapa es la base para comprender los datos y para tomar decisiones. Agregue a un mapa nuevo la capa de entidades alojada que ha creado en la sección anterior.
- Asegúrese de que ha iniciado sesión en la organización de ArcGIS Enterprise en la que ha publicado la capa de entidades.
- En la parte superior del sitio web, haga clic en Mapa.
Nota:
En función de su configuración de usuario y de su organización, puede haber abierto Map Viewer Classic. ArcGIS Enterprise ofrece dos visores de mapas (Visor de mapas y Map Viewer Classic) para visualizar, utilizar y crear mapas.
En esta lección se utiliza Visor de mapas.
- En la barra de herramientas Contenido (oscura), haga clic en Agregar
 y en Examinar capas
y en Examinar capas  .
. 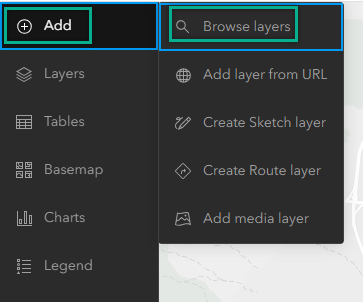
- Elija Mi contenido y busque la capa de entidades alojada.
- Haga clic en Agregar en la página de resultados del elemento para agregar la capa al mapa.
La nueva capa aparece en el mapa.

El mapa muestra las ubicaciones de los hospitales que se enumeran en el archivo .csv. Cada hospital se considera una entidad en la capa. También puede acceder a la información descriptiva, o a los atributos de los datos, mediante la visualización de ventanas emergentes para las entidades del mapa.
- En el mapa, haga clic en cualquier círculo.
Aparece una ventana emergente con información sobre el hospital de la tabla de la capa.

- Cierre la ventana emergente.
Cambiar el mapa base y el estilo de la capa
El mapa base predeterminado es más adecuado para un mapa de referencia que para un mapa temático. Cambie el mapa base a algo más sencillo.
- En la barra de herramientas Contenido (oscura), haga clic en Mapa base.
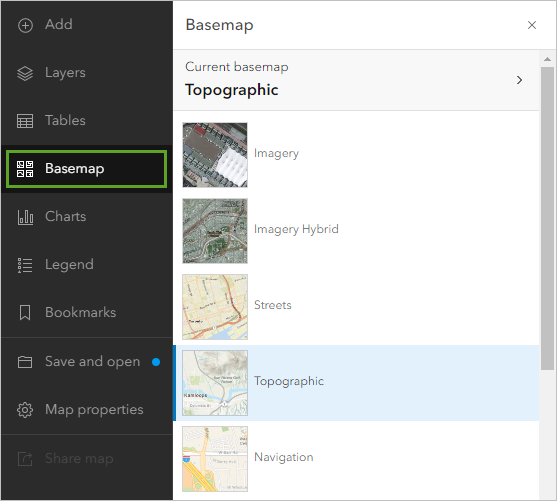
Aparece el panel Mapa base. El mapa base Topográfico está seleccionado.
- En el panel Mapa base, haga clic en Lona gris claro.
Nota:
Puede ver distintos mapas base en función de la configuración de su organización. Si el mapa base Lona gris claro no está disponible, vaya al siguiente paso.
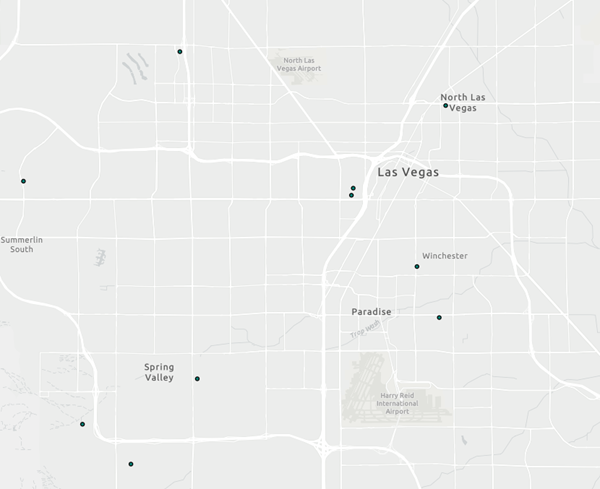
A continuación, configurará los símbolos del mapa para que su tamaño se base en el número de casos de cada hospital.
- En la barra de herramientas Configuración (clara), haga clic en Estilos.

Nota:
Si la barra de herramientas Configuración no está disponible, haga clic en Capas en la barra de herramientas Contenido y en la capa de hospitales para seleccionarla.
Aparece el panel Estilos. Actualmente, el estilo se basa solo en la ubicación de los datos. Configurará los símbolos para transmitir tanto la ubicación como uno de los atributos de los datos.
- En el panel Estilos, haga clic en Campo. En el menú Agregar campos, elija Total de casos en 2015 y haga clic en Agregar.
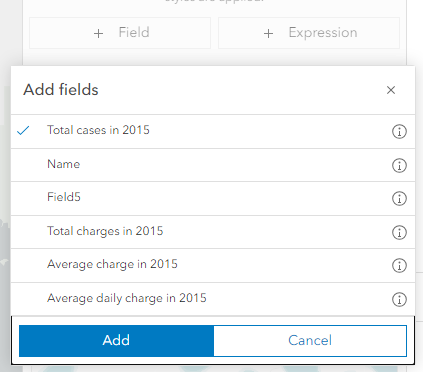
Las opciones de Elegir un estilo se actualizan para reflejar las opciones adecuadas para el campo Total de casos en 2015. Recuentos y cantidades (tamaño) está seleccionado y el mapa se actualiza para reflejar este estilo. Este estilo revela algunos patrones nuevos en los datos. Cuanto más grande sea el círculo, más pacientes ingresaron en ese hospital en 2015.
- En la tarjeta Recuentos y cantidades (tamaño), haga clic en Opciones de estilo.
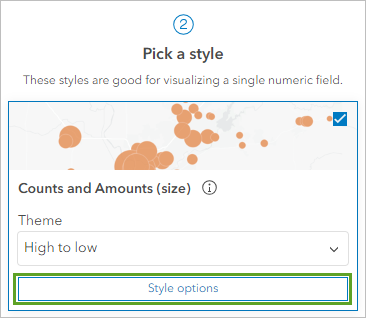
- En el panel Recuentos y cantidades (tamaño), haga clic en Estilo de símbolo.

Aparece la ventana Estilo de símbolo. Ajustará las propiedades del símbolo para que los círculos se puedan ver incluso cuando se superpongan.
- Establezca Transparencia de relleno en 25 y Transparencia de contorno en 0.

Los símbolos del mapa se actualizan. Ahora es más fácil ver círculos superpuestos.

- Haga clic en Color de relleno. En la ventana Seleccionar color, introduzca 0070FF en el valor Hex.
El color de los símbolos del mapa cambia a azul.

- Haga clic en Hecho tres veces: en la ventana Seleccionar color, en el panel Recuentos y cantidades (tamaño) y en el panel Estilos.
Configurar elementos emergentes y ver una tabla
El elemento emergente que visualizó anteriormente mostraba todos los atributos para las entidades, lo cual puede ser innecesario para su mapa. Puede configurar las ventanas emergentes para que muestren únicamente los atributos que son importantes para su mapa. En este ejemplo, solo interesa mostrar el nombre del hospital y el número de casos en total.
- En la barra de herramientas Configuración (clara), haga clic en Elementos emergentes.
Aparece el panel Elementos emergentes y un mensaje emergente de muestra en el mapa. El título del elemento emergente contiene el nombre de la capa y el nombre del hospital.
- En el panel Elementos emergentes, haga clic en Título y borre el texto del cuadro.

El texto del título desaparece del elemento emergente de muestra. Reemplazará la lista de campos por una frase que incluya la información relevante.
- Junto a Lista de campos, haga clic en el botón Opciones seguido de Eliminar.

- Haga clic en Agregar contenido y en Texto.
- En la ventana de edición de texto, escriba {. En el menú que aparece, haga clic en Name.

- Después de {Name}, escriba {Total_cases_in_2015} pacientes admitidos en 2015.
Puede agregar campos escribiendo sus nombres entre llaves o seleccionándolos de la lista que aparece cuando escribe una llave.
- Utilice el botón Negrita de la barra de herramientas para agregar formato de negrita a {Name} y {Total_cases_in_2015}.

- Haga clic en Aceptar.
La ventana emergente de muestra reemplaza los nombres de campo por los valores de atributo de la entidad seleccionada.

Todos los campos siguen en la tabla de datos, pero no aparecen en el elemento emergente. Puede modificar el contenido de la ventana emergente en cualquier momento. Puede seguir viendo todos los atributos mostrando la tabla.
- Cierre el panel Elementos emergentes.
- En el panel Capas, haga clic en el botón Opciones situado junto a la capa de hospitales y en Mostrar tabla.

Aparece la tabla de la capa debajo del mapa.
- Revise los datos de la tabla. Cierre la tabla cuando haya terminado.
Guardar el mapa y actualizar los detalles del elemento
El mapa ahora explica una historia sobre la ubicación y el tamaño de los hospitales del condado de Clark. Por ejemplo, el hospital con la mayor cantidad de casos en 2015 se encuentra en Winchester, un término municipal no incorporado que contiene la franja de Las Vegas. El hospital con la menor cantidad de casos está a unos 42 km de distancia en la ciudad de Boulder. Entiende que estas diferencias de tamaño reflejan la densidad de población relativa en estos lugares, pero quiere agregar algunos datos demográficos al mapa para verificarlo. Por ahora, guardará el mapa para poder compartirlo con el editor cuando presente su historia.
- En la barra de herramientas Contenido (oscura), haga clic en Guardar y abrir y en Guardar como.

Aparece la ventana Guardar mapa.
- En el cuadro de texto Título, escriba Hospitales en Clark County, Nevada.
- Haga clic en Guardar.
Al guardar el mapa, también ha creado la página de elemento correspondiente que contiene información, acciones, opciones y ajustes del mapa.
- En la barra de herramientas Contenido, haga clic en Propiedades del mapa. En el panel Propiedades del mapa, haga clic en Detalles del elemento.

Se abre la página del elemento del mapa en una nueva ventana. En los detalles de elementos falta información importante descriptiva y de atribución que tendría que rellenar antes de compartir el mapa. Por ejemplo, debería proporcionar créditos a los proveedores de datos.
- Desplácese al final de la página. Junto a Créditos (atribución), haga clic en Editar.
- Escriba Nevada Department of Health and Human Services, Center for Health Information Analysis (CHIA) y haga clic en Guardar.
- Cierre la página del elemento.
Compartir el mapa
Finalmente, querrá compartir el mapa con el editor como parte de su presentación, pero todavía no está preparado. Debe trabajar un poco más hasta que emerja una historia de interés. Mientras tanto, quiere compartir el mapa con la becaria y con uno de sus compañeros para que vean lo que ha hecho hasta ahora y aporten comentarios sobre lo que se puede explorar a continuación.
La forma más rápida de compartir un mapa es compartirlo con todos y enviar un correo electrónico que incluya un vínculo al mapa.
- En Visor de mapas, haga clic en Compartir mapa
 en la barra de herramientas Contenido (oscuro).
en la barra de herramientas Contenido (oscuro). - En la ventana Compartir, elija Todos (público) y haga clic en Guardar.

Aparecerá la ventana Revisar uso compartido. Debe definir el nivel de uso compartido de la capa y el mapa.
- En la ventana Revisar uso compartido, haga clic en Actualizar uso compartido.
- Abra de nuevo la página de elemento del mapa y copie la URL del elemento.
En un futuro, también puede integrar el mapa en el sitio web de su periódico y crear una aplicación web que incluya una historia con texto adicional, vídeos, imágenes y páginas web para mejorar su mapa.
Pasos siguientes
Su becaria tenía razón. En menos de 20 minutos, ha creado un mapa en su portal y ha tenido ideas para compartir y explorar en su historia sobre los hospitales del condado de Clark. ¿Qué hacer ahora?
Para obtener más lecciones basadas en escenarios, explore Learn ArcGIS. También puede visitar los sitios web de The ArcGIS Book y The ArcGIS Imagery Book.