Point events such as crashes and traffic count sites can be represented as a single point event with measure information along the route. The Add Point Events widget allows you to create point events by typing or selecting their x- and y-coordinates.
- Abra ArcGIS Event Editor y, si se le solicita, inicie sesión en su organización ArcGIS.
- Haga clic en la pestaña Editar.
- En el grupo Editar eventos, haga clic en el botón Eventos de punto
 .
.Aparece el widget Agregar eventos de punto.
Si no hay capas de eventos de punto editables, el widget se deshabilita.
- Elija la capa de eventos que desee editar en la lista desplegable Capa de eventos.
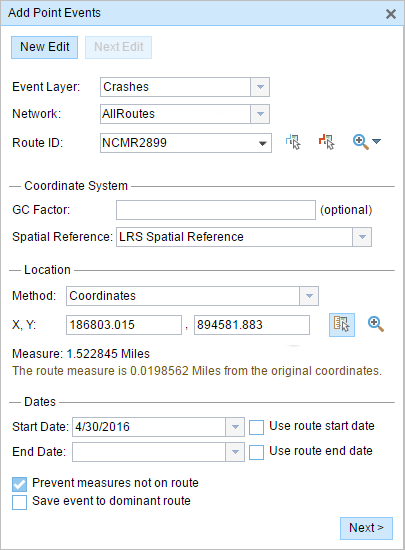
- Click the Network drop-down arrow and choose the network that will serve as a source for providing the measure for the new point event.
- Type a route ID in the Route ID text box on which the new event measure will be based.
Sugerencia:
También puede hacer clic en el botón Seleccionar una ruta en el mapa
 para seleccionar la ruta en el mapa.
para seleccionar la ruta en el mapa.Nota:
Si aparece un mensaje que está relacionado con la adquisición de bloqueos, la necesidad de conciliar o no poder adquirir bloqueos, se habilita la prevención de conflictos de Roads and Highways.
Más información sobre la prevención de conflictos en ArcGIS Event Editor
- Optionally, input a value in the GC Factor text box.
This will adjust the coordinates by dividing x and y by the value specified for GC Factor.
- Choose a coordinate system from the Spatial Reference menu options.
- LRS Map Service—The spatial reference of your LRS network
- Web Map Spatial Reference—The spatial reference of your basemap
- GCS_WGS_1984—A geographic spatial reference using units of degrees
Additionally, you can configure different coordinate systems by specifying the Well Known ID (WKID) or Well Known Text (WKT) in the configuration file of your Event Editor.
Nota:
If your event stores referents, the referents will be stored in the coordinate system of the event feature class.
- In the Location section, click the Method drop-down arrow and choose Coordinates.
The Coordinate System section appears.
- Input the x- and y-coordinate values for X and Y.
Sugerencia:
You can also select a coordinate by clicking the Select an X/Y Location on the Map button.
- Haga clic en los controles Fecha de inicio y Fecha de finalización para elegir las fechas de inicio y finalización del evento.
De forma predeterminada, la fecha de inicio es la fecha de hoy, pero puede seleccionar otra fecha con el selector de fecha. La fecha de finalización es opcional.
Nota:
Si configuró su instancia de ArcGIS Event Editor para que no permita fechas anteriores a la fecha de inicio de la ruta, e introduce una fecha anterior a la fecha de inicio de la ruta seleccionada en Fecha de inicio, aparece un mensaje de advertencia que le avisa de que debe seleccionar una fecha igual o posterior a la fecha de inicio de la ruta seleccionada.
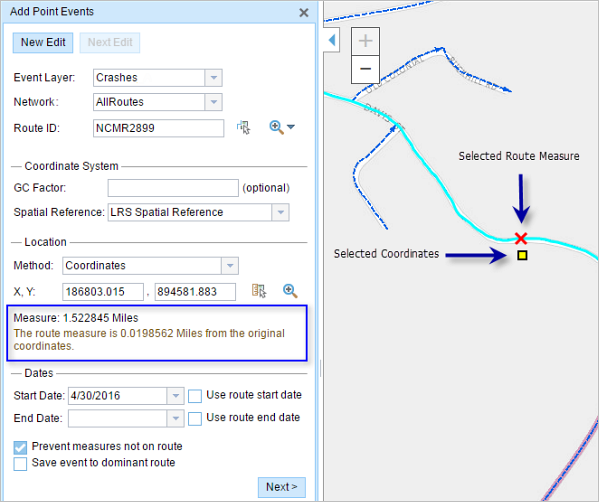
- Haga clic en Siguiente para ver la tabla Valor de atributo.
Esta tabla contiene todos los atributos de la capa de eventos.
Nota:
Se admiten valor codificado, dominios de rango y subtipos cuando se configuran para cualquier campo de la tabla Atributo-Valor.
- Proporcione información de atributos para el nuevo evento en la tabla.
Sugerencia:
Puede hacer clic en el botón Copiar valores de atributos
 y hacer clic en un evento de punto existente que pertenezca a la misma capa de eventos en el mapa para copiar atributos de evento de ese punto.
y hacer clic en un evento de punto existente que pertenezca a la misma capa de eventos en el mapa para copiar atributos de evento de ese punto. - Active la casilla de verificación Mostrar nombre de red para mostrar la red LRS a la que está asociada la capa de eventos seleccionada.
- Haga clic en Guardar.
Aparece un mensaje de confirmación en la parte inferior derecha una vez que se haya guardado el evento de punto recién agregado. El nuevo punto se crea y aparece en el mapa.
Después de crear un evento correctamente, tiene las dos opciones siguientes para seguir caracterizando la ruta:
- Haga clic en Nueva edición para borrar todas las entradas del widget y restaurar los valores predeterminados de la geodatabase a la tabla de atributos.
- Haga clic en Siguiente edición para conservar todas las entradas existentes en el widget y la tabla de atributos para facilitar la edición rápida de características similares.