Stationing is the fundamental system of measurement used for road layout and construction. Stations are reference points that are placed along the horizontal measurement of a route
centerline or a baseline at some regular interval. Generally, the distance between two adjoining stations along a route is 100 feet. The first station located at the beginning of the baseline is 0+00, and the next station located 100 feet from it is 1+00. Therefore, a station number of 10+34.05 denotes 1,034.05 feet (10*100 + 34.05) from the starting station.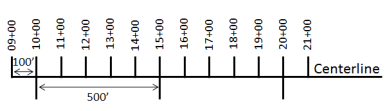
The station numbers increase from west to east or south to north based on the cardinal direction of the overall highway. For highway projects, a starting reference station is first established, and then all distances along the route centerline are measured from that point location. You can add event data to routes by entering station numbers in the Line Events widget. The station data is translated to routes and measures for storage.
You can use the stationing data as an input for adding linear events by using these three scenarios:
- Create a starting or base station on the route and enter the station values as an offset from that station.
- Identify a starting or base station on the route and enter the station values as an offset from that location.
- Use the preexisting stations on the route to calculate or enter the measures in the form of station values.
Entering the station values by creating a starting or base station on the route
You can use this method when no stations are present on the route. You'll create a starting or base station on the route, and enter the stationing values for measures. The measures will be located at an offset from the starting station.
- Abra Event Editor y, si se le solicita, inicie sesión en su organización ArcGIS.
- Haga clic en la pestaña Editar.
- En el grupo Editar eventos, haga clic en Eventos de punto
 .
.Aparece el widget Agregar eventos lineales.
Nota:
Las selecciones para el método de red de destino y origen y de medición se pueden configurar previamente al configurar, crear o editar los ajustes predeterminados de los conjuntos de atributos.
Más información sobre cómo configurar y crear y editar los ajustes predeterminados de los conjuntos de atributos.
- Haga clic en la flecha de lista desplegable Red y elija la red que servirá como método de referenciación lineal (LRM) de origen para definir las mediciones de entrada para los nuevos eventos.
- Choose the route ID on which the events will be located using any of these options:
- Type a route ID in the Route ID text box on which the new event measure will be based.
- Click the Select a Route on the Map tool
 and select the route from the map.
and select the route from the map.
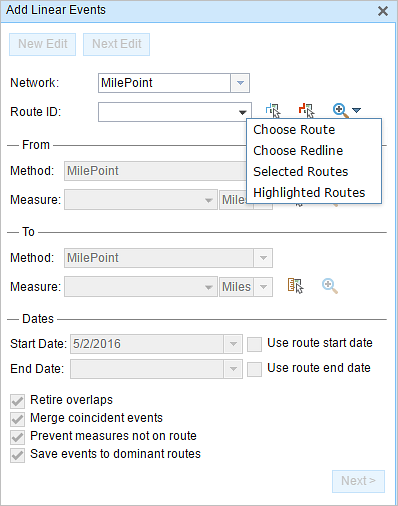
Nota:
If a message appears that is related to acquiring locks, the need to reconcile, or not being able to acquire locks, Roads and Highways conflict prevention is enabled. For more information about these messages, refer to Conflict prevention in the Event Editor.
The route is highlighted in cyan.
- In the From section, click the Method drop-down arrow and choose Starting Station and Offset.
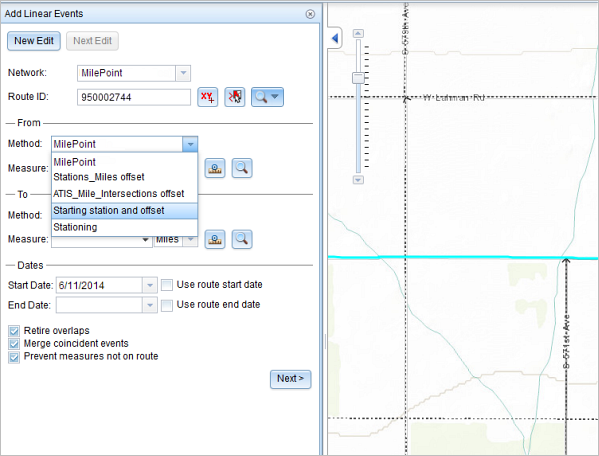
The Starting Station section appears on the widget.
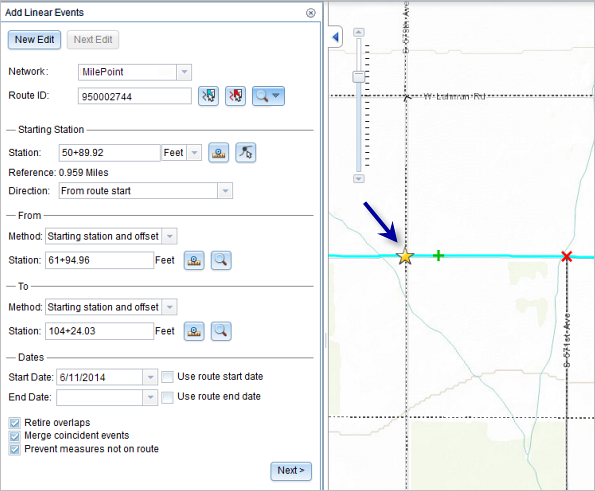
- For the location on the map, click the Select a Location on the Map button
 in the Starting Station section and select the location of the starting station on a route in the map.
in the Starting Station section and select the location of the starting station on a route in the map.
- A yellow star shows the location of the starting station on a route in the map.
- The LRM measure equivalent of the location is displayed in the Reference field. For example, if the LRM is milepoint, the number of miles at that location will be displayed.
- The Route ID text box is populated.
- Type the station value of the starting station.
- Click the drop-down arrow and choose the units.
- Click the Direction drop-down arrow and choose the direction.
This selection indicates the direction the station values increase along the route compared to the direction of calibration of the route.
- In the From section, provide the station number using any one of these options to allot the from measure value for the events:
- Click the Select a Location on the Map button
 , and click a location on the selected route. The station number is derived from the route.
, and click a location on the selected route. The station number is derived from the route. - Type the station number.
The from measure location will be placed at an offset from the starting station.
A green cross symbol appears at the selected location on the map.
- Click the Select a Location on the Map button
- In the To section, click the Method drop-down arrow and choose the method for entering the to measure value of the events.
Starting station and offset is selected in this example.
- Provide the Station value using one of these options:
- Click the Select a Location on the Map button
 , and click a location on the selected route. The station value is derived from the map.
, and click a location on the selected route. The station value is derived from the map. - Type the station value.
The to measure location will be placed at an offset from the starting station.
A red x symbol appears at the selected location on the map.
- Click the Select a Location on the Map button
- Elija la fecha que definirá la fecha de inicio de los eventos mediante una de las siguientes acciones:
- Especifique la fecha de inicio en el cuadro de texto Fecha de inicio.
- Haga clic en la flecha desplegable Fecha de inicio y elija la fecha de inicio.
- Active la casilla de verificación Utilizar fecha de inicio de ruta.
El valor predeterminado de la fecha de inicio es la fecha actual, pero puede elegir otra fecha con el selector de fecha.
Nota:
Si configuró su instancia de Event Editor para que no permita fechas anteriores a la fecha de inicio de la ruta, e introduce una fecha anterior a la fecha de inicio de la ruta seleccionada en Fecha de inicio, aparece un mensaje de advertencia que le avisa de que debe proporcionar una fecha igual o posterior a la fecha de inicio de la ruta seleccionada.
- Elija la fecha que definirá la fecha de finalización de los eventos mediante una de las siguientes acciones:
- Especifique la fecha final en el cuadro de texto Fecha final.
- Haga clic en la flecha desplegable Fecha de finalización y elija la fecha de finalización.
- Active la casilla de verificación Utilizar fecha de finalización de ruta.
La fecha de finalización es opcional y, si no se proporciona, el evento sigue siendo válido ahora y en el futuro.
- Elija entre las siguientes opciones de validación de datos para evitar entradas erróneas a la vez que caracteriza una ruta con eventos lineales:
- Retirar superposiciones: el sistema ajusta la medición y las fechas de inicio y finalización de los eventos existentes de modo que el nuevo evento no genere una superposición con respecto a los valores de tiempo y medición.
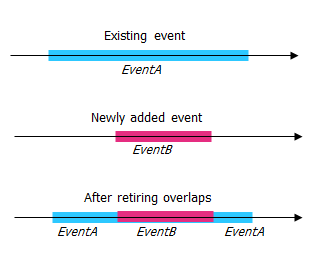
- Fusionar eventos coincidentes: cuando todos los valores de atributo para un nuevo evento son exactamente iguales que los de un evento existente, y si el nuevo evento es adyacente o superpuesto al evento existente en términos de valores de medición, el nuevo evento se fusiona en el evento existente y el rango de mediciones se expande en consecuencia.
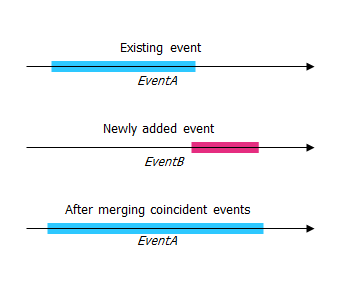
- Evitar mediciones que no estén en la ruta: los valores de medición de entrada de la medición inicial y la medición final se encuentren en el rango mínimo y máximo de los valores de medición en la ruta seleccionada.
- Guardar eventos en rutas dominantes: los eventos se agregan a la ruta dominante en una sección con rutas concurrentes. Si está habilitada, cualquier sección concurrente de la ruta seleccionada le permite elegir la ruta a la que se agregarán los eventos en cada sección concurrente. Esta opción está disponible cuando la red seleccionada tiene reglas de dominio configuradas.
- Retirar superposiciones: el sistema ajusta la medición y las fechas de inicio y finalización de los eventos existentes de modo que el nuevo evento no genere una superposición con respecto a los valores de tiempo y medición.
- Haga clic en Siguiente.
Aparece la pestaña que muestra el conjunto de atributos de los eventos. Los campos de evento se muestran bajo el grupo de atributos G1.
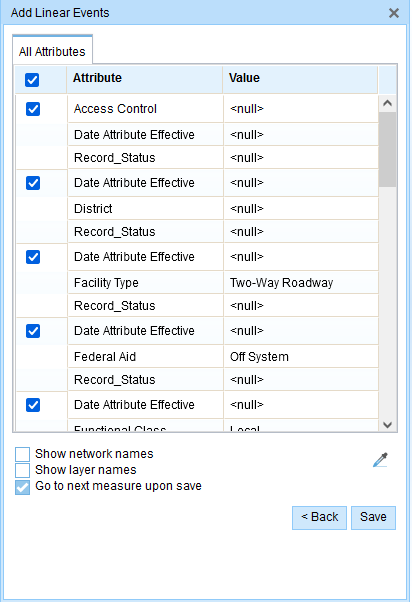
La pestaña G1 muestra el grupo de conjuntos de atributos G1. Nota:
Puede utilizar las casillas de verificación para agregar datos para eventos específicos en el conjunto de atributos. No se agrega ningún registro para los eventos desactivados. Como se muestra en el ejemplo siguiente, no se agrega ningún registro a los eventos County_A y City_A.
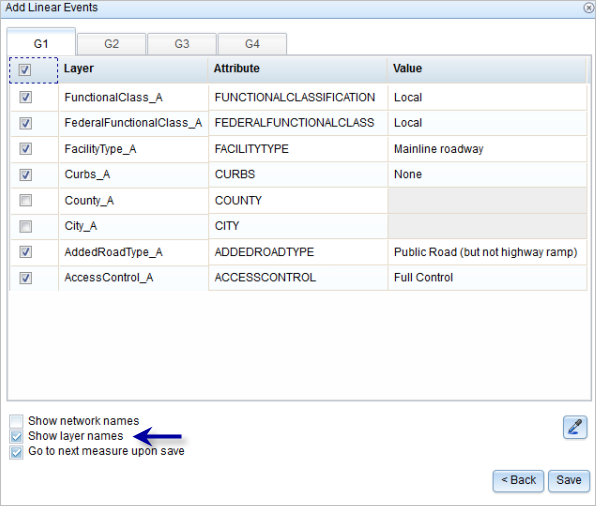
- Especifique la información de atributo del nuevo evento realizando una de las siguientes acciones:
- Proporcione la información de atributos para el nuevo evento en las tablas definidas por conjuntos de atributos.
- Haga clic en Copiar valores de atributos
 y haga clic en una ruta del mapa para copiar atributos de evento de otra ruta.
y haga clic en una ruta del mapa para copiar atributos de evento de otra ruta.
Event Editor utiliza un conjunto de atributos predeterminados en la pestaña Editar. Puede modificar el conjunto de atributos para crear conjuntos de atributos personalizados o usar el conjunto de atributos configurados por el administrador.
Nota:
Se admiten valores codificados, dominios de rango y subtipos cuando se configuran para cualquier campo de la tabla Atributo-Valor.
- Para acceder a más información sobre el conjunto de atributos, realice cualquiera de las siguientes acciones:
- Active la casilla de verificación Mostrar nombre de red para mostrar la Red LRS asociada a la capa de eventos seleccionada.
- La lista de atributos de las tablas definidas por conjuntos de atributos puede estar relacionada con más de una capa de eventos. Para identificar la capa de eventos de origen para cada atributo, active la casilla de verificación Mostrar nombres de capa.
- Checking the Go to the next measure upon save check box results in prepopulating the From measure value using the To measure value of the present section to continue the event creation process. For example, this will occur if events are created on the route using a From measure value of 0 miles and a to measure value of 0.289 miles. If you click Save, using this option checked on the Attribute Set tab, the Add Linear Events widget is prepopulated with the value of 0.289 miles as the From measure value for the new events.
- Haga clic en Guardar.
Los nuevos eventos lineales se crean y aparecen en el mapa. Aparece un mensaje de confirmación en la parte inferior derecha una vez que se guardan los eventos de línea recién agregados.
Aparece un mensaje de confirmación en la parte inferior derecha una vez que se guardan los eventos de línea recién agregados.
The new linear events are created and displayed on the map. The stationing data is translated to routes and measures for storage.
Una vez que se ha creado un evento, puede hacer lo siguiente para continuar caracterizando la ruta:
- Haga clic en Nueva edición para borrar todas las entradas del widget y restaurar los valores predeterminados de la geodatabase a la tabla de atributos.
- Haga clic en Siguiente edición para conservar todas las entradas existentes en el widget y la tabla de atributos para facilitar la edición rápida de características similares.
Entering the station values by identifying a starting or base station on the route
You can use this method when you want to enter the measures using an offset distance from a selected station on the route.
- Abra Event Editor y, si se le solicita, inicie sesión en su organización ArcGIS.
- Haga clic en la pestaña Editar.
- En el grupo Editar eventos, haga clic en Eventos de punto
 .
.Aparece el widget Agregar eventos lineales.
Nota:
Las selecciones para el método de red de destino y origen y de medición se pueden configurar previamente al configurar, crear o editar los ajustes predeterminados de los conjuntos de atributos.
Más información sobre cómo configurar y crear y editar los ajustes predeterminados de los conjuntos de atributos.
- Haga clic en la flecha de lista desplegable Red y elija la red que servirá como método de referenciación lineal (LRM) de origen para definir las mediciones de entrada para los nuevos eventos.
- Choose a route ID using any of the following options:
- Type a route ID in the Route ID text box on which the new event measure will be based.
- Click the Select a Route on the Map button
 to choose the route on the map.
to choose the route on the map.
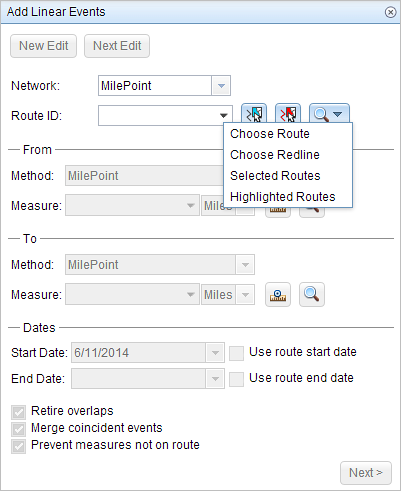
Nota:
Si aparece un mensaje que está relacionado con la adquisición de bloqueos, la necesidad de conciliar o no poder adquirir bloqueos, se habilita la prevención de conflictos de Roads and Highways.
Más información sobre la prevención de conflictos en Event Editor
- In the From section, click the Method drop-down arrow and choose Starting Station and Offset.
The Starting Station section appears on the widget.
- To identify a station, click the Select a Station on the Map button
 and select the starting or base station on a route in a map.
and select the starting or base station on a route in a map. This functionality is available only for the LRS Networks that contain a Stationing event layer.
- A yellow circle shows the location of the starting station on a route in the map.
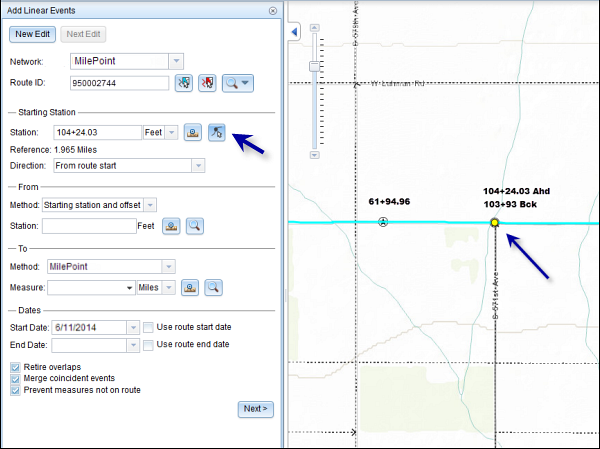
- Since the station value for the location contains an equation, a station value picker pops up on the map.
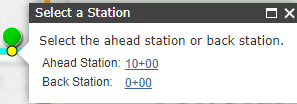
- The station value of the starting station is populated by the selection.
- The units are populated from the station attributes.
- The LRM measure equivalent of the location is displayed in the Reference field. For example, if the LRM is milepoint, the number of miles at that location will be displayed.
- The direction in which the station measures increase along the route is populated
- The Route ID is populated.
- A yellow circle shows the location of the starting station on a route in the map.
- In the From section, provide the Station value using any one of these options to allot the from measure value for the events:
- Click the Select a Location on the Map button
 , and click a location on the selected route. The station value is derived from the map.
, and click a location on the selected route. The station value is derived from the map. - Type the station value.
The From measure location will be placed at an offset from the starting station.
A green cross symbol appears at the selected location on the map.
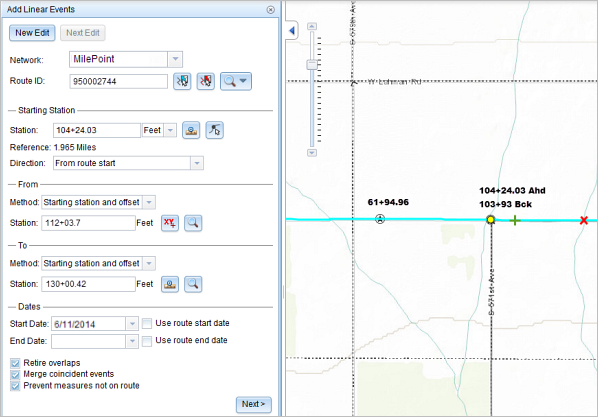
- Click the Select a Location on the Map button
- In the To section, click the Method drop-down and choose the methods for entering the to measure value of the events using the drop-down arrow.
Starting station and offset is selected in this example.
- Provide the Station value using any one of these options:
- Click the Select a Location on the Map button
 , and click a location on the selected route. The station value is derived from the map.
, and click a location on the selected route. The station value is derived from the map. - Type the station value.
The to measure location will be placed at an offset from the starting station.
A red cross symbol appears at the selected location on the map.
- Click the Select a Location on the Map button
- Elija la fecha que definirá la fecha de inicio de los eventos mediante una de las siguientes acciones:
- Especifique la fecha de inicio en el cuadro de texto Fecha de inicio.
- Haga clic en la flecha desplegable Fecha de inicio y elija la fecha de inicio.
- Active la casilla de verificación Utilizar fecha de inicio de ruta.
El valor predeterminado de la fecha de inicio es la fecha actual, pero puede elegir otra fecha con el selector de fecha.
Nota:
Si configuró su instancia de Event Editor para que no permita fechas anteriores a la fecha de inicio de la ruta, e introduce una fecha anterior a la fecha de inicio de la ruta seleccionada en Fecha de inicio, aparece un mensaje de advertencia que le avisa de que debe proporcionar una fecha igual o posterior a la fecha de inicio de la ruta seleccionada.
- Elija la fecha que definirá la fecha de finalización de los eventos mediante una de las siguientes acciones:
- Especifique la fecha final en el cuadro de texto Fecha final.
- Haga clic en la flecha desplegable Fecha de finalización y elija la fecha de finalización.
- Active la casilla de verificación Utilizar fecha de finalización de ruta.
La fecha de finalización es opcional y, si no se proporciona, el evento sigue siendo válido ahora y en el futuro.
- Elija entre las siguientes opciones de validación de datos para evitar entradas erróneas a la vez que caracteriza una ruta con eventos lineales:
- Retirar superposiciones: el sistema ajusta la medición y las fechas de inicio y finalización de los eventos existentes de modo que el nuevo evento no genere una superposición con respecto a los valores de tiempo y medición.
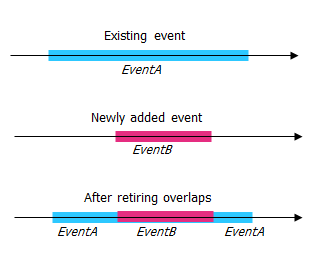
- Fusionar eventos coincidentes: cuando todos los valores de atributo para un nuevo evento son exactamente iguales que los de un evento existente, y si el nuevo evento es adyacente o superpuesto al evento existente en términos de valores de medición, el nuevo evento se fusiona en el evento existente y el rango de mediciones se expande en consecuencia.
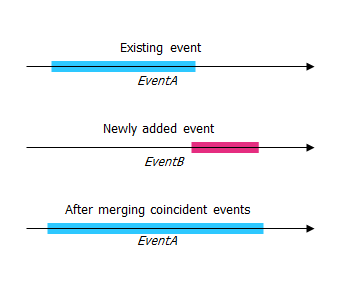
- Evitar mediciones que no estén en la ruta: los valores de medición de entrada de la medición inicial y la medición final se encuentren en el rango mínimo y máximo de los valores de medición en la ruta seleccionada.
- Guardar eventos en rutas dominantes: los eventos se agregan a la ruta dominante en una sección con rutas concurrentes. Si está habilitada, cualquier sección concurrente de la ruta seleccionada le permite elegir la ruta a la que se agregarán los eventos en cada sección concurrente. Esta opción está disponible cuando la red seleccionada tiene reglas de dominio configuradas.
- Retirar superposiciones: el sistema ajusta la medición y las fechas de inicio y finalización de los eventos existentes de modo que el nuevo evento no genere una superposición con respecto a los valores de tiempo y medición.
- Haga clic en Siguiente.
Aparece la pestaña que muestra el conjunto de atributos de los eventos. Los campos de evento se muestran bajo el grupo de atributos G1.
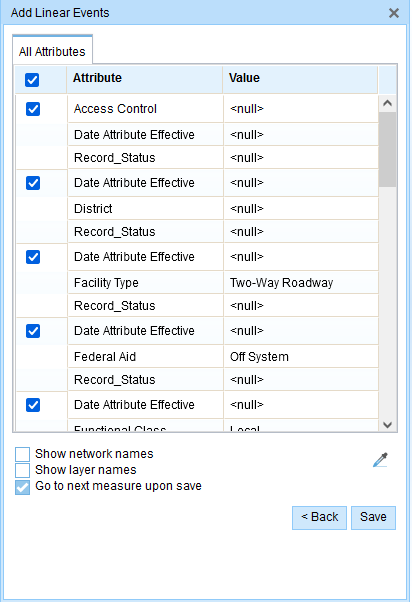
La pestaña G1 muestra el grupo de conjuntos de atributos G1. Nota:
Puede utilizar las casillas de verificación para agregar datos para eventos específicos en el conjunto de atributos. No se agrega ningún registro para los eventos desactivados. Como se muestra en el ejemplo siguiente, no se agrega ningún registro a los eventos County_A y City_A.
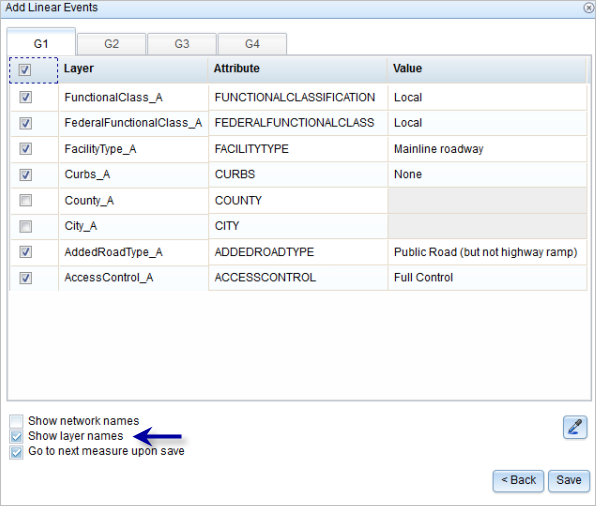
- Especifique la información de atributo del nuevo evento realizando una de las siguientes acciones:
- Proporcione la información de atributos para el nuevo evento en las tablas definidas por conjuntos de atributos.
- Haga clic en Copiar valores de atributos
 y haga clic en una ruta del mapa para copiar atributos de evento de otra ruta.
y haga clic en una ruta del mapa para copiar atributos de evento de otra ruta.
Event Editor utiliza un conjunto de atributos predeterminados en la pestaña Editar. Puede modificar el conjunto de atributos para crear conjuntos de atributos personalizados o usar el conjunto de atributos configurados por el administrador.
Nota:
Se admiten valores codificados, dominios de rango y subtipos cuando se configuran para cualquier campo de la tabla Atributo-Valor.
- Para acceder a más información sobre el conjunto de atributos, realice cualquiera de las siguientes acciones:
- Active la casilla de verificación Mostrar nombre de red para mostrar la Red LRS asociada a la capa de eventos seleccionada.
- La lista de atributos de las tablas definidas por conjuntos de atributos puede estar relacionada con más de una capa de eventos. Para identificar la capa de eventos de origen para cada atributo, active la casilla de verificación Mostrar nombres de capa.
- Checking the Go to the next measure upon save check box results in prepopulating the From measure value using the To measure value of the present section to continue the event creation process. For example, this will occur if events are created on the route using a From measure value of 0 miles and a To measure value of 0.289 miles. If you click Save, using this option checked on the Attribute Set tab, the Add Linear Events widget is prepopulated with the value of 0.289 miles as the From measure value for the new events.
- Haga clic en Guardar.
Los nuevos eventos lineales se crean y aparecen en el mapa. Aparece un mensaje de confirmación en la parte inferior derecha una vez que se guardan los eventos de línea recién agregados.
Aparece un mensaje de confirmación en la parte inferior derecha una vez que se guardan los eventos de línea recién agregados.
The new linear events are created and displayed on the map. The stationing data is translated to routes and measures for storage.
Una vez que se ha creado un evento, puede hacer lo siguiente para continuar caracterizando la ruta:
- Haga clic en Nueva edición para borrar todas las entradas del widget y restaurar los valores predeterminados de la geodatabase a la tabla de atributos.
- Haga clic en Siguiente edición para conservar todas las entradas existentes en el widget y la tabla de atributos para facilitar la edición rápida de características similares.
Using the preexisting stations on the route to calculate or enter the measures
You can use this method when stations exist on the route. The measures will be calculated using the location and values of the preexisting stations.
In the following example, there are two stations on the route. Station A is an equation point with 139+55 Ahd and 140+55 Bck values. Station B has the station value of 141+60.96. The stations increase in value following the direction of calibration of the route, which is from left to right on the map. The measures on the route will be located by taking these two stations into consideration.
- Abra Event Editor y, si se le solicita, inicie sesión en su organización ArcGIS.
- Haga clic en la pestaña Editar.
- En el grupo Editar eventos, haga clic en Eventos de punto
 .
.Aparece el widget Agregar eventos lineales.
Nota:
Las selecciones para el método de red de destino y origen y de medición se pueden configurar previamente al configurar, crear o editar los ajustes predeterminados de los conjuntos de atributos.
Más información sobre cómo configurar y crear y editar los ajustes predeterminados de los conjuntos de atributos.
- Haga clic en la flecha de lista desplegable Red y elija la red que servirá como método de referenciación lineal (LRM) de origen para definir las mediciones de entrada para los nuevos eventos.
- Choose a route ID using any of the following options:
- Type a route ID in the Route ID text box on which the new event measure will be based.
- Click the Select a Route on the Map button
 to choose the route on the map.
to choose the route on the map.
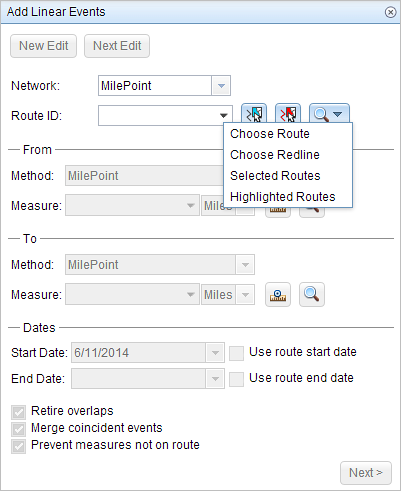
Nota:
Si aparece un mensaje que está relacionado con la adquisición de bloqueos, la necesidad de conciliar o no poder adquirir bloqueos, se habilita la prevención de conflictos de Roads and Highways.
Más información sobre la prevención de conflictos en Event Editor
- In the From section, click the Method drop-down arrow and choose Stationing.
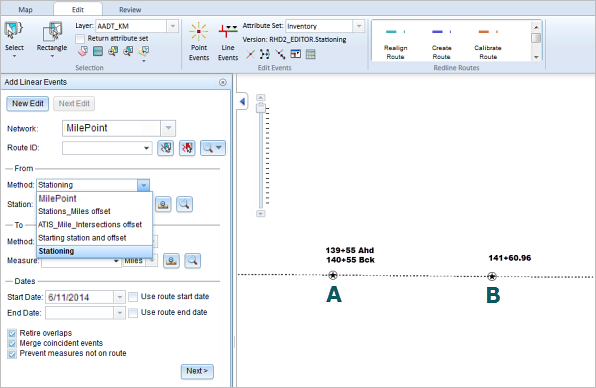
- Provide the Station value using any one of these options:
- Click the Select From Measure on the Map button
 , and click a location on the selected route. The station value is derived from the map.
, and click a location on the selected route. The station value is derived from the map. - Type the station value.
The from measure location is placed at an offset from the nearest station. Since the station value entered was 139+86.62, the nearest station was station A. Hence, the from measure location is positioned at an offset from station A, which has a value of 139+55 Ahd.
A green cross symbol appears at the selected location on the map.
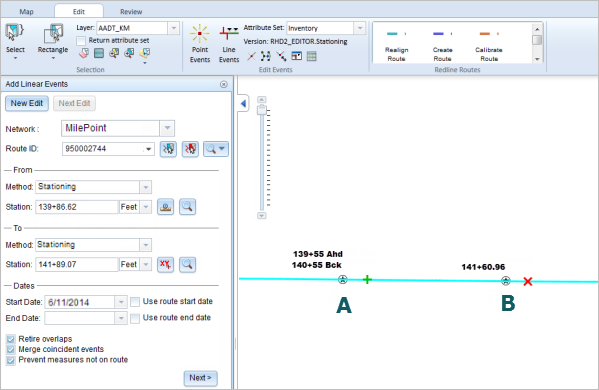
- Click the Select From Measure on the Map button
- In the To section, click the Method drop-down arrow and choose the method. For this example, we'll use the method Stationing.
- Provide the station value using any one of these options:
- Click the Select To Measure on the Map button
 , and click a location on the selected route. The station value is derived from the map.
, and click a location on the selected route. The station value is derived from the map. - Type the station value.
The to measure location is placed at an offset from the nearest station. Since the station value entered was 141+89.07, the nearest station was station B. Hence, the to measure location is positioned at an offset from station B, which has a value of 141+60.96.
A red cross symbol appears at the selected location on the map.
- Click the Select To Measure on the Map button
- Elija la fecha que definirá la fecha de inicio de los eventos mediante una de las siguientes acciones:
- Especifique la fecha de inicio en el cuadro de texto Fecha de inicio.
- Haga clic en la flecha desplegable Fecha de inicio y elija la fecha de inicio.
- Active la casilla de verificación Utilizar fecha de inicio de ruta.
El valor predeterminado de la fecha de inicio es la fecha actual, pero puede elegir otra fecha con el selector de fecha.
Nota:
Si configuró su instancia de Event Editor para que no permita fechas anteriores a la fecha de inicio de la ruta, e introduce una fecha anterior a la fecha de inicio de la ruta seleccionada en Fecha de inicio, aparece un mensaje de advertencia que le avisa de que debe proporcionar una fecha igual o posterior a la fecha de inicio de la ruta seleccionada.
- Elija la fecha que definirá la fecha de finalización de los eventos mediante una de las siguientes acciones:
- Especifique la fecha final en el cuadro de texto Fecha final.
- Haga clic en la flecha desplegable Fecha de finalización y elija la fecha de finalización.
- Active la casilla de verificación Utilizar fecha de finalización de ruta.
La fecha de finalización es opcional y, si no se proporciona, el evento sigue siendo válido ahora y en el futuro.
- Elija entre las siguientes opciones de validación de datos para evitar entradas erróneas a la vez que caracteriza una ruta con eventos lineales:
- Retirar superposiciones: el sistema ajusta la medición y las fechas de inicio y finalización de los eventos existentes de modo que el nuevo evento no genere una superposición con respecto a los valores de tiempo y medición.
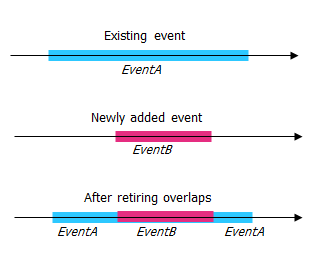
- Fusionar eventos coincidentes: cuando todos los valores de atributo para un nuevo evento son exactamente iguales que los de un evento existente, y si el nuevo evento es adyacente o superpuesto al evento existente en términos de valores de medición, el nuevo evento se fusiona en el evento existente y el rango de mediciones se expande en consecuencia.
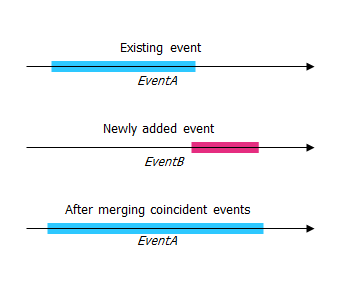
- Evitar mediciones que no estén en la ruta: los valores de medición de entrada de la medición inicial y la medición final se encuentren en el rango mínimo y máximo de los valores de medición en la ruta seleccionada.
- Guardar eventos en rutas dominantes: los eventos se agregan a la ruta dominante en una sección con rutas concurrentes. Si está habilitada, cualquier sección concurrente de la ruta seleccionada le permite elegir la ruta a la que se agregarán los eventos en cada sección concurrente. Esta opción está disponible cuando la red seleccionada tiene reglas de dominio configuradas.
- Retirar superposiciones: el sistema ajusta la medición y las fechas de inicio y finalización de los eventos existentes de modo que el nuevo evento no genere una superposición con respecto a los valores de tiempo y medición.
- Haga clic en Siguiente.
Aparece la pestaña que muestra el conjunto de atributos de los eventos. Los campos de evento se muestran bajo el grupo de atributos G1.
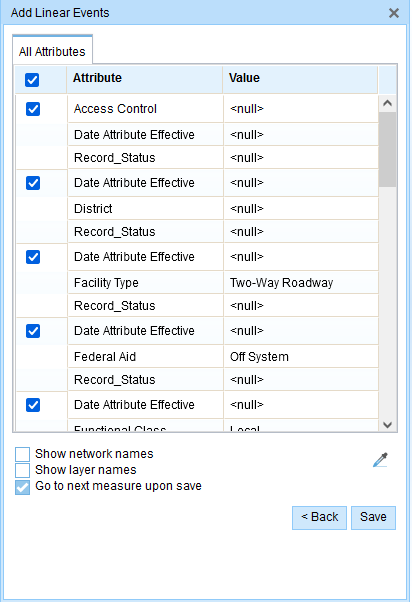
La pestaña G1 muestra el grupo de conjuntos de atributos G1. Nota:
Puede utilizar las casillas de verificación para agregar datos para eventos específicos en el conjunto de atributos. No se agrega ningún registro para los eventos desactivados. Como se muestra en el ejemplo siguiente, no se agrega ningún registro a los eventos County_A y City_A.
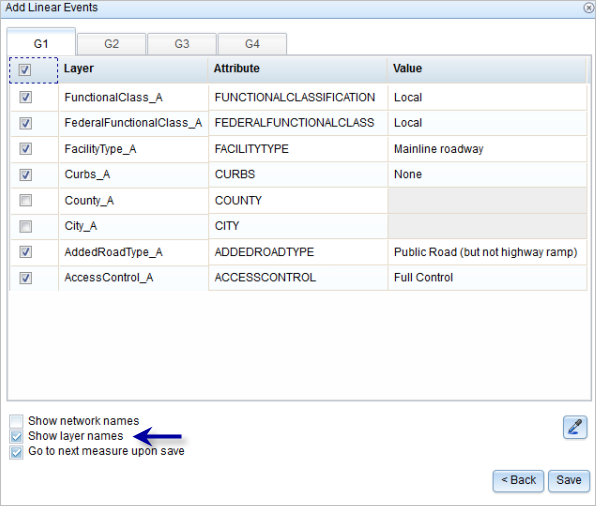
- Especifique la información de atributo del nuevo evento realizando una de las siguientes acciones:
- Proporcione la información de atributos para el nuevo evento en las tablas definidas por conjuntos de atributos.
- Haga clic en Copiar valores de atributos
 y haga clic en una ruta del mapa para copiar atributos de evento de otra ruta.
y haga clic en una ruta del mapa para copiar atributos de evento de otra ruta.
Event Editor utiliza un conjunto de atributos predeterminados en la pestaña Editar. Puede modificar el conjunto de atributos para crear conjuntos de atributos personalizados o usar el conjunto de atributos configurados por el administrador.
Nota:
Se admiten valores codificados, dominios de rango y subtipos cuando se configuran para cualquier campo de la tabla Atributo-Valor.
- Para acceder a más información sobre el conjunto de atributos, realice cualquiera de las siguientes acciones:
- Active la casilla de verificación Mostrar nombre de red para mostrar la Red LRS asociada a la capa de eventos seleccionada.
- La lista de atributos de las tablas definidas por conjuntos de atributos puede estar relacionada con más de una capa de eventos. Para identificar la capa de eventos de origen para cada atributo, active la casilla de verificación Mostrar nombres de capa.
- Checking the Go to the next measure upon save check box results in prepopulating the From measure value using the To measure value of the present section to continue the event creation process. For example, this will occur if events are created on the route using a From measure value of 0 miles and a To measure value of 0.289 miles. If you click Save, using this option checked on the Attribute Set tab, the Add Linear Events widget is prepopulated with the value of 0.289 miles as the From measure value for the new events.
- Haga clic en Guardar.
Los nuevos eventos lineales se crean y aparecen en el mapa. Aparece un mensaje de confirmación en la parte inferior derecha una vez que se guardan los eventos de línea recién agregados.
Nota:
Notice that at the equation point, that is, station A, there exists a difference in values between the Ahead (139+55 Ahd) and Back (140+55 Bck) stations. Assume that you have to enter a From measure value of 139+60. Using the logic provided above, when you enter the value in the text box, a pop-up appears so you can select the exact location of the measure from two available options. The reason is that the From measure value of 139+60 can be located from both 139+55 Ahd and 140+55 Bck.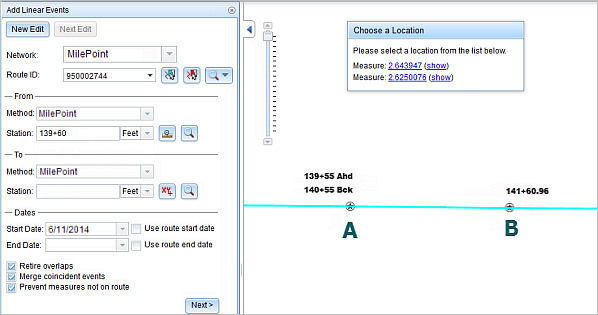
When you select the first option from the pop-up, the From measure is located to the right of station A (nearest station), as the location is determined referencing the 139+55 Ahd value.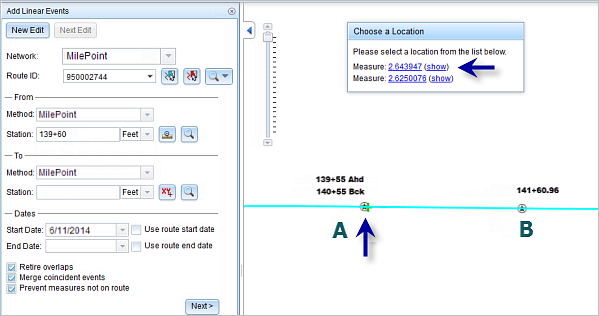
When you select the second option from the pop-up, the from measure is located to the left of station A (nearest station), as the location is determined referencing the 140+55 Bck value.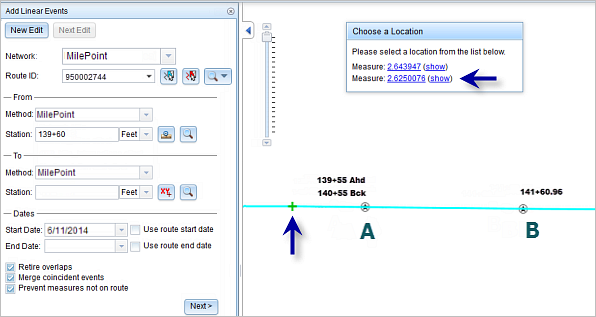
Selecting one of the options will populate the Station text box.
Una vez que se ha creado un evento, puede hacer lo siguiente para continuar caracterizando la ruta:
- Haga clic en Nueva edición para borrar todas las entradas del widget y restaurar los valores predeterminados de la geodatabase a la tabla de atributos.
- Haga clic en Siguiente edición para conservar todas las entradas existentes en el widget y la tabla de atributos para facilitar la edición rápida de características similares.