The Select a Redline on the Map functionality allows roadway characteristic editors the ability to add events to redlines. It provides them the ability to characterize the roadway with the appropriate attributes before the LRS editor has added or fixed the route in the LRS so their workflow is not impeded by having an incorrect LRS route based on current information. For more information on redlines, see Redlining a route.
Nota:
- This functionality is only available when you have included the redline layer in the map service configured against Event Editor. For more information on how to deploy redlines in Event Editor, see Deploying redline routes.
- The tool works for redlines with Create Route or Reverse Route activity types.
- For the reverse route redline, the measure provided upon storage will be translated to the measures required to position the events at the same location before the reverse.
You can use the following steps to add linear events using redlines. A redline with the following attributes is used for this example. 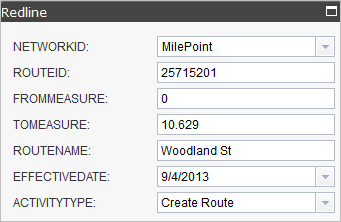
- Abra Event Editor y, si se le solicita, inicie sesión en su organización ArcGIS.
- Haga clic en la pestaña Editar.
- En el grupo Editar eventos, haga clic en Eventos de punto
 .
.Aparece el widget Agregar eventos de punto.
Si no hay capas de eventos de punto editables, el widget se deshabilita.
- Elija la capa de eventos que va a editar en la lista desplegable Capa de eventos.
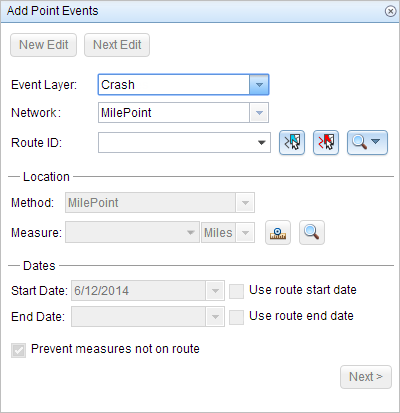
- Haga clic en la flecha de lista desplegable Red y elija la red que servirá como método de referenciación lineal (LRM) de origen para definir las mediciones de entrada para los nuevos eventos.
El valor de Red es una Red LRS publicada como una capa en Event Editor.
Puede especificar la red LRS que se va a utilizar como método de referenciación lineal (LRM) para definir la medición del nuevo evento de punto. El widget acepta una red LRS como origen para identificar la ubicación para agregar el nuevo evento de punto. Sin embargo, cuando los nuevos datos de eventos de punto se almacenan en la base de datos, la aplicación realiza una traducción interna de las mediciones para almacenar siempre el valor de medición en el LRM de la red LRS con la que se registra el evento.
- Click the Select a Redline on the Map button
 to select the redline from the map.
to select the redline from the map.Sugerencia:
You can also click the Route ID drop-down arrow and click Choose Redline, then type the route ID for which the new event measures will be provided.
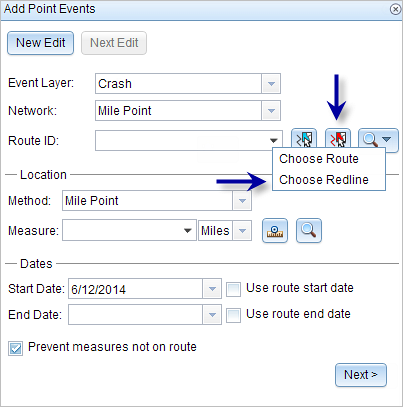
Nota:
Si aparece un mensaje que está relacionado con la adquisición de bloqueos, la necesidad de conciliar o no poder adquirir bloqueos, se habilita la prevención de conflictos de Roads and Highways.
Más información sobre la prevención de conflictos en Event Editor
The redline will be highlighted on the map.
- Enter a measure of the intended location for the new point event along the route using any one of the following methods:
- Type the values in the Measure text box.
- Click the Select From Measure on the Map button
 to choose a route measure on the map.
to choose a route measure on the map. - Choose the Use the Route Start or Use the Route End option using the drop-down arrow from the Measure option.
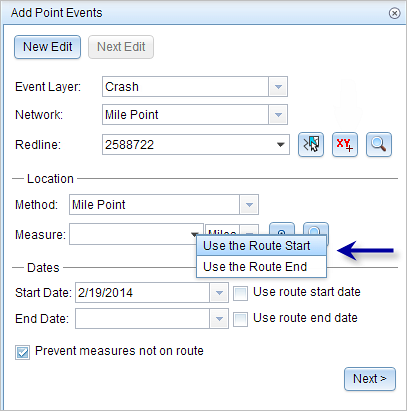
The values will be populated with the geometric length of the redline. A red cross symbol is dropped at the selected location on the map.
- Elija la fecha que definirá la fecha de inicio de los eventos mediante una de las siguientes acciones:
- Especifique la fecha de inicio en el cuadro de texto Fecha de inicio.
- Haga clic en la flecha desplegable Fecha de inicio y elija la fecha de inicio.
- Active la casilla de verificación Utilizar fecha de inicio de ruta.
El valor predeterminado de la fecha de inicio es la fecha actual, pero puede elegir otra fecha con el selector de fecha.
Nota:
Si configuró su instancia de Event Editor para que no permita fechas anteriores a la fecha de inicio de la ruta, e introduce una fecha anterior a la fecha de inicio de la ruta seleccionada en Fecha de inicio, aparece un mensaje de advertencia que le avisa de que debe proporcionar una fecha igual o posterior a la fecha de inicio de la ruta seleccionada.
- Elija la fecha que definirá la fecha de finalización de los eventos mediante una de las siguientes acciones:
- Especifique la fecha final en el cuadro de texto Fecha final.
- Haga clic en la flecha desplegable Fecha de finalización y elija la fecha de finalización.
- Active la casilla de verificación Utilizar fecha de finalización de ruta.
La fecha de finalización es opcional y, si no se proporciona, el evento sigue siendo válido ahora y en el futuro.
- Haga clic en Siguiente para ver la tabla Valor de atributo.
Esta tabla contiene todos los atributos de la capa de eventos.
Nota:
Se admiten valor codificado, dominios de rango y subtipos cuando se configuran para cualquier campo de la tabla Atributo-Valor.
- Proporcione información de atributos para el nuevo evento en la tabla.
Sugerencia:
Puede hacer clic en Copiar valores de atributos
 y hacer clic en un evento de punto existente que pertenezca a la misma capa de eventos en el mapa para copiar atributos de evento de ese punto.
y hacer clic en un evento de punto existente que pertenezca a la misma capa de eventos en el mapa para copiar atributos de evento de ese punto. - Active la casilla de verificación Mostrar nombre de red para mostrar la red LRS a la que está asociada la capa de eventos seleccionada.
- Haga clic en Guardar.
The new point event is now created on the redline and displayed on the map.
Una vez que se ha creado un evento, puede hacer lo siguiente para continuar caracterizando la ruta:
- Haga clic en Nueva edición para borrar todas las entradas del widget y restaurar los valores predeterminados de la geodatabase a la tabla de atributos.
- Haga clic en Siguiente edición para conservar todas las entradas existentes en el widget y la tabla de atributos para facilitar la edición rápida de características similares.