The Split Events tool is used to split a line event into two adjoining events. You can edit the attributes of the split events before selecting the location to split. On successful implementation, the resulting split events get new event IDs, and the input event retires.
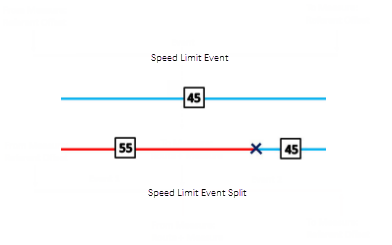
Nota:
If a line event that uses the referent offsets method to get the start and end measure values is split into two adjoining events, the resulting split events get new event IDs, and the original event retires. The first event will retain the referent offset method value for the start measure value, but will use the route and measure method to get the new end measure value. The second event will use the route and measure method to get the start measure value and will use the referent offset method value as its end measure value.
- Abra Event Editor y, si se le solicita, inicie sesión en su organización ArcGIS.
- Haga clic en la pestaña Editar.
- In the Edit Events group, click Split Events
 .
.The Split Events widget appears.
- In the Split Location section, choose an event layer on which to work by clicking the Event Layer drop-down arrow.
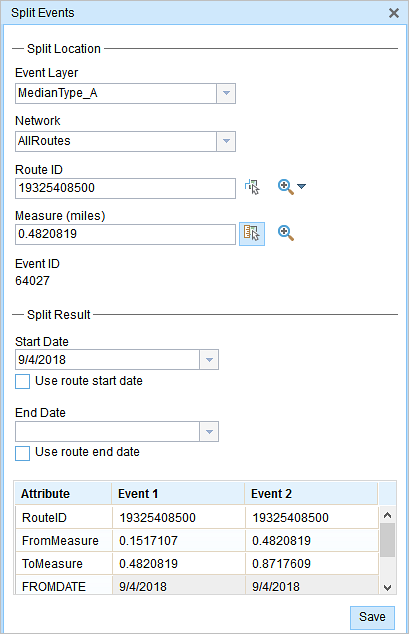
- The LRM to which the event is registered is automatically specified under the Network option, but you can choose the LRM by clicking the drop-down arrow.
- Type a route ID in the Route ID text box on which the new event measure will be based.
- Click Select From Measure on the Map
 to select a point on an event from the selected route.
to select a point on an event from the selected route.The event will be split into two events on either side of the point. Alternatively, you can type a measure value in the text box. The event underlying the measure value of the route will be split into two.
The records/attributes of the split event appear in the Split Result area.
- Haga clic en los controles Fecha de inicio y Fecha de finalización para elegir las fechas de inicio y finalización del evento.
El valor predeterminado de la fecha de inicio es la fecha actual, pero puede seleccionar otra fecha con el selector de fecha. La fecha de finalización es opcional.
- Puede editar los campos en blanco.
The gray fields are disabled and not editable.
Nota:
Se admiten valor codificado, dominios de rango y subtipos cuando se configuran para cualquier campo de la tabla Atributo-Valor.
- Click Save to split the records.
Aparece un mensaje de confirmación en la parte inferior derecha una vez guardado el evento editado.
Sugerencia:
También puede hacer clic en Seleccionar una ruta en el mapa  para seleccionar la ruta en el mapa.
para seleccionar la ruta en el mapa.
Editing with conflict prevention enabled
When conflict prevention is enabled, you can split an event after acquiring locks under these conditions:
- No one has a lock on the event layer in any versions of the feature service for the route on which the events will be located.
- You already have an event lock on the event layer in which you're working.
- You already have a lock on the route on which the event resides in the same version in which you're currently working.
- You already have a lock on the concurrent route of another network in the same version in which you're currently working.
- You can edit an event layer if other events along the same route have locks acquired by different people in different versions.
When conflict prevention is enabled, you can't split an event under these conditions:
- The event layer is already locked by another person for the route on which the event is located.
- The event layer is already locked by you for the route on which the event is located but in a different version.
- The route on which the event resides is already locked by another person.
- The route on which the event resides is already locked by you but in a different version.
- The concurrent route on another network is already locked by you in another version or by a different person in a different version.