Uso de un servicio de geodatos y de una réplica conectada
En este tema
- Preparar los datos locales para replicarlos
- Iniciar una instancia de
ArcGIS Server on Amazon Web Services - Conectarse a la instancia de ArcGIS for Server
- Registrar geodatabases y publicar un servicio de geodatos
- Replicar a través del servicio de geodatos utilizando el Asistente para crear réplicas
- Editar datos en la geodatabase local
- Sincronizar ediciones
Si tiene datos en una geodatabase corporativa local, quizá desee replicar algunos en una geodatabase corporativa en la nube. Para ello puede utilizar el flujo de trabajo descrito en este tema.
La geodatabase de geodatos que crea la aplicación ArcGIS Server Cloud Builder on Amazon Web Services está destinada al uso con un flujo de trabajo de datos replicados. Al registrar la base de datos de geodatos como almacén de datos replicados con ArcGIS for Server, puede crear un servicio de geodatos. A continuación, replique los datos de la geodatabase local en el servicio de geodatos. Una vez concluidas las modificaciones podrá sincronizarse a través del servicio de geodatos.
En la mayoría de los casos puede ser necesario editar la geodatabase local dejando los datos de la geodatabase de la nube como de solo lectura para los usuarios que accedan a la misma a través de Internet. Para ello, deberá crear una réplica en un solo sentido. Las modificaciones realizadas en la geodatabase en sus instalaciones se sincronizan con la geodatabase en la instancia de ArcGIS Server on Amazon Web Services a través del servicio de geodatos. No obstante, también puede disponer de un servicio de entidades editable que haga cambios en la geodatabase en la instancia de ArcGIS Server on Amazon Web Services. En tal caso, proceda a crear una réplica bidireccional. Las modificaciones realizadas en cualquiera de las geodatabases se sincronizarán con otra geodatabase a través del servicio de geodatos.
Preparar los datos locales para replicarlos
Para poder replicar datos deberá satisfacer requisitos específicos:
- Todos los datos espaciales se deben almacenar en una referencia espacial de alta precisión.
- Las geodatabases de réplica principal y secundaria deben ser de la misma versión, aunque es posible utilizar una geodatabase ArcGIS 10, 10.1, 10.2, 10.2.1 o 10.2.2 como principal, y una ArcGIS 10.3 para alojar la secundaria. Si embargo, si utiliza la réplica bidireccional, asegúrese de no agregar datos ni realizar ninguna modificación que incorpore a la réplica secundaria alguna funcionalidad incompatible con la geodatabase de la réplica principal.
- El propietario de los datos a replicar deberá realizar el siguiente procedimiento:
- Otorgar derechos de escritura de los datos al usuario que vaya a crear la réplica.
- Registrar como versionados los datos que se incluirán en la réplica.
Los datos deberán estar totalmente versionados; no podrán versionarse con la opción de mover las modificaciones a la base.
- Agregar una columna de ID global a cada conjunto de datos que vaya a ser parte de la réplica.
Iniciar una instancia de ArcGIS Server on Amazon Web Services
Si no lo ha hecho todavía, inicie una instancia de ArcGIS for Server. Consulte Creación de un sitio de ArcGIS Server en Amazon Web Services para obtener instrucciones. Asegúrese de especificar un par de claves y, a continuación, seleccione incluir una geodatabase corporativa al configurar el sitio. La geodatabase puede estar en la misma instancia que ArcGIS for Server o en su propia instancia aparte.
Las instancias creadas a través de la aplicación ArcGIS Server Cloud Builder on Amazon Web Services disponen automáticamente de una geodatabase (geodatos) destinada al uso como geodatabase de réplica.
Conectarse a la instancia de ArcGIS for Server
Cree una conexión de publicador de servidor SIG desde ArcGIS for Desktop en su instancia ArcGIS Server on Amazon Web Services. Consulte instrucciones detalladas en Realizar una conexión de responsable de publicación a ArcGIS for Server en ArcGIS for Desktop.
Registrar geodatabases y publicar un servicio de geodatos
Registre la geodatabase de geodatos como almacén de datos replicado y, a continuación, cree el servicio de geodatos. Esto se hace desde el cuadro de diálogo Propiedades del servidor de la conexión de servidor SIG creada en ArcGIS for Desktop.
- Con el botón secundario, haga clic en la conexión al servidor SIG y, a continuación, haga clic en Propiedades del servidor.
De este modo se abrirá el cuadro de diálogo Propiedades de ArcGIS for Server.
- Haga clic en el botón del signo más (+) situado junto a Base de datos registrada de la pestaña Almacenamiento de datos.
De este modo se abrirá el cuadro de diálogo Registrar base de datos.

- Asigne un nombre al almacén de datos en el cuadro de texto Nombre.
Este nombre se utilizará en la lista de bases de datos registradas y en el servicio de geodatos.
- Haga clic en la opción Importar, situada junto al cuadro de texto Conexión a la base de datos del responsable de publicación.
- Busque la ubicación del archivo de conexión de base de datos en la geodatabase local y, cuando lo encuentre, haga clic en Seleccionar.
El cuadro de texto Conexión a la base de datos del responsable de publicación se rellenará con los datos de conexión de la geodatabase local.
- Desactive la casilla de verificación El mismo que la conexión de base de datos del responsable de publicación.
Al conectar a una instancia de ArcGIS Server on Amazon Web Services, Conexión de la base de datos del servidor se rellenará con la conexión con su geodatabase de geodatos en Amazon EC2 automáticamente.
- Active la casilla de verificación Crear servicio de geodatos.
- Haga clic en Aceptar para registrar las bases de datos y crear un servicio de geodatos.
La base de datos recientemente registrada aparecerá en la lista Bases de datos registradas.
- Haga clic en Aceptar para cerrar el cuadro de diálogo Propiedades de ArcGIS Server .
- Haga doble clic en la conexión a ArcGIS for Server, o actualícela, para confirmar la creación del servicio de geodatos.
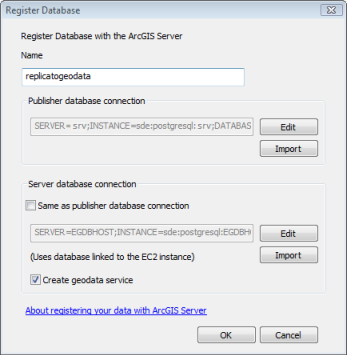
Replicar a través del servicio de geodatos utilizando el Asistente para crear réplicas
Los geodatos de la geodatabase de la instancia de ArcGIS Server on Amazon Web Services debe contener réplicas de los datos que desee mantener sincronizados con los datos de sus instalaciones. Para replicar los datos en la base de datos registrada de geodatos, utilice el Asistente para Crear Réplicas de ArcMap.
- Inicie ArcMap.
- Agregue al mapa los datos de su geodatabase corporativa local que desee replicar en su geodatabase en Amazon EC2.
Si desea publicar una sola área de los datos, amplíe la extensión de dicha área o dibuje un cuadro en el mapa que incluya todos los datos que desee replicar. De lo contrario, podrá replicar todos los datos, o bien especificar un contorno de extensión al replicar los datos.
- Abra la barra de herramientas Geodatabase distribuida.
Para abrir la barra de herramientas, haga clic en Personalizar > Barra de herramientas > Geodatabase distribuida.
- Haga clic en el botón Crear réplica
 de la barra de herramientas Geodatabase distribuida.
de la barra de herramientas Geodatabase distribuida. - Seleccione el tipo de réplica que desee crear.
- Si solamente está enviando ediciones desde su geodatabase local a la geodatabase de Amazon EC2, seleccione Réplica unidireccional, deje activada la casilla de verificación Principal a secundario y, a continuación, haga clic en Siguiente.
- Si va a enviar ediciones desde su geodatabase local y va a permitir a los usuarios editar los datos de la geodatabase de Amazon EC2, seleccione Réplica bidireccional y, a continuación, haga clic en Siguiente.
- Haga clic en Siguiente.
- Seleccione Datos y Geodatabase para replicar los datos en la geodatabase.
- Haga clic en el botón Abrir
 , desplácese hasta el servicio de geodatos y, a continuación, haga clic en Aceptar.
, desplácese hasta el servicio de geodatos y, a continuación, haga clic en Aceptar. - Asigne un nombre a la réplica.
- Active la casilla de verificación Mostrar opciones avanzadas para sobrescribir las réplicas por defecto al pulsar Siguiente.
- Haga clic en Siguiente.
- Seleccione el modelo de réplica que desee utilizar.
- Si los datos que está replicando participan en la funcionalidad de geodatabase, como redes geométricas, topologías o clases de relación, haga clic en Modelo completo. (Es el modelo predeterminado.)
- Si los datos no utilizan ninguna funcionalidad de geodatabase y no necesita versionar los datos de la réplica secundaria, seleccione Modelo simple.
- Haga clic en Siguiente.
- Seleccione la extensión de los datos que desee replicar.
- Si desea solamente los datos que aparecen en la extensión del mapa actual, seleccione La extensión de la visualización actual. (Se trata de la extensión de datos predeterminada para replicar.)
- Si desea la extensión completa de los datos de la tabla de contenido de ArcMap, seleccione La extensión completa de los datos.
- Si traza un gráfico en torno a los datos del mapa y desea replicar solamente los datos que hay en el interior del mismo, seleccione El límite del gráfico actualmente seleccionado.
- Si desea una extensión específica, seleccione La siguiente extensión y, a continuación, especifique los valores de extensión de su preferencia.
- Active la casilla de verificación Incluir correspondiente a los datos que desee replicar.
- Si los datos que está replicando incluyen clases de relación, tendrá la opción de incluir o excluir los datos relacionados. De forma predeterminada, los datos relacionados se replican. Si no desea incluirlos, desactive la casilla de verificación Replicar datos relacionados.
- Haga clic en Siguiente.
- Si incluyó datos relacionados, defina cómo se agregarán los objetos relacionados a la réplica: en dirección hacia delante (los datos agregados a la clase de origen se agregan a la clase de destino), o bien en dirección hacia atrás (los datos agregados a la clase de destino se agregan a la clase de origen).
- Haga clic en Siguiente.
- Haga clic en Resumen para ver toda la información que facilitó para crear la réplica. Haga clic en Aceptar para cerrar el resumen cuando haya terminado de revisarlo, o bien en Atrás si necesita hacer algún cambio.
- Si no hay necesidad de hacer cambios, haga clic en Finalizar.
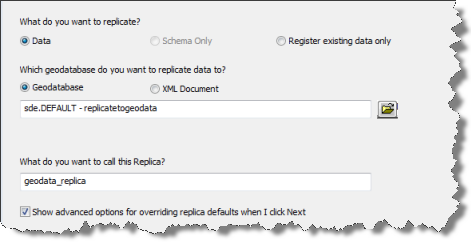
Sugerencia:
Si está utilizando todas las opciones de configuración predeterminadas, podrá desactivar la casilla de verificación Mostrar opciones avanzadas para sobrescribir las réplicas por defecto al pulsar Siguiente.
Los datos del servicio se replicarán en la geodatabase de geodatos.
Editar datos en la geodatabase local
Edite los datos en la geodatabase corporativa local de la manera habitual. Si edita en otras versiones de la geodatabase, los cambios deberán publicarse en la versión principal si desea que se sincronicen con la réplica secundaria.
Sincronizar ediciones
Podrá ejecutar una sincronización después de una serie de ediciones, o bien sincronizar según un programa específico; por ejemplo, al final de cada día. Una vez que todas las ediciones que desee sincronizar estén terminadas y hayan sido publicadas en la versión principal, utilice el botón Sincronizar cambios de la barra de herramientas Geodatabase distribuida, o bien ejecute una secuencia de comandos de sincronización en todo el servicio de geodatos.
Para sincronizar los datos debe conectarse como el mismo usuario de la base de datos que creó la réplica, o bien como administrador de la geodatabase.
Consulte información más detallada acerca de la sincronización en Sincronización de réplicas conectadas, en la Ayuda de ArcGIS.
Sincronizar en ArcMap
En este flujo de trabajo tenemos un mapa abierto que contiene los datos replicados que han sido editados.
- Abra la barra de herramientas Geodatabase distribuida
Para abrir la barra de herramientas, haga clic en Personalizar > Barra de herramientas > Geodatabase distribuida.
- Haga clic en el botón Sincronizar cambios
 de la barra de herramientas Geodatabase distribuida.
de la barra de herramientas Geodatabase distribuida. De este modo se abrirá el cuadro de diálogo Asistente para sincronizar cambios.
- Una vez que haya confirmado la información del Asistente, haga clic en Finalizar para iniciar la sincronización.
Ejecutar secuencia de comandos de sincronización
Si lo desea, podrá programar una secuencia de comandos para sincronizar las geodatabases. Consulte un ejemplo de una secuencia de comandos en Cómo sincronizar una réplica en un entorno conectado, en ArcObjects SDK for the Microsoft .NET Framework.