Ejemplo de servicio de geoprocesamiento: seleccionar datos
En este tema
- Acerca de estos servicios
- Datos
- Vista general de los modelos
- Realice una conexión a ArcGIS Server
- Compartir el servicio de mapas
- Compartir el servicio de geoprocesamiento
- Utilice servicios de mapas y de geoprocesamiento
Carpeta | SelectingData |
Propósito | Muestra varias formas de seleccionar los datos según la consulta de atributos o la consulta de ubicación. |
Servicios |
|
Tareas de geoprocesamiento | SelectAndMail, SelectAndPrint |
Entradas | Varía según el modelo; generalmente una cadena de caracteres de consulta o un conjunto de entidades. |
Salida | Clase de entidad de datos seleccionada, texto y archivo PDF |
Datos | Utiliza un dataset de un área en la ciudad de Manhattan, Kansas |
Extensiones | Ninguno |
Acerca de estos servicios
Una tarea común para los servicios de geoprocesamiento es seleccionar un subconjunto de datos en base a una consulta de atributos o a una consulta espacial. Otra tarea común es imprimir la salida de un servicio en diferentes formatos para que los resultados se pueden difundir fácilmente. Los modelos en este ejemplo muestran la combinación de estas dos tareas. Las herramientas de geoprocesamiento principales que se utilizan es estos modelos son Seleccionar capa por atributo y Seleccionar capa por ubicación. Las herramientas toman las capas como entrada. La salida es la capa de entrada actualizada que contiene las entidades seleccionadas. Se utilizan dos herramientas de secuencia de comandos para imprimir las entidades seleccionadas: una imprime los atributos y los valores de la tabla de entidades seleccionada como un archivo de texto; la otra imprime el mapa de entidades seleccionado como un archivo PDF.
En este ejemplo, trabajará con la caja de herramientas SelectParcel. tbx. SelectParcel.tbx contiene dos conjuntos de herramientas: SelectScripts y SelectModels. SelectScripts contiene dos herramientas de secuencia de comandos:
- MailTable tiene una capa de parcela como entrada e imprime el Id. y la dirección de la parcela de cada entidad seleccionada en un archivo de texto.
- PrintMap toma un documento de ArcMap, el marco de datos, el nombre de capa, la fuente de capas como entradas y exporta el contenido del documento de mapa a un archivo PDF.
- SelectAndMail muestra la selección de todas las parcelas dentro de una distancia de búsqueda de un Id. de la parcela de entrada y utiliza la herramienta de secuencia de comandos MailTable para imprimir la salida como un archivo de texto.
- SelectAndPrint combina la herramienta de modelo SelectAndMail y la herramienta de secuencia de comandos PrintMap para seleccionar e imprimir las entidades seleccionadas en un archivo PDF.
Datos
Los datos se corresponden con una pequeña área de la ciudad de Manhattan, en Kansas. Los datos de este ejemplo se pueden descargar desde ArcGIS.com. Una vez descargado, extraiga el archivo zip a C:\arcgis\ArcTutor. La geodatabase utilizada en este ejemplo es GP Service Examples\SelectingData\ToolData\ManhattanKS.gdb.
Vista general de los modelos
Modelo SelectAndMail
Los primeros procesos del modelo SelectAndMail se ilustran a continuación. El modelo contiene la variable datos de proyecto Parcelas y la variable Id. de parcela, un parámetro de modelo, que se usa en el parámetro Expresión para Seleccionar capa por atributo . Este parámetro utiliza la sustitución de variables para construir una expresión que selecciona entidades cuyo atributo PID coincide con el valor de la Id. de parcela variable.
Aunque no se requiere, se recomienda hacer de las variables utilizadas en las sustituciones de variables una condición previa para el proceso que sustituye la variable. Para hacer una condición previa, siga estos pasos:
- En ModelBuilder, haga clic con el botón derecho del ratón en la herramienta y después en Propiedades.
- Haga clic en la pestaña Condiciones previas.
- Elija la variable o variables que son una condición previa para la ejecución de la herramienta.
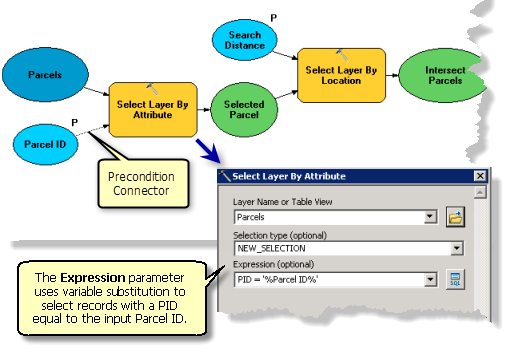
Tanto la herramienta Seleccionar capa por atributo como la herramienta Seleccionar capa por ubicación tienen varias opciones para el tipo de selección. Por ejemplo, la herramienta Seleccionar capa por atributo anterior utiliza el valor predeterminado NEW_SELECTION. Puede utilizar otros tipos de selección, como agregar o quitar las entidades de la selección actual.
La herramienta Seleccionar capa por ubicación le permite establecer una relación espacial, tal como CONTAINS, WITHIN e INTERSECT. El modelo SelectAndMail utiliza NTERSECT como se ilustra a continuación.
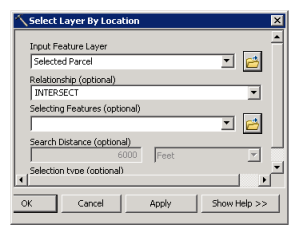
El resto del modelo SelectAndMail se ilustra a continuación. La salida de Seleccionar capa por ubicación se copia en una clase de entidad Parcelas seleccionadas utilizar Copiar entidades. Parcelas seleccionadas se usa como entrada para la herramienta de secuencia de comandos MailTable, que imprime el Id. y la dirección de la parcela en el archivo de texto Output.txt.
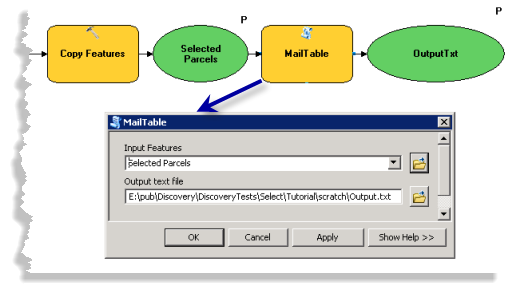
Modelo SelectAndPrint
El modelo SelectAndPrint combina la herramienta de modelo SelectAndMail y la herramienta de secuencia de comandos PrintMap para seleccionar e imprimir las entidades seleccionadas como un archivo PDF. La salida del modelo SelectAndMail es Parcelas seleccionadas, que se usa como entrada para la herramienta de secuencia de comandos PrintMap. PrintMap requiere que proporcione los valores para los parámetros de entrada Mapa, DataFrame, Capa, DataSource, WorkspaceType y el parámetro de salida OutputPDF, como se ilustra a continuación:
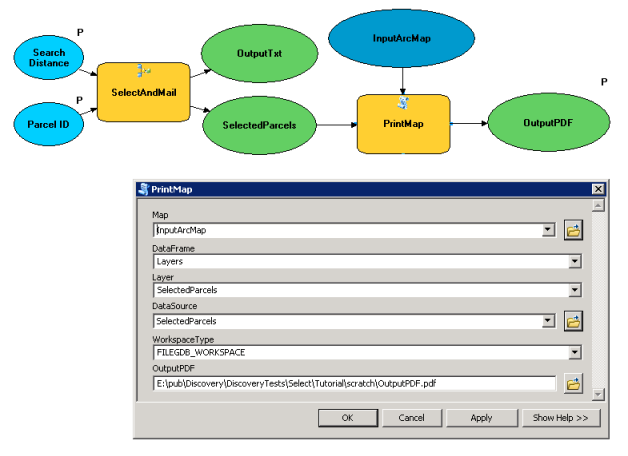
Realice una conexión a ArcGIS Server
Asegúrese de que tiene los permisos para publicar en el directorio especificado. Si lo hace, siga los pasos para crear un servidor, publicar o administrar la conexión:
- En la ventana Catálogo, vaya a Servidores GIS > Agregar ArcGIS Server para abrir el asistente ArcGIS for Server.
- Marque Publicar servicios SIG o Administrar el servidor SIG y haga clic en Siguiente para abrir la ventana General.
- En la ventana General, introduzca el valor URL del servidor y proporcione valores para Nombre de usuario y Contraseña para la autenticación.
- Haga clic en Finalizar para completar la conexión.
Debería ver la conexión del servidor bajo Servidores SIG.
Compartir el servicio de mapas
Siga los siguientes pasos para crear un servicio de mapas que se utilice como un mapa de referencia:
- En la ventana Catálogo, navegue hasta C:\arcgis\ArcTutor\GP Service Examples\SelectingData.
- Abra ParcelBaseMap.mxd.
- En la barra de menú desplegable ArcMap, seleccione Archivo > Compartir como > Servicio. Se abre el asistente Compartir un servicio.
- Marque el botón de selección de Publicar un servicio y haga clic en Siguiente.
- Proporcione una conexión a ArcGIS Server. Denomine el servicio ParcelBaseMap. Haga clic en Siguiente.
- Elija la predeterminada raíz o seleccione otra carpeta y haga clic en Continuar para abrir el Editor de servicio.
- En la ventana Editor del servicio, haga clic en la pestaña Recursos para mostrar todas las opciones. Representación cartográfica y KML están activados por defecto. Desactive KML.
- Haga clic en Descripción del elemento y proporcione contenido para los campos requeridos Resumen y Etiquetas.
- Haga clic en Analizar
 .
. - Si ve algún mensaje de advertencia
 o error
o error  en la ventana Preparar, puede solucionarlo haciendo clic con el botón derecho en la fila con el mensaje de error o de advertencia y haciendo clic en el mensaje resaltado.
en la ventana Preparar, puede solucionarlo haciendo clic con el botón derecho en la fila con el mensaje de error o de advertencia y haciendo clic en el mensaje resaltado. - Cuando esté listo, haga clic en Publicar
 para publicar el servicio.
para publicar el servicio.
Debe obtener un buen mensaje cuando se ha publicado. Después de actualizar la conexión al servidor que creó en la sección anterior, debería poder ver el servicio de mapas en la conexión del servidor.
Compartir el servicio de geoprocesamiento
Ejecute la herramienta SelectAndMail y comparta el resultado
- En la ventana Catálogo, navegue hasta C:\arcgis\ArcTutor\GP Service Examples\SelectingData. Si no desea ejecutar desde el directorio, copie y pegue en un directorio local.
- Abra SelectAndMail.mxd.
- En la ventana Catálogo, vaya al directorio Inicio
 . Expanda el conjunto de herramientas Modelos de SelectParcel.tbx y haga doble clic en SelectAndMail para abrir el cuadro de diálogo de la herramienta.
. Expanda el conjunto de herramientas Modelos de SelectParcel.tbx y haga doble clic en SelectAndMail para abrir el cuadro de diálogo de la herramienta. - Para el primer parámetro Id. de parcela, puede establecer el Id. que desea seleccionar o utilizar el valor predeterminado.
- Para el parámetro Distancia de búsqueda, puede establecer la distancia y la unidad o utilizar el valor predeterminado.
- Para el parámetro Parcelas seleccionadas, puede establecer su propio camino de salida o utilizar el valor predeterminado. Aquí es donde debe guardar la clase de entidad de las parcelas seleccionadas.
- Para el parámetro OutputTxt, puede establecer su propio archivo de texto de salida de ruta o utilizar el valor predeterminado. Aquí es donde debe guardar el archivo de texto que muestra los valores de Id. y las direcciones de parcela.
- Haga clic en el botón Aceptar para ejecutar la herramienta.
- Si la ventana Resultados no está abierta, haga clic en Geoprocesamiento > Resultados en el menú desplegable ArcMap.
- En el nodo Sesión actual de la ventana Resultados, examine el resultado SelectAndMail creado por los pasos anteriores.
El resultado debería mostrar el icono de la herramienta de modelo
 . Si aparece un error
. Si aparece un error  , tendrá que expandir el resultado, leer el mensaje de error contenido en el nodo Mensajes y volver a ejecutar la herramienta con modificaciones hasta que se genere un resultado válido.
, tendrá que expandir el resultado, leer el mensaje de error contenido en el nodo Mensajes y volver a ejecutar la herramienta con modificaciones hasta que se genere un resultado válido.Para examinar el contenido del archivo de texto de salida, expanda el resultado en la ventana Resultados y haga doble clic en Output.txt para abrir el archivo en el editor de texto predeterminado.
- Para compartir la tarea de modelo como un servicio de geoprocesamiento:
- Haga clic derecho en el resultado en la ventana Resultados y seleccione Compartir como > Servicio de geoprocesamiento.
- La ventana Compartir como servicio se abre y muestra tres opciones. Marque la opción Publicar un servicio y haga clic en Siguiente.
- Seleccione la conexión de administración de servidor que creó anteriormente en Elegir una conexión y proporcione un nombre de servicio en Nombre de servicio. Haga clic en Siguiente.
Cuando proporciona el Nombre de servicio, si deja el nombre predeterminado SelectAndMail, su servicio y nombre de tarea será el mismo. Si desea que el nombre del servicio sea diferente al nombre de tarea, proporcione un nombre de servicio diferente.
- Elija Utilizar carpeta existente o Crear nueva carpeta y haga clic en Continuar para obtener la ventana del Editor de servicio .
- En el panel izquierdo de Editor del servicio, haga clic en Parámetros. En el panel derecho del Editor de servicio, navegue hasta Número máximo de registros devueltos por el servidor en Propiedades. Cambie el valor predeterminado 1000 a 2000 porque el número de entidades de salida podría se superior a 1000.
- Haga clic en Publicar en la esquina superior derecha del Editor de servicio. Aparece una ventana Copiar datos al servidor que muestra que la capa de la Parcela se cargará en el servidor. Haga clic en Aceptar.
- Verá dos ventanas: Paquete en progreso y Paquete de servicio. Después aparecerá la ventana Satisfactorio con un mensaje Servicio publicado satisfactoriamente cuando acabe la publicación. Haga clic en Aceptar para finalizar el proceso de publicación.
Ejecute SelectAndPrint y comparta el resultado
- En la ventana Catálogo, navegue hasta C:\arcgis\ArcTutor\GP Service Examples\SelectedParcelMap. Si no desea ejecutar desde el directorio, copie y pegue en un directorio local.
- Abra SelectAndPrint.mxd.
- En la ventana Catálogo, vaya al directorio Inicio
 . Expanda el conjunto de herramientas Modelos de SelectParcel.tbx y haga doble clic en SelectAndPrint para abrir el cuadro de diálogo de la herramienta.
. Expanda el conjunto de herramientas Modelos de SelectParcel.tbx y haga doble clic en SelectAndPrint para abrir el cuadro de diálogo de la herramienta. - Para el primer parámetro Id. de parcela, puede establecer el Id. que desea seleccionar o utilizar el valor predeterminado.
- Para el parámetro Distancia de búsqueda, puede establecer la distancia y la unidad o utilizar el valor predeterminado.
- Para el parámetro Parcelas seleccionadas, puede establecer su propio camino de salida o utilizar el valor predeterminado. Aquí es donde debe guardar la clase de entidad de las parcelas seleccionadas.
- Para el parámetro OutputPDF, puede establecer su propio archivo PDF de salida de ruta o utilizar el valor predeterminado. Aquí es donde debe guardar las parcelas seleccionadas en un archivo de mapa con formato PDF.
- Haga clic en el botón Aceptar para ejecutar la herramienta.
- Si la ventana Resultados no está abierta, haga clic en Geoprocesamiento > Resultados en el menú principal ArcMap.
- En el nodo Sesión actual de la ventana Resultados, examine el resultado SelectAndPrint creado por los pasos anteriores.
El resultado debería mostrar el icono de la herramienta de modelo
 . Si aparece un error
. Si aparece un error  , tendrá que expandir el resultado, leer el mensaje de error contenido en el nodo Mensajes y volver a ejecutar la herramienta con modificaciones hasta que se genere un resultado válido.
, tendrá que expandir el resultado, leer el mensaje de error contenido en el nodo Mensajes y volver a ejecutar la herramienta con modificaciones hasta que se genere un resultado válido.Para examinar el contenido del archivo PDF de salida, expanda el resultado en la ventana Resultados y haga doble clic en OutputPDF.pdf para abrir el archivo.
- Para compartir la tarea de modelo como un servicio de geoprocesamiento, siga los siguientes pasos:
- Haga clic derecho en el icono de la herramienta de modelo que ejecutó en el paso anterior Compartir como > Servicio de geoprocesamiento.
- Una ventana Compartir como servicio aparece con tres opciones. Marque la opción Publicar un servicio y haga clic en Siguiente.
- Seleccione la conexión de administración de servidor que creó anteriormente en Elegir una conexión y proporcione un nombre de servicio en Nombre de servicio. Haga clic en Siguiente.
Cuando proporciona el Nombre de servicio, si deja el nombre predeterminado SelectAndPrint, su servicio y nombre de tarea será el mismo. Si desea que el nombre del servicio sea diferente al nombre de tarea, proporcione un nombre de servicio diferente.
- Elija Utilizar carpeta existente o Crear nueva carpeta y haga clic en Continuar para obtener la ventana del Editor de servicio .
- Haga clic en Publicar en la esquina superior derecha del Editor de servicio. Aparece una ventana Copiar datos al servidor que muestra que la capa de la Parcela y el archivo de mapa SelectAndPrint.mxd se cargarán en el servidor. Haga clic en Aceptar.
- Verá dos ventanas: Paquete en progreso y Paquete de servicio. Después aparecerá la ventana Satisfactorio con un mensaje Servicio publicado satisfactoriamente cuando acabe la publicación. Haga clic en Aceptar para finalizar el proceso de publicación.
Utilice servicios de mapas y de geoprocesamiento
Los siguientes pasos muestran cómo utilizar el servicio de mapas ParcelBaseMap y los dos servicios de geoprocesamiento SelectAndMail y SelectAndPrint que publicó anteriormente.
Utilice el servicio SelectAndMail
- Abra un nuevo documento de ArcMap.
- En la ventana Catálogo
- Navegue hasta la conexión al servidor en Servidores SIG, seleccione el servicio de mapas ParcelBaseMap y arrástrelo a la tabla de contenido de ArcMap.
- Expanda el servicio de mapas en la tabla de contenido para visualizar la capa Parcelas.
- En la ventana Catálogo, navegue hasta la conexión al servidor en Servidores SIG, busque el servicio de geoprocesamiento SelectAndMail que publicó en la sección anterior. Expanda el servicio para ver la tarea SelectAndMail.
- Haga doble clic en la tarea SelectAndMail para abrir el cuadro de diálogo de la tarea.
- Mantenga el valor predeterminado de los parámetros o proporcione sus propios valores y haga clic en Aceptar para ejecutar la tarea.
- El archivo de salida Salida se agrega a la tabla de contenido como una tabla.
- Marque la ventana Resultados. En la sesión Sesión actual y la tarea SelectAndMail, debería ver el archivo de texto de salida Output.txt.
- Abra Salida. txt haciendo doble clic en el archivo en el resultado. Puede ver el contenido que contiene los atributos y valores de Id. y dirección de parcela de las parcelas seleccionadas.
Utilice el servicio SelectAndPrint
- Abra un nuevo documento de ArcMap.
- En la ventana Catálogo
- Navegue hasta la conexión al servidor en Servidores SIG, seleccione el servicio de mapas ParcelBaseMap y arrástrelo a la tabla de contenido de ArcMap.
- Expanda el servicio de mapas en la tabla de contenido para visualizar la capa Parcelas.
- En la ventana Catálogo, navegue hasta la conexión al servidor en Servidores SIG, busque el servicio de geoprocesamiento SelectAndPrint que publicó en la sección anterior. Expanda el servicio para ver la tarea SelectAndPrint.
- Haga doble clic en la tarea SelectAndPrint para abrir el cuadro de diálogo de la tarea.
- Mantenga el valor predeterminado de los parámetros o proporcione sus propios valores y haga clic en Aceptar para ejecutar la tarea.
- Marque la ventana Resultados. En la sesión Sesión actual y la tarea SelectAndPrint, verá el archivo de texto de salida OutputPDF.pdf.
- Abra OutputPDF.pdf haciendo doble clic en el archivo en el resultado. Verá un archivo de mapa en formato PDF que muestra las parcelas seleccionadas.