Cuando haya construido un sitio con ArcGIS Server Cloud Builder on Amazon Web Services, puede utilizar una aplicación de emulador terminal para llevar a cabo una conexión SSH desde su equipo con Windows local a la instancia EC2 de Ubuntu Linux Amazon.
Precaución:
Antes de efectuar una conexión SSH a la instancia, debe agregar una regla al grupo de seguridad que abra el puerto 22 (puerto SSH) a la red. Consulte las instrucciones en Apertura de un grupo de seguridad de EC2 para ArcGIS Server.
Los siguientes pasos proporcionan un ejemplo de conexión desde un equipo Windows local, utilizando PuTTY, un emulador terminal de código abierto.
- Utilice PuTTYgen para crear un archivo de clave privada (.ppk) desde el archivo de par de claves de Amazon (.pem) que se generó al iniciar el sitio con ArcGIS Server Cloud Builder on Amazon Web Services.
El archivo .ppk es el formato de clave privada SSH de PuTTY.
- Abra PuTTYgen.
- Elija Importar clave desde el menú Conversiones.
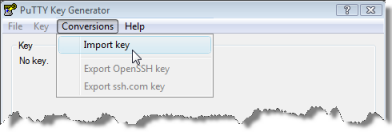
- Navegue hasta el archivo .pem generado al iniciar el sitio con ArcGIS Server Cloud Builder on Amazon Web Services y elíjalo.
El archivo tendrá el mismo nombre que el sitio y se encuentra en la carpeta ArcGISCloudBuilder del equipo donde ha instalado Cloud Builder.
- Escriba una contraseña en el cuadro de texto Contraseña clave.
- Escriba la misma contraseña en el cuadro de texto Confirmar contraseña.
- Haga clic en Guardar clave privada.
- Elija una ubicación donde desea crear el archivo.
- Introduzca un nombre para el archivo.
- Asegúrese de que lo guarda como tipo PuTTY Private Key Files (*.ppk) y haga clic en Guardar.
El archivo .ppk se crea en el directorio especificado.
- Abra PuTTY y cree una sesión.
- Especifique el DNS público o IP elástica del sitio en el cuadro de texto Nombre del host (o dirección IP) en la categoría Sesión del cuadro de diálogo Configuración de PuTTY.
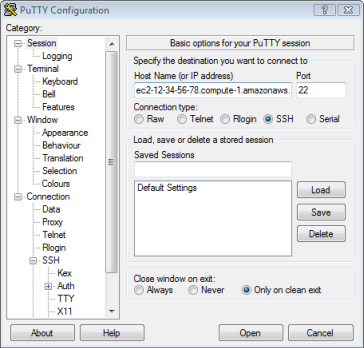
- Expanda la categoría Conexión, expanda SSH y haga clic en Auth.
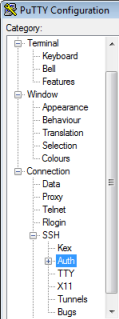
- Haga clic en Examinar, navegue hasta la ubicación donde ha almacenado el archivo .ppk, elija el archivo y, a continuación, haga clic en Abrir.
- Haga clic en Abrir para conectar con la instancia de Linux.
Si es la primera vez que conecta con este DNS o IP elástica o no ha almacenado la clave de host en el registro, aparecerá un cuadro de diálogo Alerta de seguridad de PuTTY. Haga clic en Sí si desea almacenar en caché la clave de host del servidor y conectar o en No si desea conectar pero no desea almacenar en caché la clave de host del servidor.
- Inicie sesión como el usuario arcgis.
Todos los sitios de ArcGIS for Server cuentan con un usuario denominado arcgis. La clave privada se utiliza en lugar de una contraseña para el usuario arcgis al conectarse directamente con una instancia de Linux.
El usuario arcgis no es un superusuario en la instancia de Linux. Si desea llevar a cabo tareas como montar una unidad, debe iniciar sesión como superusuario.
- Escriba la contraseña que ha establecido para el archivo .ppk.
Ahora está conectado a la instancia de Ubuntu Linux Amazon.