¿Qué es ArcGIS Explorer for Windows Desktop?
ArcGIS Explorer es un visor de sistema de información geográfica (SIG) gratuito y descargable que le proporciona una manera fácil de explorar, visualizar, ejecutar y compartir información SIG. ArcGIS Explorer añade valor a cualquier SIG porque le ayuda a proporcionar datos fidedignos un público amplio. Con ArcGIS Explorer, puede:
- Acceder a bases y capas de mapa de ArcGIS listas para usar.
- Combinar datos locales con servicios de mapas para crear mapas personalizados.
- Agregar fotografías, informes, vídeos y otra información a sus mapas.
- Realizar análisis espaciales (por ejemplo, visibilidad, modelado, búsqueda de proximidad).
- Guardar los resultados en una unidad local o compartirlos a través de correo electrónico o ArcGIS Online.
Los servicios de geoprocesamiento que publica en ArcGIS for Server son accesibles en ArcGIS Explorer. ArcGIS Explorer proporciona una interfaz práctica para los parámetros de entrada para las tareas de geoprocesamiento y agrega los resultados de la tarea a su mapa actual.
Tutorial acerca de agregar y ejecutar una herramienta de análisis
Los siguientes pasos le guiarán a través del proceso de conectarse al servidor de muestra de Esri, agregar los servicios de geoprocesamiento, ejecutar una tarea desde su cuadro de diálogo y devolver los resultados como un paquete de capas (.lpk) en ArcGIS Explorer. El tutorial también le muestra cómo compartir el archivo de paquete de capa mediante ArcGIS Online. El servicio de muestra es Elevación/ESRI_Elevation_World y contiene una tarea, Cuenca visual, que calcula las zonas que probablemente podríamos observar dentro de una zona de influencia de 15 kilómetros.
Agregue una herramienta de análisis
En los pasos siguientes se muestra cómo conectarse al servidor de muestra de Esri, agregar un servicio y ver una tarea en ArcGIS Explorer.
- Abra ArcGIS Explorer Desktop. Si no lo tiene instalado, descárguelo de ArcGIS Explorer Desktop.
- Haga clic en la herramienta Mapa -->Mapa base desde el menú de la herramienta y seleccione Calles para mostrar un mapa con las calles del mundo.
- Haga zoom en el mapa hasta que pueda ver todo el área de la ciudad de San Francisco en California.
- Haga clic en la herramienta Análisis de la barra de menú y seleccione Agregar desde una dirección URL para abrir el cuadro de diálogo Agregar servicio SIG.
- Para el parámetro Servidor, escriba http://sampleserver1.arcgisonline.com/ArcGIS/Services/. Haga clic en Siguiente.
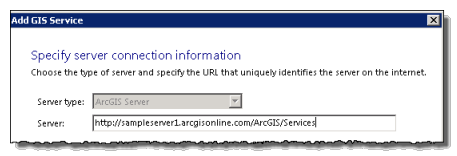
- En el mismo cuadro de diálogo, verá un panel con el título Elegir un servicio. En el panel hay muchas carpetas, cada una de las cuales contiene un servicio. Busque la carpeta Elevación, expanda la carpeta y seleccione el servicio ESRI_Elevation_World,que incluye la tarea Cuenca visual. Seleccione la tarea Cuenca visual.
- Haga clic en el botón Agregar servicio. Se abre el cuadro de diálogo Cuenca visual.
- Si hace clic en la herramienta Análisis desde el menú otra vez y utiliza la barra de desplazamiento para verificar el contenido de Mis Herramientas, podrá ver que la tarea Cuenca visual se ha agregado al contenido.
Ejecutar una tarea de Análisis
En los pasos siguientes se muestra cómo ejecutar la tarea Cuenca visual de ArcGIS Explorer.
- Desde el cuadro de diálogo Cuenca visual, haga clic en el botón Agregar entidades . El cursor se convierte en una cruz en lugar de una flecha.
- Mueva la cruz hacia el mapa y seleccione cualquier lugar de la ciudad en que el desea ejecutar la tarea Cuenca visual. Haga clic en la ubicación seleccionada. Verá una cabeza de alfiler en la ubicación.
- Desde el cuadro de diálogo Cuenca visual, marque la casilla de verificación Devolver resultados como paquete de capas. Haga clic en el botón Ejecutar para ejecutar la tarea.
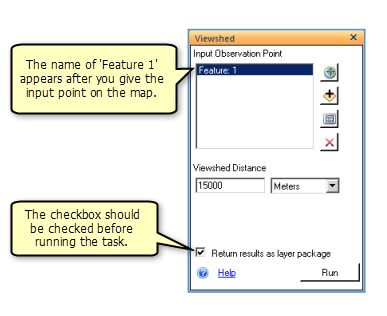
- Cuando el resultado es satisfactorio, podrá ver la salida resultante agregada al mapa. También podrá ver una tarea Cuenca visual agregada al Contenido de ArcGIS Explorer, tal como se muestra a continuación. La tarea contiene las carpetas Entradas y Resultados, tal como se muestra a continuación. La carpeta Entradas contiene Punto de observación de entrada y Distancia de Cuenca visual. La carpeta Resultados contiene un archivo de paquete de capa de salida.
Compartir como un paquete de capas
Los siguientes pasos muestran cómo compartir el resultado como un paquete de capas mediante ArcGIS Online.
- Navegue a la carpeta Resultados de la tarea Cuenca visual. Haga clic derecho en Resultados y seleccione Compartir para abrir el cuadro de diálogo Compartir .
- Elija Paquete de capas como el formato de uso compartido y haga clic en Siguiente.
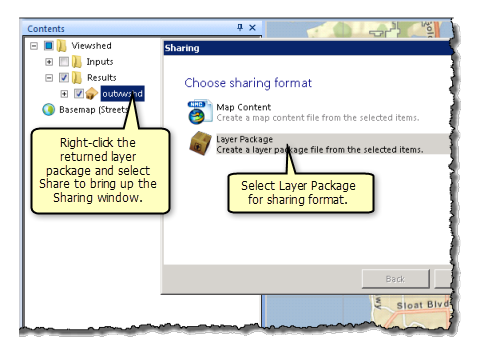
- Seleccione ArcGIS Online para compartir un paquete de capas y haga clic en Siguiente.
- Si usted no inicia sesión en ArcGIS Online , verá un cuadro de diálogo de inicio de sesión en ArcGIS Online . Proporcione el Nombre y la Contraseña para iniciar sesión.
- Una vez que haya iniciado sesión, verá una ventana Cargar . Introduzca texto en los campos requeridos Nombre, Resumen y Etiquetas, marque el grupo con el que le gustaría compartir y luego haga clic en Cargar.
- Para verificar si el paquete de capas se cargó correctamente, haga clic en la pestaña MI CONTENIDO en ArcGIS Online. Debería ver el paquete de capas que cargó antes.
Sugerencia:
Puede ordenar las entradas de MI CONTENIDO por la fecha y la hora al hacer clic en la columna Modificación .