El KML se puede introducir de forma dinámica en la Web publicando un servicio de mapas de ArcGIS Server con el recurso KML habilitado. Esto permite a los clientes conectarse al servicio de mapas y solicitar datos de KML de un área geográfica específica. El KML se puede exponer a través de Generar mapa de REST, Generar KML y Operaciones de consulta; el vínculo Ver en Google Earth en el Directorio de servicios de ArcGIS; o un documento de vínculo de red de KML que incorpora una dirección URL correctamente configurada al servicio.
Este tutorial le guiará a través del proceso de creación de un servicio KML con entidades 3D extruidas. En primer lugar utilizará ArcGlobe para crear un archivo de capa con propiedades de extrusión 3D. A continuación, agregará la capa en ArcMap para establecer la simbología de capa y configurar el texto descriptivo que se asociará a las entidades del KML. Después, publicará el mapa como un servicio con el recurso KML habilitado. Para terminar, creará un vínculo de red KML en el servidor de forma que otros usuarios puedan acceder fácilmente al KML.
Antes de comenzar con este tutorial
Si acaba de instalar ArcGIS Server, debe completar algunos pasos preparatorios para poder conectarse al servidor y publicar servicios:
- Para más detalles acerca de cómo configurar un sitio de ArcGIS Server, consulte la sección Procedimientos iniciales después de la instalación de este sistema de ayuda.
- Para aprender a cómo hacer que los datos a los que hace referencia el recurso SIG estén disponibles para el servidor, consulte el tema Volver accesibles los datos para ArcGIS Server.
Preparar los datos en ArcGlobe y en ArcMap
Para publicar clases de entidad con atributos 3D, como por ejemplo, desplazamientos z o extrusión basada en atributos, en primer lugar debe editar las propiedades de capa de clase de entidad en ArcGlobe y guardarlas como un archivo de capa y, a continuación, agregar el archivo de capa a un documento de ArcMap. Los siguientes pasos muestran cómo puede aplicar la extrusión en ArcGlobe y guardar un archivo de capa correspondiente que pueda utilizar posteriormente en ArcMap.
- Inicie ArcGlobe y agregue una clase de entidad.
- En la Tabla de contenido, haga clic con el botón derecho del ratón en la capa y, a continuación, haga clic en Propiedades.
- Haga clic en la pestaña Extrusión de globo.
- Marque las opciones Extruir entidades de capa y No trazar la cara inferior de los polígonos extruidos. Seleccione también aplicar la extrusión agregándola a cada altura base de la entidad.
- Haga clic en la pestaña Extrusión de globo en ArcGlobe.
- Establecer un Valor o expresión de extrusión. Esto determina la distancia a la que las entidades emergerán en el mapa. Puede abrir el Generador de expresiones
 si necesita ayuda para generar la expresión. En este caso, las entidades poligonales se extruden multiplicando el valor del atributo POP10_SQMI por 250 (POP10_SQMI * 250) y agregar este valor a la altura base de la entidad. Este es un valor arbitrario seleccionado únicamente para la apariencia. Es posible que tenga que hacer pruebas con la expresión para obtener la apariencia deseada.
si necesita ayuda para generar la expresión. En este caso, las entidades poligonales se extruden multiplicando el valor del atributo POP10_SQMI por 250 (POP10_SQMI * 250) y agregar este valor a la altura base de la entidad. Este es un valor arbitrario seleccionado únicamente para la apariencia. Es posible que tenga que hacer pruebas con la expresión para obtener la apariencia deseada.
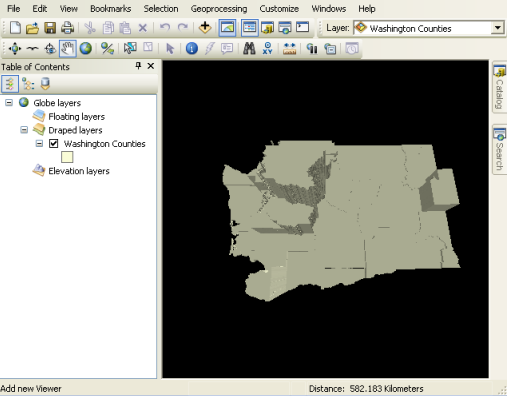
- Una vez ha establecido la extrusión de la capa y tiene una apariencia tridimensional, haga clic en la capa y elija Guardar como un Archivo de capa.
- Después de determinar las propiedades 3D para los datos, es hora de establecer las propiedades de capa 2D. Abra ArcMap y haga clic en Agregar datos.
- Navegue hasta el archivo de capa (.lyr) que acaba de guardar en ArcGlobe y haga clic en Agregar. La capa no aparece en 3D en ArcMap, pero aparecerá en 3D cuando visualice el mapa en Google Earth o en ArcGIS Explorer.
- Establezca las propiedades de capa haciendo clic con el botón derecho del ratón y seleccionando Propiedades en el menú contextual.
- Haga clic en la pestaña General, establezca el Rango de escala de la capa y, a continuación, introduzca una descripción. Esta descripción se utilizará para la descripción de la capa KML visualizada por los clientes KML y puede contener cualquier HTML válido.
- De manera opcional, haga clic en la pestaña Visualizar y modifique la transparencia de la capa. Una transparencia clara permitirá a los usuarios ver el mapa base a continuación.
- De manera opcional, haga clic en la pestaña Simbología y cambie las propiedades de representación cartográfica. El relleno de gradiente suave ayudará a distinguir entre entidades 3D adyacentes.
- Haga clic en la pestaña Campos y establezca los capos que desea que sean accesibles a través del servicio de mapas. También puede cambiar cualquier campo en la clase de entidad para utilizar el alias KMLSnippet. Los valores del campo que cambia para utilizar el alias KMLSnippet se mostrarán debajo de cada icono de entidad en la tabla de contenido del cliente KML.
- De manera opcional, establezca cualquier consulta de definición o las uniones y relaciones que desee aplicar a los datos. Esto se puede hacer con las pestañas Consulta de definición y Uniones y relaciones, respectivamente.
- De manera opcional, haga clic en la pestaña Etiquetas y especifique la etiqueta que desea aplicar. KML distinguirá el color, el tamaño y las expresiones de etiqueta de las entidades de punto. KML no admite el etiquetado de líneas o polígonos.
- Haga clic en la pestaña Ventana emergente HTML y marque Mostrar el contenido de esta capa con la herramienta de ventana emergente HTML. Después, elija una de las opciones de formato. Esto determina la descripción KML de cada entidad o, en otras palabras, el contenido que aparece en el globo de información cuando hace clic en una entidad. Puede utilizar HTML, JavaScript y hojas de estilo para hacer que la descripción sea original, o si únicamente desea probar, puede seleccionar la opción predeterminada para visualizar el formato HTML Como una tabla de campos visibles.
- Haga clic en Aceptar para cerrar las propiedades de capa y, a continuación, guarde el documento de mapa haciendo clic en Archivo > Guardar.
Publicar el servicio KML
Ahora que ha terminado su documento de mapa, tendrá que publicarlo como un servicio de mapas. El servicio de mapas puede generar KML siempre que el recurso KML esté habilitado. Por defecto, el recurso KML se encuentra habilitado.
- En ArcMap, elija Archivo > Compartir como > Servicio en el menú principal.
- En la ventanaCompartir como servicio, elija Publicar un servicio. Haga clic en Siguiente.
- En el cuadro de diálogo Publicar un servicio, haga clic en Conectar a ArcGIS Server
 para crear una nueva conexión a ArcGIS Server.
para crear una nueva conexión a ArcGIS Server. - En la ventana Agregar ArcGIS Server, elija Publicar los servicios SIG. Haga clic en Siguiente.
- Para la direcciónURL del servidor, escriba la URL del sitio ArcGIS Server al que desea conectarse. Por ejemplo, http://gisserver.domain.com:6080/arcgis.
- En la lista desplegable Tipo de servidor, elija ArcGIS Server.
- Durante el proceso de publicación, se crea un archivo de definición del servicio que se almacena temporalmente y de manera local en el disco. Cuando finaliza el proceso de publicación, se carga la definición del servicio en el servidor y se elimina el archivo local. Para los fines de este tutorial, acepte la carpeta provisional predeterminada y continúe.
- Si el administrador del servidor habilita la seguridad para ArcGIS Server, introduzca su Nombre de usuario y Contraseña. Haga clic en Finalizar.
- Opcionalmente, en la ventana Publicar un servicio, introduzca un nuevo nombre para el servicio. El nombre no puede tener más de 120 caracteres de longitud y solo puede contener caracteres alfanuméricos y guiones bajos. Haga clic en Siguiente.
- De manera predeterminada, los servicios se publican en la carpeta raíz (raíz) de ArcGIS Server. Los servicios se pueden organizar en subcarpetas dentro de la carpeta raíz. Elija la carpeta donde desea publicar el servicio o cree una nueva carpeta que incluirá el servicio. Haga clic en Continuar.
- Se muestra el Editor del servicio. Utilizará el Editor del servicio para elegir lo qué los usuarios pueden hacer con su servicio KLM y tomar control preciso de cómo expondrá el servidor su servicio KML. Haga clic en la pestaña Capacidades.
- Por defecto, representación cartográfica y KML están habilitados. En el panel izquierdo de la Editor del servicio, haga clic en KML y edite las siguientes propiedades:
- Elegir las operaciones permitidas para el servicio KML. Para una descripción de cada operación, consulte Compatibilidad de KML en ArcGIS Server.
- Seleccione cómo limitar el KML devuelto por el servicio KML. Las opciones del Modo de compatibilidad KML le permiten seleccionar únicamente los subconjuntos centrados en las funcionalidades si el servicio va a ser utilizado principalmente con Google Earth, Google Maps o Google Mobile. Esto puede incrementar el rendimiento.
- Seleccione cómo limitar las entidades devueltas por el servicio KML, el tamaño de imagen de salida y DPI de cliente de salida.
- Utilice las opciones de Utilizar etiqueta NetworkLinkControl para limitar la frecuencia con la que un cliente puede solicitar un servicio.
Sugerencia:
Para más información acerca de la mejor configuración de los servicios KML para su implementación, consulte Servicios de ajuste y configuración.
- Haga clic en Analizar
 . Esto examina el documento de mapa para ver si se puede publicar en el servidor.
. Esto examina el documento de mapa para ver si se puede publicar en el servidor.Sugerencia:
Para tener más área de visualización al configurar su servicio KML, haga clic en el botón Contraer
 que se encuentra en la parte superior del Editor del servicio.
que se encuentra en la parte superior del Editor del servicio. - Resuelva los errores
 de la ventana Preparar. Debe hacerlo antes de publicar. Si lo desea, puede arreglar las advertencias y mensajes informativos para mejorar aún más el rendimiento y apariencia del servicio KML. Para obtener más información acerca de cómo resolver estos problemas, consulte Analizar el recurso SIG.
de la ventana Preparar. Debe hacerlo antes de publicar. Si lo desea, puede arreglar las advertencias y mensajes informativos para mejorar aún más el rendimiento y apariencia del servicio KML. Para obtener más información acerca de cómo resolver estos problemas, consulte Analizar el recurso SIG.Nota:
Puede registrar las carpetas y geodatabases con el sitio de ArcGIS Server, asegurando así que el servidor pueda reconocer y utilizar los datos. Si continúa con los pasos siguientes, todos los datos a los que haga referencia el documento de mapa, que surjan de una carpeta o geodatabase no registrada, se copiarán al servidor en el momento de la publicación. Esta es una medida de precaución para asegurar que el servidor pueda acceder a todos los datos que utiliza el servicio. Para obtener instrucciones completas sobre el registro de una carpeta o una geodatabase en el sitio de ArcGIS Server, consulte Registrar datos en ArcGIS Server usando ArcGIS Desktop.
- De forma opcional, en el Editor del servicio, haga clic en Vista previa
 . Esto puede darle una idea de cómo se verá el mapa cuando se muestre en la Web. Consulte Vista previa de mapa para más información.
. Esto puede darle una idea de cómo se verá el mapa cuando se muestre en la Web. Consulte Vista previa de mapa para más información. - Después de solucionar los errores del documento de mapa, haga clic en Publicar
 .
. - Se acaba de publicar el servicio, puede generar una vista previa expandiendo el nodo Servidores SIG del árbol Catálogo y arrastrando el servicio a la Tabla de contenido de ArcMap.
Explorar las operaciones REST KML expuestas en el Directorio de servicios de ArcGIS Server
Cada ArcGIS Server expone un Directorio de servicios por defecto, que le permite explorar e interactuar con los servicios utilizando REST. Puede utilizar el Directorio de servicios para practicar la interacción con el servicio KML.
- Abra un navegador web y vaya hasta el Directorio de servicios, cuya dirección URL es normalmente http://gisserver.domain.com:6080/arcgis/rest/services.
- En la lista de servicios, haga clic en el nombre de su servicio KML. Si no puede ver el servicio, es posible que se encuentre en una carpeta.
- Haga clic en el vínculo Ver huella en: Google Earth para abrir un documento KMZ que muestra una superposición de terreno del servicio. O, si su servicio está almacenado en la caché, verá una super superposición de las regiones KML habilitadas. Tenga en cuenta que este vínculo no devuelve vectores.
- Vuelva al Directorio de servicios y haga clic en cualquier capa del servicio.
- En la parte inferior de la página, haga clic en el vínculo Consulta. Se abrirá un formulario en el que puede especificar los parámetros para consultar una capa. La última opción es el formato en el que desea recibir la respuesta. Elegir KMZ como el formato proporciona un documento KMZ que contiene los resultados de la consulta.
- Navegue otra vez a la página del servicio en el Directorio de servicios.
- En la parte inferior de la página, haga clic en Generar KML. Este vínculo muestra un formulario Web en el que puede seleccionar las capas que se devolverán en el KML. También puede elegir devolver vectores del servicio de forma dinámica seleccionando la opción Capas de vector como vectores y capas ráster como imágenes.
Crear un vínculo de red a partir de un servicio de mapas
Puede hacer que el KML esté disponible en el servidor en un formato fácilmente utilizable al crear un vínculo de red KML en el ArcGIS Server Manager. A continuación, puede agregar el vínculo de red en ArcGIS Explorer, ArcGlobe y Google Earth.
- Abra Manager e inicie sesión. Para obtener ayuda adicional con este paso, consulte Iniciar sesión en el Administrador.
- Haga clic en Servicios > Vínculos de red KML > Crear vínculo de red.
- Especifique el nombre del vínculo. El nombre especificado se utiliza como el nombre de archivo y se incorporará en la etiqueta Nombre del archivo de vínculo de red.
- De manera opcional, especifique el Nombre de host externo.
- De manera opcional, proporcione una descripción corta y larga. La descripción larga permite etiquetas HTML y direcciones URL incorporadas.
- De manera opcional, especifique el comportamiento del fragmento de código. Por defecto, los fragmentos de código no están configurados para que aparezcan. Haga clic en Siguiente.
- En la lista desplegable Servicio de mapas, seleccione el servicio de mapas que acaba de publicar. Seleccione también qué capas desea exponer a través del vínculo de red KML.
- Seleccione la opción para trazar las Capas de vector como vectores y capas ráster como imágenes. Las entidades extruidas son vectores, de forma que necesita elegir esta opción. En caso contrario, verá una imagen plana rasterizada.
- De manera opcional, establezca el modo de compatibilidad predeterminado en el cliente de Google.
- Ajuste los parámetros Actualizar con base en la vista,Ver escala de límite, y Actualizar con base en el tiempo si lo desea. Además, puede elegir que el navegador pase rápidamente a una vista después de una actualización. Para este tutorial, las opciones predeterminadas son suficientes. Haga clic en Siguiente.
- De manera opcional, establezca los parámetros Latitud, , Longitud , Rango Títuloe Inclinación según la forma en que desea que se visualice el vínculo de red. Para este tutorial, las opciones predeterminadas son suficientes.
- Haga clic en Crear para crear el vínculo de red KML.
Cuando vuelva al módulo Vínculos de red KML en Manager, verá la dirección URL del nuevo vínculo de red (por ejemplo, http://gisserver.domain.com:6080/arcgis/kml/networklink01.kmz). Haga clic o copie y pegue esta dirección URL para agregar el vínculo de red KML a Explorer for ArcGIS, ArcGlobe, Google Earth, Google Maps o Google Mobile.