Los pasos siguientes le guiarán a través del proceso de instalación de ArcGIS Server en un equipo. Si va a instalar ArcGIS Server en varios equipos, consulte las instrucciones indicadas en Instalar ArcGIS Server en varios equipos.
Nota:
¿Actualizando a 10.5.1? Para obtener más información, consulte Usuarios existentes de ArcGIS Server.
Preparar ArcGIS Server para la instalación
- Obtenga un archivo de autorización para el equipo en el que va a instalar ArcGIS Server.
- Verificar que el sitio cumple con los requisitos del sistema. Para obtener más información, consulte los Requisitos del sistema.
- Inicie sesión como usuario con privilegios administrativos.
- Cierre todas las aplicaciones en el equipo.
- Navegue a la carpeta descargada que contenga el programa de instalación de ArcGIS Server o inserte el kit de medios de ArcGIS Server en la unidad adecuada para ejecutar automáticamente el programa de instalación.
Ahora ya está listo para continuar con la instalación de ArcGIS Server.
Instalar ArcGIS Server
El programa de instalación debería iniciarse automáticamente después de completar la descarga. Si el programa de instalación no se inicia automáticamente, vaya a la ubicación de descarga de los archivos de instalación y haga doble clic en Setup.exe.
Durante la instalación, lea el acuerdo maestro y acéptelo, o salga de la instalación si no está de acuerdo con los términos.
El programa de instalación muestra los componentes que se instalarán.
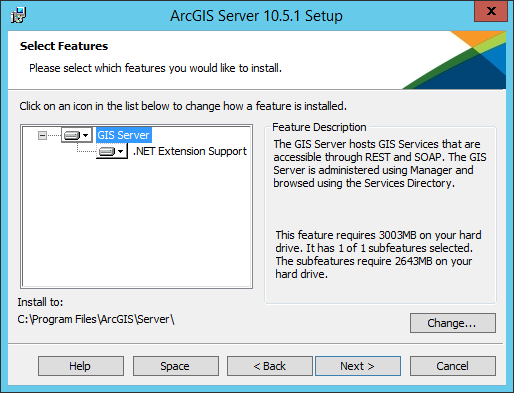
Si ve el siguiente cuadro de diálogo después del cuadro de diálogo Seleccionar componentes, significa que no se ha encontrado Microsoft .NET Framework 4.5 en su equipo. El componente .NET Extension Support requiere Microsoft .NET Framework 4.5. El componente .NET Extension Support es necesario para el desarrollo y uso de la extensión de objeto del servidor (SOE) y del interceptor de objetos del servidor (SOI). Si tiene la intención de desarrollar o utilizar las SOE o SOI, siga las instrucciones en el cuadro de diálogo para instalar el componente .NET Extension Support.
Legado:
En las versiones anteriores, la configuración de ArcGIS Server requería Microsoft .NET Framework 3.5 Service Pack 1 (SP1) para instalar el componente .NET Extension Support.
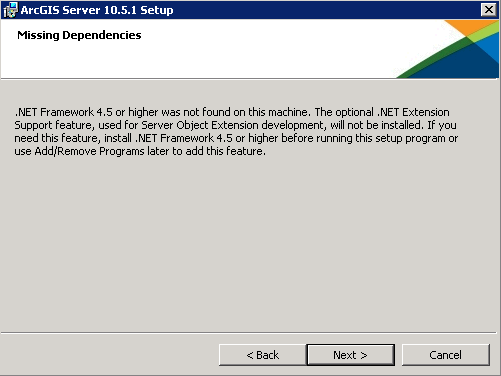
Si Python 2.7.13 o Numerical Python 1.9.3 no está instalado en el equipo, el programa de instalación se ocupará de instalarlo. La ubicación de instalación predeterminada es C:\Python27\.
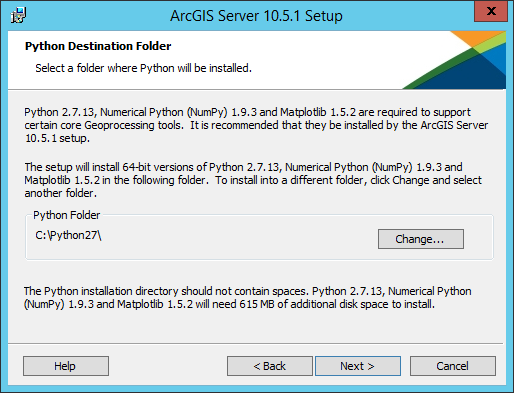
Especifique la cuenta que utilizará ArcGIS Server para realizar diversas funciones de respaldo del servidor SIG. Se le presentarán dos opciones: Especificar el nombre de cuenta y a la contraseña y Tengo un archivo de configuración con la información de cuenta generada por una ejecución previa de esta configuración.
La primera opción, Especificar el nombre de cuenta y a la contraseña, le permite especificar directamente el nombre y la contraseña de la cuenta. La cuenta que se utiliza puede ser una cuenta de dominio o local. Tenga en cuenta que la cuenta que especifique no tiene que formar parte del grupo de administradores. Si utiliza una cuenta del sistema operativo local, la cuenta se creará si no existe. El nombre predeterminado de la cuenta es arcgis. Para obtener más información, consulte Cuenta de ArcGIS Server.
Nota:
Para los sistemas de producción, se recomienda utilizar una cuenta preexistente que resida en su dominio o directorio activo y siga la política de seguridad de su organización. Crear una cuenta local durante la instalación es esencial para instalar rápidamente ArcGIS for Server.
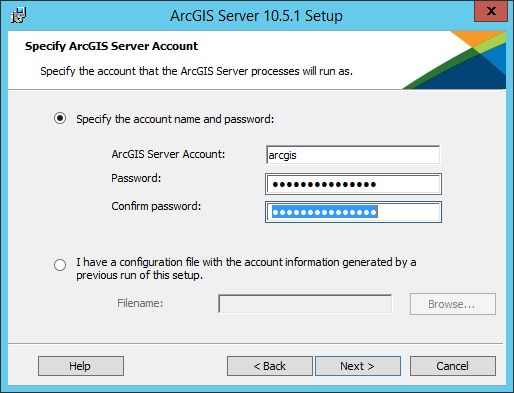
Si introduce una cuenta de dominio, ya debe existir en el dominio y se debe introducir con el formato siguiente:
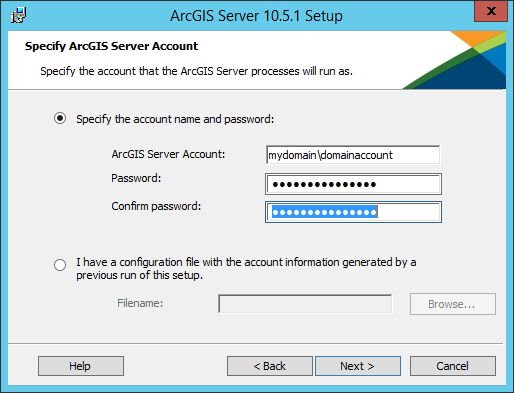
Si tiene un archivo de configuración del servidor generado por una ejecución anterior de la instalación de ArcGIS Server, elija la opción Tengo un archivo de configuración. Busque la ubicación del archivo de configuración del servidor. La cuenta de ArcGIS Server se configura automáticamente con la información de la cuenta almacenada en el archivo de configuración.
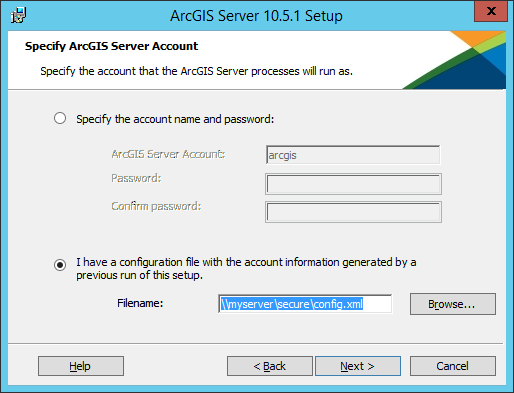
Si seleccionó Especificar el nombre de cuenta y la contraseña e introdujo manualmente la información de la cuenta de ArcGIS Server, el siguiente cuadro de diálogo le ofrecerá la opción de exportar un archivo de configuración del servidor. Si no desea exportar un archivo de configuración, haga clic en Siguiente y acepte la opción predeterminada No exportar el archivo de configuración. Si desea exportar un archivo de configuración del servidor para futuras instalaciones, seleccione Exportar archivo de configuración. Navegue hasta una carpeta segura y escriba un nombre para el archivo de configuración. La información de la cuenta de ArcGIS Server se exporta al archivo de configuración del servidor especificado.
Nota:
Hay varias razones por las que debe exportar un archivo de configuración del servidor:
- Para crear la misma cuenta cuando instala ArcGIS Server en varios equipos.
- Almacenar la cuenta y utilizarla cuando realice una actualización a una versión más reciente.
- Para realizar una instalación de manera automática en que el nombre de usuario y la contraseña estén cifrados.
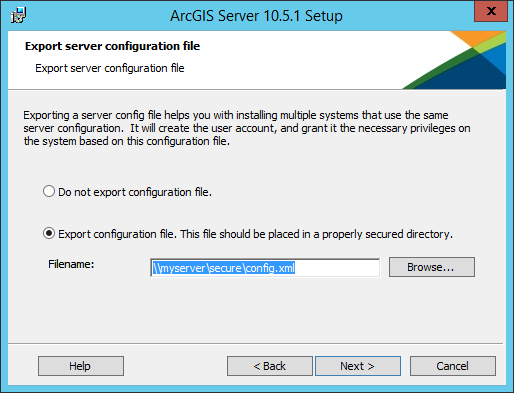
Precaución:
Al exportar un archivo de configuración del servidor a un recurso compartido en red, la cuenta del Sistema local del equipo donde se instala ArcGIS Server debe disponer de permiso de escritura en el recurso compartido en red. Por ejemplo, si se instala ArcGIS Server en un equipo llamado Quick, la cuenta del Sistema local de Quick debe disponer de permisos de escritura en el recurso compartido en red. Si no se establecen estos permisos, es posible que el archivo de configuración del servidor no se exporte correctamente. Si no está seguro de cómo se establecen los permisos del recurso compartido en red, póngase en contacto con el administrador del sistema o exporte el archivo de configuración del servidor localmente y cópielo después en el recurso compartido en red.
Para terminar la instalación, siga las instrucciones en pantalla.
Después de que se haya completado la instalación, se iniciará el Asistente para la autorización de software. Para obtener más información, consulte Autorizar ArcGIS Server.
Después de completar la autorización, ArcGIS Server Manager ya debería estar abierto. Ahora puede acceder al Administrador y crear un sitio nuevo. Para obtener más información, consulte Crear un nuevo sitio.
Si está preparando su sitio para una implementación de producción, debe instalar ArcGIS Web Adaptor. Web Adaptor proporciona un vínculo entre el servidor web de la empresa y el sitio de ArcGIS Server. Le permite elegir la configuración del puerto, dirección y autenticación para las solicitudes entrantes. También evita que usuarios externos accedan al Administrador y al Directorio del sitio. Para obtener más información, consulte Acerca de ArcGIS Web Adaptor.
Casi todos sus servicios de publicación de trabajo tienen lugar en ArcGIS Desktop, donde puede crear mapas, globos, geodatabases, etc. Para publicar un servicio directamente desde ArcGIS Desktop, defina una conexión con el servidor utilizando ArcCatalog o la ventana Catálogo de ArcMap. Una vez hecho esto, la información de conexión se guarda en su equipo y después puede hacer referencia a él siempre que desee publicar un servicio.
Si realiza la conexión con permisos administrativos, puede también realizar algunas funciones de administración del servidor desde ArcGIS Desktop. Consulte Realizar una conexión administrativa a ArcGIS Server en ArcGIS Desktop para obtener instrucciones.
Asegúrese de que ArcGIS for Server puede acceder a todos los datos a los que hacen referencia sus servicios. Para obtener más información, consulte Hacer que sus datos sean accesibles para ArcGIS Server.
Con una conexión al servidor ya establecida, puede comenzar a publicar los recursos SIG como servicios. Para agregar un servicio, siga las instrucciones en Cómo publicar un servicio.
Una vez que agrega servicios a su servidor SIG, puede utilizarlos en varios tipos de aplicaciones. O bien, puede visualizar los servicios en aplicaciones de escritorio. Consulte Acerca de la creación de aplicaciones SIG Web para comenzar.