En ArcGIS Desktop, los servicios de geoprocesamiento y las tareas aparecen como cajas de herramientas y herramientas y se pueden utilizar como cualquier otra herramienta de geoprocesamiento. Puede agregar una tarea a un modelo arrastrándola desde la ventana Catálogo en ModelBuilder o utilizando Agregar datos o herramientas  desde la barra de herramientas principal de ModelBuilder.
desde la barra de herramientas principal de ModelBuilder.
Los siguientes pasos le guiarán a través del proceso de conectarse a servidor de muestra de ESRI, ejecutar una tarea desde su cuadro de diálogo y crear una herramienta de modelo que utiliza la tarea en ModelBuilder. El servicio de muestra es Elevación/ESRI_Elevation_World y contiene una tarea, Cuenca visual, que calcula las zonas que probablemente podríamos observar dentro de una zona de influencia de 15 kilómetros.
Conectarse al servidor de muestra de Esri
- En el nodo Servidores SIG en la ventana Catálogo, realice una nueva conexión al SampleServer1 de Esri haciendo doble clic en Agregar nuevo servidor SIG.
- En el cuadro de diálogo Agregar ArcGIS Server, seleccione Utilizar servicios SIG. Haga clic en Siguiente.
- Para Dirección URL del servidor, introduzca http://sampleserver1.arcgisonline.com/arcgis/services, como se ilustra a continuación.
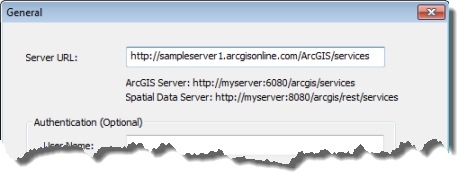
Ahora está conectado al servidor de muestra de Esri. En el nodo Servidores SIG, habrá una nueva conexión, ArcGIS en sampleserver1.arcgisonline.com (usuario).
- Expanda la conexión y navegue a la carpeta Elevación. Busque el servicio ESRI_Elevation_World con la tarea de cuenca visual dentro.
Utilizar el cuadro de diálogo de la tarea
Los siguientes pasos muestran cómo ejecutar la tarea de cuenca visual utilizando su cuadro de diálogo de la herramienta.
- Antes de ejecutar la tarea, necesitará un mapa base topográfico mundial. Agregue uno haciendo clic en Agregar mapa base
 en la barra de herramientas estándar de ArcMap (para encontrar Agregar mapa base haga clic en la flecha desplegable junto a Agregar datos
en la barra de herramientas estándar de ArcMap (para encontrar Agregar mapa base haga clic en la flecha desplegable junto a Agregar datos  ). Elija el mapa base topográfico.
). Elija el mapa base topográfico. - En la ventana Catálogo, haga doble clic en la herramienta Cuenca visual para abrir el cuadro de diálogo.
- Alternativamente, puede hacer clic derecho en la Cuenca visual y elegir Abrir.
Esta tarea requiere dos entradas: un conjunto de entidades de punto (ubicación de punto) y una unidad lineal (distancia). La salida es un polígono que representa el área visible desde el punto de entrada.
Nota:
El servicio Cuenca visual tiene una lógica que limita la cuenca visual a un máximo de 20 km (20.000 metros). Cualquier valor de distancia de entrada mayor que este se reducirá a 20 km durante la ejecución.
- Haga clic en el botón Mostrar ayuda; el cuadro de diálogo se expande para mostrar el panel de ayuda lateral . A diferencia de las herramientas en una caja de herramientas local, las tareas no tienen la ayuda de parámetro individual.
- Haga clic en el botón Ayuda de la herramienta para ver la ayuda detallada en el navegador de Internet predeterminado.
Alternativamente, puede hacer clic derecho en Cuenca visual en la ventana Catálogo y elegir Ayuda para visualizar la ayuda detallada.
- En el cuadro de diálogo de la herramienta, haga clic en Input_Observation_Point y haga clic en el mapa para agregar un punto de inicio. La siguiente ilustración muestra cómo agregar un punto en las colinas de San Francisco.
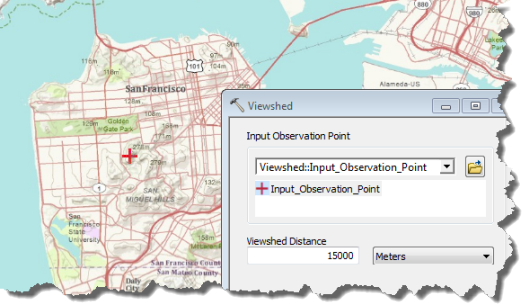
- En lugar de la digitalización de un punto, puede elegir una capa de entidad de puntos existente como el punto de partida de entrada al hacer clic en la flecha desplegable en el parámetro Punto de observación de entrada, como se ilustra a continuación, en el que la capa StartPoint se elige para la entrada. Solo se utilizará el primer punto de la capa de entidad; los puntos subsiguientes se ignoran.
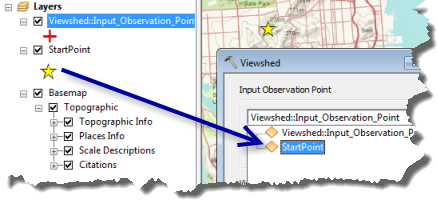
- En lugar de la digitalización de un punto, puede elegir una capa de entidad de puntos existente como el punto de partida de entrada al hacer clic en la flecha desplegable en el parámetro Punto de observación de entrada, como se ilustra a continuación, en el que la capa StartPoint se elige para la entrada. Solo se utilizará el primer punto de la capa de entidad; los puntos subsiguientes se ignoran.
- Haga clic en el botón Aceptar para ejecutar la herramienta.
Después de que se ejecute la herramienta, se agrega una entidad de polígono nueva capa a la tabla de contenido de ArcMap y un nuevo resultado se agrega a la ventana Resultados .
Crear una herramienta de modelo que utiliza la tarea
En los pasos siguientes se asume que tiene ciertos conocimientos sobre cómo crear un nuevo modelo, agregar herramientas para el modelo, conectar datos a herramientas y exponer parámetros. Deberá crear un modelo y guardarlo en una caja de herramientas personalizada. Si no tiene una caja de herramientas personalizada, siga los pasos en el tema Crear una caja de herramientas. Cree la caja de herramientas en el directorio de trabajo.
Nota:
El siguiente flujo de trabajo supone que usted tiene un dataset de polígono con un valor numérico que necesita ser tabulado basándose en el solapamiento de entrada. El modelo que va a construir crea una cuenca visual basándose en un punto de entrada. Al utilizar la cuenca visual, se calcula una población aproximada que entra en esta cuenca visual a partir de grupos de bloques censales. La herramientaIntersección tabulada se utiliza para determinar la población dentro del área de estudio. Cualquier tipo de datos de polígono se puede sustituir en este flujo de trabajo, siempre que no exista un valor entero asociados con cada entidad.
- En los pasos siguientes, deberá crear un modelo y guardarlo en una caja de herramientas personalizada. Si no tiene una caja de herramientas personalizada, siga los pasos en el tema Crear una caja de herramientas. Cree la caja de herramientas en el directorio de trabajo.
- Cree un modelo nuevo haciendo clic en la herramienta ModelBuilder
 en la barra de herramientas Estándar.
en la barra de herramientas Estándar. - En la ventana Catálogo, arrastre la tarea Cuenca visual al lienzo de ModelBuilder.
- Cambie el nombre de la tarea Cuenca visual Servicio de Cuenca visual.
- Agregue la herramienta Crear capa de entidades al lienzo de ModelBuilder. Arrastre los datos bloque censal (o los datos apropiados) al lienzo de ModelBuilder. Conecte los datos de entrada a la herramienta Crear capa de entidades.
- Abra el elemento de la herramienta Crear capa de entidades que hay dentro de la ventana de ModelBuilder.
- Marque Utilizar política de relación en la casilla de verificación para cada campo que va a tabular.
- Acepte el cambio al hacer clic en Aceptar en el cuadro de diálogo de la herramienta.
- Agregue la herramienta Intersección tabulada al modelo. Puede utilizar la ventana Buscar para buscar la herramienta y, a continuación, arrastrarla al lienzo de ModelBuilder.
- Mediante la herramienta Agregar conexión
 en ModelBuilder, conecte la salida de Servicio de cuenca visual a Intersección tabulada como Entidades de zona de entrada. Conecte la salida de Crear capa de entidades a la herramienta Intersección tabulada como Clase de entidad de entrada.
en ModelBuilder, conecte la salida de Servicio de cuenca visual a Intersección tabulada como Entidades de zona de entrada. Conecte la salida de Crear capa de entidades a la herramienta Intersección tabulada como Clase de entidad de entrada. - Abra la herramienta Intersección tabulada haciendo doble clic en la misma.
- Establezca el Campo de zona a gris_code; este es un campo dentro de los resultados del servicio cuenca visual.
- Acepte el cambio al hacer clic en Aceptar en el cuadro de diálogo de la herramienta.
- Agregue la herramienta Resumen de estadísticas y conecte la salida de Intersección tabulada a la misma.
- Abra la herramienta Resumen de estadísticas haciendo doble clic sobre la misma.
- Elija un valor adecuado para el Campo estadísticas. Establezca Tipo de estadística de manera adecuada. Este ejemplo utiliza el campo TotalPop del grupo de bloques censales y realiza una SUMA.
- Exponga las variables Punto de observación de entrada, Resultado de cuenca visual y Salida de la tabla de resumen como parámetros de modelo.
El modelo se debería ver como la ilustración que se muestra a continuación:
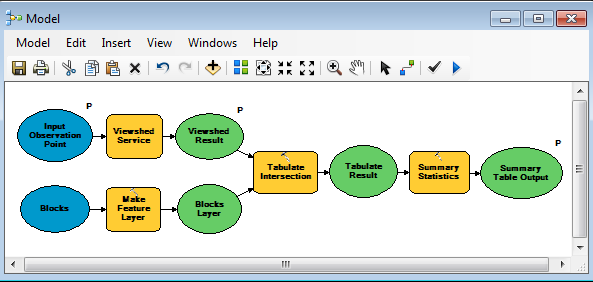
- Guardar
 el modelo en su caja de herramientas personalizada. Puede aceptar el nombre predeterminado (Modelo, en este caso) o suministrar su propio nombre para el modelo. Salga de ModelBuilder.
el modelo en su caja de herramientas personalizada. Puede aceptar el nombre predeterminado (Modelo, en este caso) o suministrar su propio nombre para el modelo. Salga de ModelBuilder. - En la ventana de Catálogo, haga doble clic en el modelo para abrir el cuadro de diálogo.
- Alternativamente, haga clic derecho en la herramienta de modelo y seleccione Abrir.
- Proporcione un punto de entrada en algún lugar de su área de estudio.
- Haga clic en Aceptar para ejecutar la herramienta de modelo. La siguiente ilustración muestra un punto de entrada en el lado este de las Blue Mountains, al oeste de Collingwood, que calcula una población de más de 16.000 personas dentro de la zona de cuenca visual.
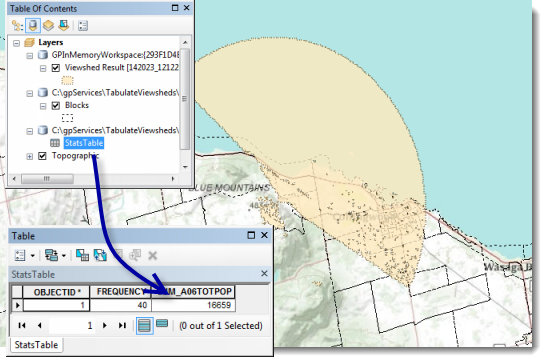
Publicar como servicio
Podría, en este punto, publicar el modelo como un servicio. Esto requeriría una conexión a cualquier administrador de ArcGIS Server. Cuando el servicio se ejecuta, en algún momento ejecutará la tarea de cuenca visual en el servidor de muestra de Esri.
Más información acerca de crear un servicio de geoprocesamiento
Avanzado: utilizar la iteración para calcular la cuenca visual de varios puntos
El modelo crea previamente procesa una sola ubicación de entrada cada vez, calculando así la cuenca visual y determinando la población. El servicio cuenca visual al se que conectó acepta múltiples puntos y creará cuencas visuales individuales para cada punto de entrada. El modelo se podría modificar para utilizar un iterador para hacer un bucle en los puntos de entrada múltiples, la crear cuencas visuales y devolver cálculos de población para cada cuenca visual. El siguiente modelo hace uso de un iterador para realizar esta tarea.
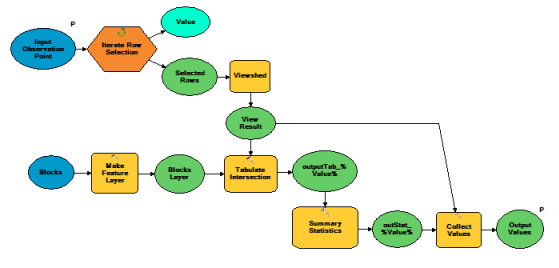
La herramienta Iterar selección de filas en el inicio del modelo ejecutará el flujo de trabajo para cada punto de entrada. La herramienta Adquirir valores recopila cada resultado de cuenca visual de salida y de resumen de estadísticas para agregar a la visualización. La variable en línea (%Valor%) utiliza la salida Valor de Iterar selección de filas para crear nombres de salida únicos.
Obtenga más información sobre cómo funciona la herramienta Adquirir valores en ModelBuilder