Carpeta | Cuenca hidrográfica |
Propósito | Por medio de Extensión ArcGIS Spatial Analyst, este servicio básico calcula un polígono de cuenca hidrográfica. |
Servicios | StoweBasemap (servicio de mapas), StoweWaterSheds (servicio de geoprocesamiento). |
Tareas de geoprocesamiento | Crear polígono de cuenca hidrográfica |
Entradas | El usuario digitaliza un punto en el área de estudio. |
Salidas | Polígono de la cuenca hidrográfica que se calculó y un punto de fluidez alineado. |
Datos | En este ejemplo se utilizan datos de elevación digitales (ráster) y otros datos que se encuentran en el tutorial de Extensión ArcGIS Spatial Analyst. |
Extensiones | Extensión ArcGIS Spatial Analyst. |
Carpeta correspondiente
Los datos de este ejemplo se pueden descargar desde ArcGIS.com. Una vez descargado, extraiga el archivo zip a C:\arcgis\ArcTutor\. La carpeta GP Service Examples\Watershed contiene el modelo y los datos completos. En este ejemplo se copiarán todos los datos en el equipo de ArcGIS Server durante la publicación.
Establecer conexiones al servidor SIG
Deberá configurar una conexión de publicación o de administrador al servidor SIG para publicar y utilizar el servicio de geoprocesamiento. De manera opcional, puede crear una conexión de usuario que le permitirá utilizar solo los servicios de geoprocesamiento.
- En la ventana Catálogo, navegue hasta el nodo del servidor SIG y haga doble clic en Agregar ArcGIS Server.
- Elija Administrar el servidor SIG y haga clic en Siguiente.
- Introduzca la dirección URL de su servidor SIG, por ejemplo, http://myserver:6080/arcgis/. Proporcione un nombre de usuario y la contraseña y, a continuación, haga clic en Finalizar. Ahora tiene una conexión al servidor SIG bajo el nodo Servidores SIG de la ventana Catálogo.
Familiarización de datos
Datos
Los datos que proporcionan entradas para los modelos están en C:\arcgis\ArcTutor\GP Service Examples\Watershed. Los datos son para la ciudad de Stowe, Vermont. El contenido de esta ubicación se muestra a continuación:
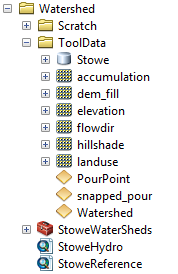
- dem_fill es el resultado de ejecutar la herramienta Rellenoutilizando la elevación como entrada.
- Sombreado es el resultado de ejecutar la herramienta Sombreadoutilizando dem_fill como entrada.
- flowdir es el resultado de ejecutar la herramienta Dirección de flujoutilizando dem_fill como entrada.
- Acumulación es el resultado de ejecutar la herramienta Acumulación de flujo utilizando flowdir como entrada.
Mapa base
Abra el mapa base, StoweBasemap.mxd, que se encuentra en C:\arcgis\ArcTutor\GP Service Examples\Watershed. El mapa contiene tres capas: Landuse (ráster landuse), Hillshade (ráster hillshade) y Road (clase de entidad Stowe.gdb/roads).
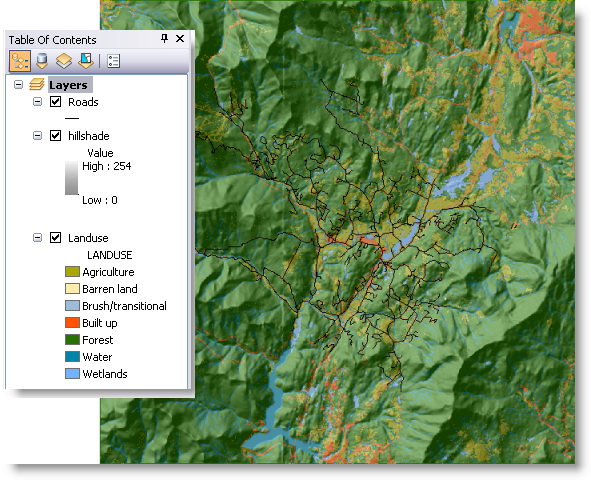
La capa de sombreado se dibuja con una transparencia de 55 por ciento. Para cambiar la transparencia, haga clic derecho en la capa Sombreado, elija Propiedades, haga clic en la pestaña Visualización y después cambie la transparencia.
El servicio de mapas proporcionará una referencia para utilizar el servicio de geoprocesamiento. Publique el documento de mapa StoweBasemap en el servidor.
- En ArcMap, elija Archivo > Compartir como > Servicio en el menú principal.
- En el primer panel, elija Publicar un servicio y haga clic en Siguiente.
- Seleccione la conexión de administrador que creó antes.
- Acepte el nombre del servicio predeterminado sugerido de StoweBasemap y haga clic en Siguiente.
- Acepte el valor predeterminado sugerido que publicar en la carpeta raíz existente y haga clic en Continuar.
- Pulse el botón Publicar
 para publicar el servicio.
para publicar el servicio.
Puede probar el servicio StoweBasemap iniciando ArcMap con un documento en blanco, desplazándose hasta el servidor SIG y agregando el servicio de mapas StoweBasemap. Habilite la conexión que realizó previamente haciendo doble clic sobre la misma. Busque el servicio StoweBasemap y arrástrelo a la ventana del mapa.
Modelo
Abra el documento de mapa StoweHydro. Este documento de mapa proporciona una referencia a las capas ráster, que el modelo requiere.
En este ejemplo, el modelo Crear polígono de cuenca hidrográfica se encuentra dentro de la caja de herramientas StoweWatersheds. Edite el modelo y examine las herramientas y la entrada que conforman el modelo.
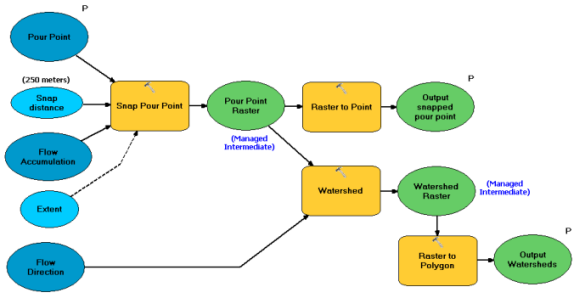
Se abre el Acumulación de flujo y Dirección del flujo son capas ráster dentro del documento de mapa. Se abre el Punto de fluidez es un conjunto de entidades con simbología y atributos establecidos en la plantilla de entidad del archivo de capa PourPoint.
Ejecute y publique el modelo
Ejecute la herramienta una vez para asegurarse de que funciona correctamente. Una vez que se ejecuta en su escritorio local, publique el resultado en su servidor SIG.
Ejecutar el modelo
Para crear un servicio de geoprocesamiento, debe ejecutar la herramienta para crear un resultado en la ventana Resultados .
- En la ventana Catálogo, navegue hasta la caja de herramientas StoweWaterSheds y amplíela. Haga doble clic en el modelo Crear polígono de cuenca hidrográfica. Se abre el cuadro de diálogo de la herramienta Crear polígono de cuenca hidrográfica.
- Mediante el parámetro de control Punto de fluidez, digitalice un punto en el mapa.
- Ejecute la herramienta haciendo clic en Aceptar.
- La cuenca hidrográfica de salida se agrega al mapa.
- Si la ventana Resultados todavía no está abierta, elija Geoprocesamiento > Resultados desde el menú principal de ArcMap para abrirla.
Publique el resultado
Con un buen resultado en la ventana Resultados, publique el servicio.
- En la ventana Resultados, haga clic derecho en el resultado Crear polígono de cuenca hidrográfica y elija Compartir como > Servicio de geoprocesamiento. Esto iniciará el asistente Compartir como servicio .
- En el primer panel, elija Publicar un servicio y haga clic en Siguiente.
- Seleccione la conexión de responsable de publicación o de administrador que creó al principio de este ejercicio.
- Proporcione un nombre para el servicio, como StoweWaterSheds, y haga clic en Siguiente.
- Acepte el valor predeterminado sugerido que publicar en la carpeta raíz existente y haga clic en Continuar.
- El Editor del servicio aparecerá; pulse el botón
 Analizar. No debe encontrar ningún error, sólo advertencias de que los datos se copiarán en el servidor durante el proceso de publicación. Pueden ignorar estos mensajes.
Analizar. No debe encontrar ningún error, sólo advertencias de que los datos se copiarán en el servidor durante el proceso de publicación. Pueden ignorar estos mensajes. - Seleccione la pestaña Parámetros en el lado izquierdo del Editor de servicio.
- Habilite los mensajes completos configurando Nivel Mensaje como Info.
- Puesto que la tarea Crear polígono de cuenca hidrográfica se ejecuta rápidamente y devuelve un polígono pequeño, establezca el Modo de ejecución como Sincrónico.
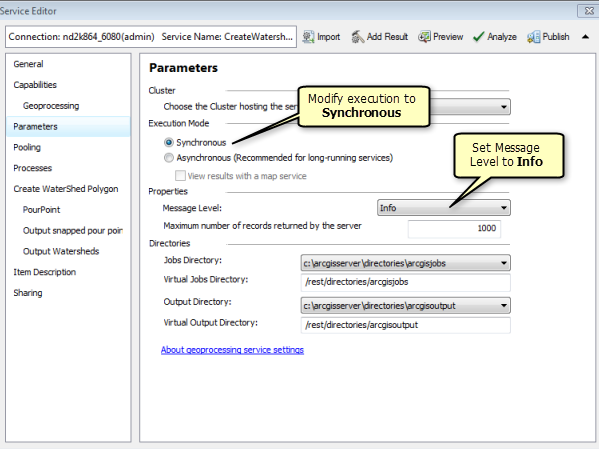
- Haga clic en el botón Vista previa
 para ver cómo aparecerá el cuadro de diálogo de la herramienta cuando la tarea Crear polígono de cuenca hidrográfica se utilice en ArcMap.
para ver cómo aparecerá el cuadro de diálogo de la herramienta cuando la tarea Crear polígono de cuenca hidrográfica se utilice en ArcMap. - Haga clic en el botón Publicar
 para crear e iniciar el servicio.
para crear e iniciar el servicio.
Utilizar el servicio
- Abra ArcMap con un documento en blanco.
- Agregue el servicio de mapas StoweBasemap a la tabla de contenido de ArcMap desde la conexión de usuario del servidor SIG.
- Expanda el servicio de geoprocesamiento StoweWaterSheds desde la conexión de usuario del servidor SIG y haga doble clic en la tarea Crear polígono de cuenca hidrográfica para abrir el cuadro de diálogo de la herramienta.
- Agregue un punto para la tarea Crear polígono de cuenca hidrográfica mediante el control de conjunto de entidades.
- Haga clic en Aceptar para ejecutar la tarea.
Después de finalizar la tarea, la tabla de contenido tiene las dos capas de salida, como se ilustra a continuación:
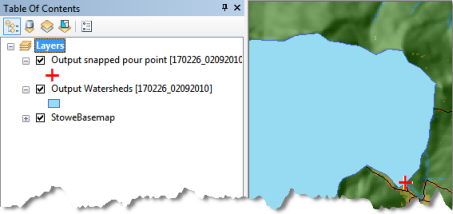
- Examine los resultados de la tarea en la ventana Resultados, como se ilustra a continuación:
