ArcGIS Server incluye Python 2.7 para Windows 64 bits. En ArcGIS Enterprise 10.5 y versiones posteriores, se incluye el entorno de conda con ArcGIS Server. El entorno de conda se basa en Python 3.
La instalación de Python de ArcGIS Server incluye paquetes como numpy y matplotlib. Sin embargo, si desea instalar paquetes de Python personalizados adicionales, siga estos pasos:
Servicios publicados desde ArcGIS Pro
Al igual que ArcGIS Pro, ArcGIS Server usa conda para administrar entornos de Python. Para clonar y activar un entorno de Python existente, siga estos pasos:
Nota:
Los siguientes pasos son para servicios de geoprocesamiento publicados desde ArcGIS Pro o el módulo arcpy en función de su entorno de conda de ArcGIS Pro. Para obtener más información sobre el entorno de Python en ArcGIS Pro, consulte Python en ArcGIS Pro. Le recomendamos que clone el entorno de Python predeterminado para realizar actualizaciones. Tan solo se puede activar un entorno de Python a la vez para ArcGIS Server.
Si es la primera vez que implementa paquetes de Python de terceros en un equipo de ArcGIS Server, siga estos pasos:
- Inicie sesión en su equipo de ArcGIS Server y abra la ventana de comando como administrador.
- Vaya a <install>\ArcGIS\Server\framework\runtime\ArcGIS\bin\Python\Scripts.
- Clone el entorno de Python predeterminado del servidor con un nuevo nombre de entorno (newenvname) en el directorio de entorno de Python de la instalación de ArcGIS Server con el comando.conda create --clone arcgispro-py3 --prefix "<install>\ArcGIS\Server\framework\runtime\ArcGIS\bin\Python\envs\newenvname". Sustituya el prefijo por el directorio de instalación y el nombre del nuevo entorno.
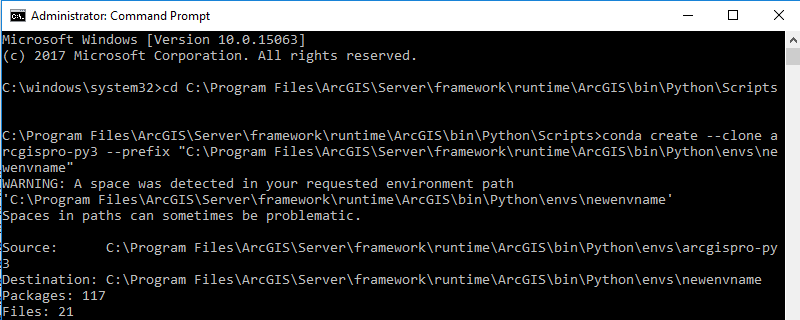
- Para activar el entorno clonado, ejecute proswap newenvname.
- Actualice las claves de registro si no inicia sesión en el equipo de ArcGIS Server como la cuenta de ArcGIS Server.
- Si hay una clave de PythonCondaEnv en el registro de Computer\HKEY_USERS\SID for ArcGIS Server Account\Software\ESRI\Server10.7, elimine dicha clave. Para determinar el identificador de seguridad (SID, por sus siglas en inglés) de la cuenta de ArcGIS Server, vaya a Computer\HKEY_LOCAL_MACHINE\SYSTEM\CurrentControlSet\Control\hivelist o Computer\HKEY_LOCAL_MACHINE\SOFTWARE\Microsoft\Windows NT\CurrentVersion\ProfileList.
- En el registro de Computer\HKEY_LOCAL_MACHINE\SOFTWARE\ESRI\Server10.7, actualice el valor de la clave PythonCondaEnv según el newenvname que acaba de especificar.
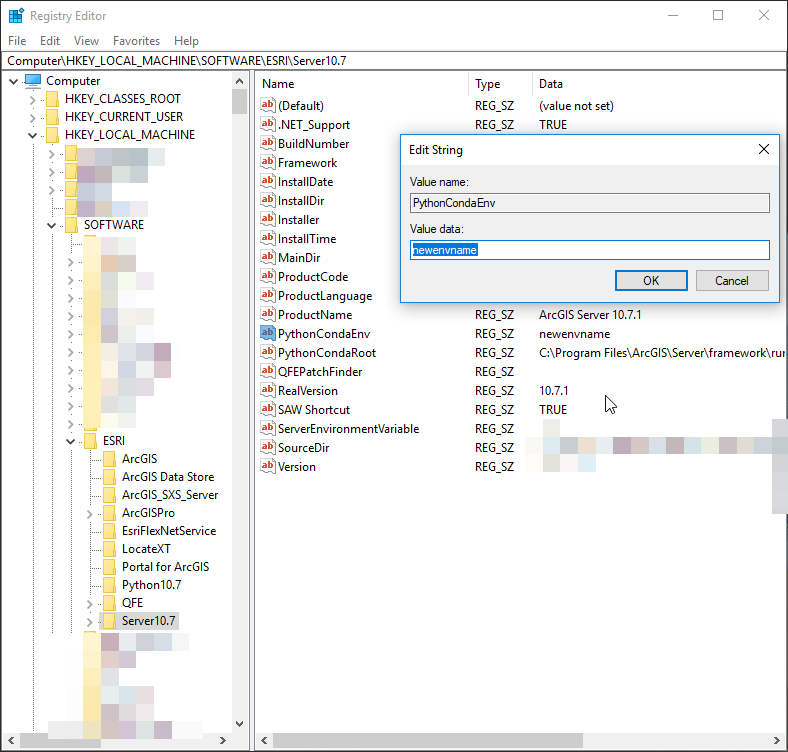
- Instale los paquetes de Python de terceros ejecutando conda install. Utilice pip install solamente si conda install no está disponible. Asegúrese de que los paquetes estén instalados en el entorno correcto.

- Reinicie el servicio de ArcGIS Server en la pestaña Servicios del Administrador de tareas de Windows o Servicios de Windows. Tardará unos minutos hasta que todos los servicios vuelvan a estar en línea.
Para obtener más información sobre cómo usar y trabajar con conda, consulte Introducción a conda.
Para agregar paquetes adicionales al entorno de conda existente, siga estos pasos:
- Inicie sesión en su equipo de ArcGIS Server.
- Desde el menú de inicio, abra la ventana de comando de Python 3. Puede que esté en la carpeta ArcGIS Server, en función de su sistema operativo.
- Ejecute conda install para los paquetes que se deben implementar. Utilice pip install solamente si conda install no está disponible.
- Reinicie el servicio de geoprocesamiento en ArcGIS Server Manager.
- Si lo desea, reinicie el servicio de ArcGIS Server en la pestaña Servicios del Administrador de tareas de Windows. Tardará unos minutos hasta que todos los servicios vuelvan a estar en línea.
Servicios publicados desde ArcGIS Desktop
Nota:
Los siguientes pasos son para servicios de geoprocesamiento publicados desde ArcMap y el módulo de arcpy basado en Python 2.7.
- Descargue el paquete para la versión de 64 bits de Windows.
- Vaya a la ubicación de descarga.
- Haga doble clic en el archivo .msi o .exe para instalar el paquete.
Los paquetes personalizados suelen estar instalados en el directorio de C:\Python27\ArcGISx6410.7\lib\site-packages.
Probar paquetes de Python personalizados para servicios publicados desde ArcGIS Desktop
Para probar que el paquete se instaló correctamente, escriba un script de Python que importe el paquete que instaló y ejecute el script. Si no está familiarizado con la ejecución de scripts independientes, siga los pasos que aparecen a continuación.
- Abra la ventana del terminal.
- Ejecute el Python 2.7 del servidor con el script como argumento, por ejemplo, <ArcGISServer_InstallDir>/arcgis/server/tools/python ~/projectX/mytestscript.py.
Nota:
Las bibliotecas de Python instaladas por una instalación de ArcGIS Server (Linux) son Windows de 64 bits de Python. Por lo tanto, siempre debería usar el separador de ruta de Windows (\) para scripts de Python independientes al acceder a los datos y demás módulos de Python. Además, tenga en cuenta que existe un directorio de Z:\ que se asigna a / de los sistemas Linux. En un script de Python, puede acceder a datos y otros módulos de Python utilizando la asignación Z:\. Por ejemplo, se puede acceder a los datos de /myuser/myproject/data con z:\myuser\myproject\data.
Esto no se aplica a los scripts de Python publicados desde ArcGIS Desktop porque el proceso de publicación convierte todas las rutas al formato correcto.