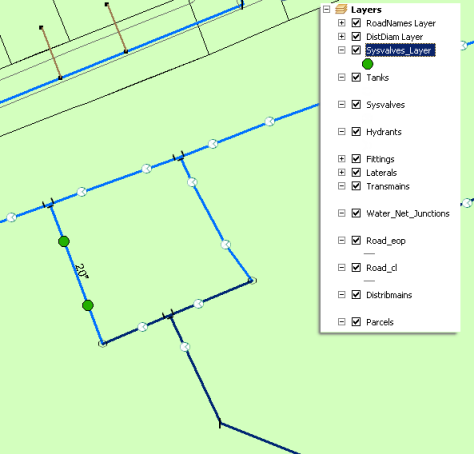Carpeta | TraceGeometricNetwork. |
Propósito | Usar un punto especificado por el usuario, realizar un trazado en una red geométrica Montgomery (servicio de mapas), TraceGeometricNetwork (servicio de geoprocesamiento). |
servicios | Montgomery (servicio de mapas), TraceGeometricNetwork (servicio de geoprocesamiento). |
Tareas de geoprocesamiento | TraceGeometricNetwork. |
Entradas | Red geométrica, ubicación de punto desde el que comenzar el trazado. |
Salidas | Una capa de entidades que contiene la salida de entidades de válvulas del sistema del trazado. |
Datos | El ejemplo utiliza una red de abastecimiento de agua para demostrar capacidades de trazado mediante el geoprocesamiento. |
Extensiones | Ninguna. |
Carpeta correspondiente
Los datos de este ejemplo se pueden descargar desde ArcGIS.com. Una vez descargado, extraiga el archivo zip a C:\arcgis\ArcTutor\. La carpeta GP Service Examples\TraceGeometricNetwork contiene los modelos y los datos completos.
Acerca de este ejemplo
Este ejemplo muestra los pasos detallados de compartir y utilizar un mapa y un servicio de geoprocesamiento. El modelo TraceGeometricNetwork utilizado en el servicio deriva de la herramienta Trazar red geométrica. La tarea de geoprocesamiento le permite seleccionar un punto en una red de abastecimiento de agua desde la que ejecutar un trazado. El resultado del trazado será una capa de entidad que contiene todos los valores de aguas arriba desde el inicio del trazado.
Datos
El área de estudio para este ejemplo es una red de aguas. Los datos incluyen aspectos estándar de una red de abastecimiento de agua, como redes de distribución, tomas y válvulas. También se incluyen las carreteras y las parcelas para el área de interés. Puede encontrar los datos en C:\arcgis\ArcTutor\GP Service Examples\TraceGeometricNetwork\ToolData\Montgomery.gdb.
Datos de modelo y de herramienta
La caja de herramientas para el servicio de geoprocesamiento es TraceGeometricNetwork.tbx y el documento de mapa de origen para el servicio es TraceGeometricNetwork.mxd. TraceGeometricNetwork.mxd contiene varias capas de datos de origen: una capa por cada clase de entidad en la red geométrica, así como capas para carreteras y parcelas. Solo las capas que participan en la red geométrica son utilizadas por el modelo TraceGeometricNetwork.
Abra el documento de mapa TraceGeometricNetwork desde la ventana Catálogo haciendo doble clic.
Vista general del modelo
Para comprender mejor el modelo, expanda la caja de herramientas TraceGeometricNetwork.tbx haga clic con el botón derecho en el modelo TraceGeometricNetwork y haga clic en Editar. El modelo TraceGeometricNetwork se ilustra a continuación. Hay dos variables de entrada, Banderas y Barreras. Cada una de estas variables es un conjunto de entidades de puntos que le permite definir de manera interactiva las entidades como entrada para el modelo.
Los puntos de entrada suministrados por las variables Banderas y Barreras se alinean con las principales entices des distribución mediante la herramienta Alinear . Ubicaciones de bandera se utiliza como entrada para el inicio del trazado y Ubicaciones de barrera se utiliza para deshabilitar entidades desde el trazado.
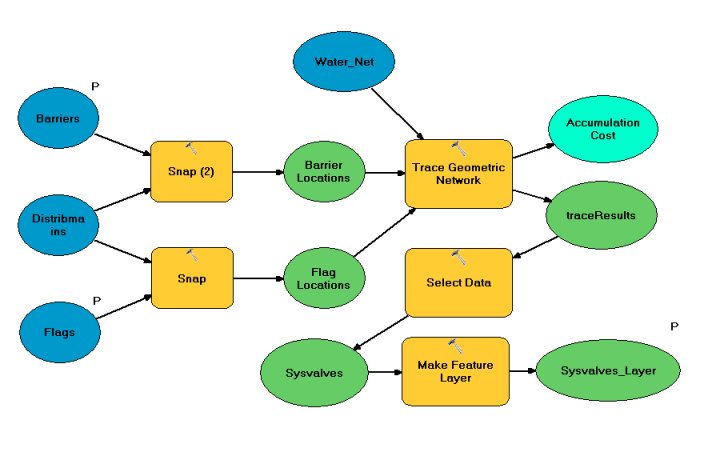
El modelo realiza un trazado aguas arriba desde los puntos alineados de Ubicaciones de bandera mediante la herramienta Trazar red geométrica y devuelve la capa traceResults, que identifica cualquier válvula de aguas arriba desde los puntos de bandera de entrada. La herramienta Seleccionar datos se utiliza para extraer los valores y la herramienta Crear_capa_de_entidades se utiliza para crear una capa que contenga únicamente las válvulas trazadas.
Realizar una conexión de administración de servidor para publicar
Asegúrese de que tiene los permisos para publicar en el directorio especificado. Si es el caso, siga los pasos que aparecen a continuación para crear una conexión de responsable de publicación o de administración con un servidor:
- Acceda a Servidores SIG > Agregar ArcGIS Server para abrir el cuadro de diálogo Agregar ArcGIS Server.
- Marque Publicar servicios SIG o Administrar el servidor SIG.
- En el panel General, introduzca el valor URL del servidor admin y proporcione valores para Nombre de usuario y Contraseña.
- Haga clic en Finalizar para completar la conexión.
Compartir un servicio de mapas
Siga estos pasos para crear un servicio de mapas que los usuarios del servicio pueden utilizar como un mapa de referencia:
- En la ventana Catálogo, acceda a C:\arcgis\ArcTutor\GP Service Examples\TraceGeometricNetwork.
- Abra TraceGeometricNetwork.mxd.
- En el menú principal de ArcMap, elija Archivo > Compartir como > Servicio. Se abre el asistente Compartir como servicio.
- En el primer panel del asistente Compartir como servicio, elija Publicar un servicio y haga clic en Siguiente.
- En la lista desplegable Elegir una conexión, elija el nombre del servidor al que se conectó a anteriormente. El Nombre de servicio predeterminado es TraceGeometricNetwork (el nombre del documento de mapa). Puede aceptar el valor predeterminado o introducir un nombre nuevo.
- En el siguiente panel, proporcione su carpeta de servicio o acepte el valor predeterminado de [raíz] y haga clic en Continuar. Se abre el cuadro de diálogo Editor de servicio.
- En el Editor del servicio, haga clic en la pestaña Recursos. Representación cartográfica y KML están activados por defecto. La capacidad KML no es necesaria para este servicio, así que desactive la casilla de verificación KML.
- Haga clic en la pestaña Descripción del elemento e introduzca el texto necesario en los campos Resumen y Etiquetas.
- Haga clic en el botón Analizar
 en la parte superior derecha del Editor de servicios. Se abre la ventana Preparar .
en la parte superior derecha del Editor de servicios. Se abre la ventana Preparar . - Si ve algún mensaje de advertencia o error en la ventana Preparar, arréglelo haciendo clic con el botón derecho en la fila con el mensaje de error o advertencia y haga clic en el mensaje resaltado.
- Después de haber resuelto los errores, haga clic en el botón Publicar
 en la parte superior derecha del Editor de servicios. Debe obtener un mensaje satisfactorio cuando se completa la publicación.
en la parte superior derecha del Editor de servicios. Debe obtener un mensaje satisfactorio cuando se completa la publicación.
El servicio de mapas de TraceGeometricNetwork está publicado y listo para su uso.
Compartir un servicio de geoprocesamiento
- En la ventana Catálogo, acceda a C:\arcgis\ArcTutor\GP Service Examples\TraceGeometricNetwork.
Aunque no es necesario realizar ningún cambio en los datos y documentos de este directorio, se recomienda copiar y pegar todo el directorio TraceGeometricNetwork en otro directorio local. Esto le permite explorar los datos y documentos en el directorio copiado y realizar modificaciones y conservar al mismo tiempo el contenido original.
- Abra TraceGeometricNetwork.mxd.
- Ejecute la herramienta de modelo TraceGeometricNetwork para crear una capa de salida:
- Desde el menú principal de ArcMap, elija Geoprocesamiento > Entornos. Se abrirá el cuadro de diálogo Configuración del Entorno.
- Haga clic en la categoría Espacio de trabajo.
- En la ventana Catálogo, haga clic en el botón Ir a carpeta de inicio
 . Expanda TraceGeometricNetwork.tbx y haga doble clic en la herramienta de modelo TraceGeometricNetwork para abrir su cuadro de diálogo.
. Expanda TraceGeometricNetwork.tbx y haga doble clic en la herramienta de modelo TraceGeometricNetwork para abrir su cuadro de diálogo. - Para el parámetro Banderas, haga clic a lo largo de una distribución principal desde la que desee iniciar el trazado.
- Haga clic en el botón Aceptar para ejecutar la herramienta.
Cuando la herramienta termina de ejecutarse, un nuevo resultado se escribirá en la ventana Resultados . Para abrir la ventana Resultados, elija Geoprocesamiento > Resultados en el menú principal de ArcMap.
- Compruebe que la herramienta se ejecutó correctamente examinando el resultado en la ventana Resultados . Una ejecución fallida mostrará un icono de error
 al lado del resultado.
al lado del resultado.
- En la ventana Resultados, haga clic con el botón derecho en el resultado TraceGeometricNetwork y seleccione Compartir como > Servicio de geoprocesamiento. Se abre el asistente Compartir como servicio.
- Elija el servidor al que se conectó anteriormente y publique en la misma carpeta que el servicio de mapa que creó anteriormente. El nombre predeterminado del servicio es el mismo que el nombre de la herramienta, TraceGeometricNetwork. Puede aceptar el nombre del servicio predeterminado o introducir un nuevo nombre.
- En el último panel del asistente Compartir como servicio, haga clic en Continuar para abrir el Editor del servicio.
 para publicar el servicio.
para publicar el servicio.Utilizar el servicio de geoprocesamiento
Los siguientes pasos muestran cómo utilizar el mapa y los servicios de geoprocesamiento que publicó anteriormente.
- Abra un nuevo documento de ArcMap.
- En la ventana Catálogo, siga este procedimiento:
- Navegue a la conexión del servidor en Servidores SIG, seleccione el servicio de mapas TraceGeometricNetwork y arrástrelo a la tabla de contenido de ArcMap.
- Expanda la capa del servicio de mapas TraceGeometricNetwork en la tabla de contenido. Puede ver todas las capas que pertenecen al servicio de mapas TraceGeometricNetwork.
- En la ventana Catálogo, navegue hasta la conexión al servidor en Servidores SIG, busque el servicio de geoprocesamiento que se publicó en la sección anterior y expándalo. La tarea TraceGeometricNetwork aparece.
- Haga doble clic en la tarea TraceGeometricNetwork para abrir el cuadro de diálogo de la tarea.
- En el cuadro de diálogo TraceGeometricNetwork está el parámetro Banderas, como se ilustra a continuación. Haga clic en el parámetro Banderas en el cuadro de diálogo de la herramienta y haga clic en una distribución principal en el servicio de mapas desde donde desea iniciar el trazado. De manera opcional, haga clic en el parámetro Barreras y haga clic en una entidad de distribución principal para bloquear el trazado de cualquiera de esas entidades. Si elige no especificar ninguna barrera, se generará y mostrará una advertencia de que se va a generar una salida vacía.
- Haga clic en el botón Aceptar para ejecutar la tarea de geoprocesamiento.
La salida se devuelve desde el servidor y se escribe en la ubicación establecida en el entorno de espacio de trabajo temporal de geoprocesamiento.
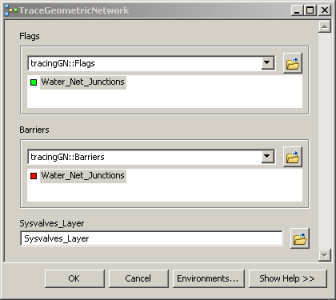
Cuando finaliza la tarea, la salida se agrega a ArcMap como una capa de entidades.