Los pasos siguientes le guiarán a través del proceso de instalación de ArcGIS Server en un equipo utilizando la interfaz de usuario de instalación. Si va a instalar ArcGIS Server en varios equipos, consulte las instrucciones indicadas en Instalar ArcGIS Server en varios equipos.
Nota:
¿Actualizando a 11.0? Para obtener más información, consulte Preguntas frecuentes sobre la actualización.
Preparar la instalación de ArcGIS Server
Siga estos pasos antes de comenzar el proceso de instalación de ArcGIS Server:
- Obtenga un archivo de autorización para el equipo en el que va a instalar ArcGIS Server.
- Verifique que el sitio cumple con los requisitos del sistema.
- Asegúrese de que el usuario tiene permisos completos al directorio de instalación de ArcGIS Server. La cuenta de usuario utilizada para instalar ArcGIS Server será la cuenta utilizada para ejecutar el software. Los usuarios de grupo y todos los demás deben tener al menos permisos de ejecución en el directorio de instalación de ArcGIS Server. Tenga en cuenta que no se permite instalar ArcGIS Server con la cuenta raíz. Para obtener más información, consulte La cuenta de ArcGIS Server.
- Vaya al directorio donde el archivo tar de ArcGIS Server se descomprimió o inserte los medios de ArcGIS Server en la unidad adecuada y busque Setup para ejecutar el programa de instalación.
Nota:
No puede instalar ArcGIS Server en un directorio de red compartido (carpeta montada de NFS). El directorio debe ser local en el sistema de destino.
Cómo instalar ArcGIS Server
Las siguientes instrucciones describen cómo instalar ArcGIS Server desde la interfaz de usuario de instalación. Para obtener instrucciones sobre la instalación de ArcGIS Server de forma automática desde la línea de comandos, consulte Instalar ArcGIS Server de forma automática.
Sugerencia:
El modo de instalación que elija determinará el modo de desinstalación predeterminado. Por ejemplo, si decide realizar la instalación desde la interfaz de usuario, la desinstalación se hará de forma predeterminada en el modo de interfaz de usuario.
- Al empezar, el programa de instalación comprobará los requisitos previos que se deben cumplir para configurar correctamente y utilizar ArcGIS Server. Si se cumplen todos los requisitos previos, aparece el cuadro de diálogo Introducción. Haga clic en Siguiente para continuar.
- En el cuadro de diálogo Contrato marco, lea el contrato marco. Si acepta los términos, seleccione el botón Acepto el acuerdo maestro y haga clic en Siguiente para continuar; de lo contrario, salga de la instalación haciendo clic en Cancelar.
- En el cuadro de diálogo Elegir carpeta de instalación, especifique la ubicación de la instalación.
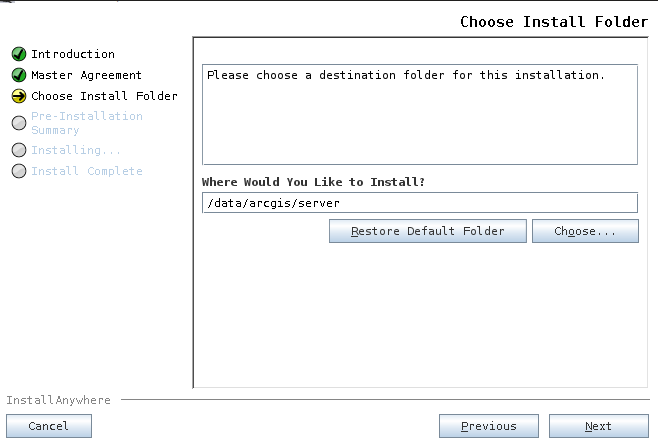
Nota:
El nombre del directorio de instalación debe estar en minúsculas. Las muestras y los datos incluidos en la instalación requieren que la ruta de los datos esté en minúsculas.
- En el cuadro de diálogo Resumen de preinstalación, haga clic en Instalar para comenzar la instalación.
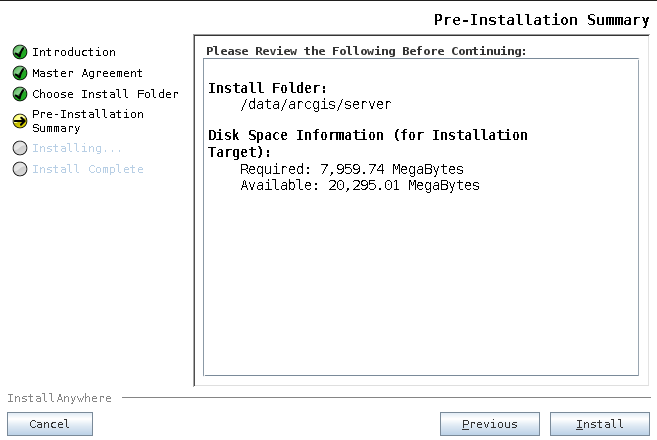
Nota:
Aproximadamente 1,5 GB del espacio en disco necesario se utiliza sólo durante la instalación del producto. Este uso temporal de disco cesa al final de la instalación.
- Una vez finalizada la instalación, siga las instrucciones en pantalla.
- Autorizar ArcGIS Server:
Sugerencia:
La herramienta de autorización también se puede iniciar con uno de los siguientes métodos después de instalar ArcGIS Server:
- Utilice el acceso directo del entorno de escritorio: ArcGIS > Autorizar ArcGIS Server.
- Ejecute la secuencia de comandos de autorización: <ArcGIS Server installation directory>/tools/authorizeSoftware. Para obtener más información sobre esta herramienta de autorización, consulte Autorizar ArcGIS Server de forma automática.
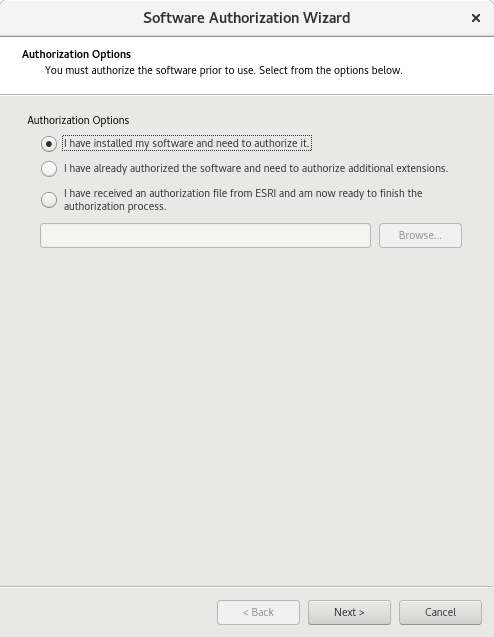
Puede configurar el equipo por medio de tres métodos:
- Instalé mi software y necesito autorizarlo.
Seleccione esta opción si aún no tiene un archivo de autorización. Cuando esta opción está seleccionada, hay varios métodos para proporcionar la información de autorización. Seleccione el método de autorización que desea utilizar (consulte la captura de pantalla Método de autorización a continuación). Este es el método por el que usted proporcionará su información de autorización.
- Ya autoricé el software y necesito autorizar extensiones adicionales.
Seleccione esta opción si ya autorizó ArcGIS Server, pero desea autorizar extensiones adicionales (si están disponibles). Cuando esta opción está seleccionada, hay varios métodos para proporcionar la información de autorización. Seleccione el método de autorización que desea utilizar (consulte la captura de pantalla Método de autorización a continuación). Este es el método por el que usted proporcionará su información de autorización.
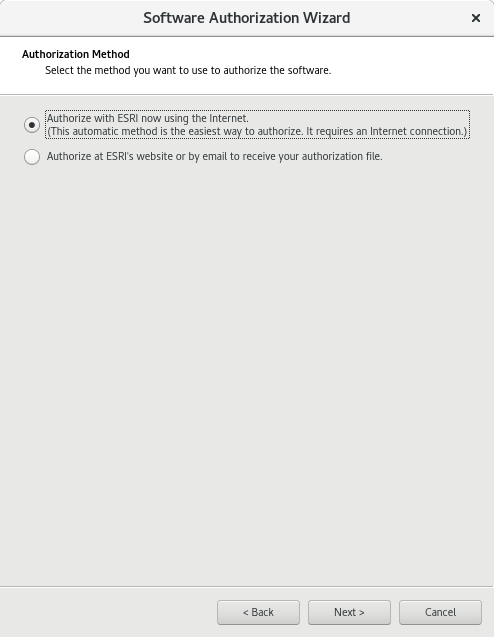
Sugerencia:
Autorizar ahora mediante Internet le permite recibir el archivo de autorización de inmediato. Requiere una conexión de Internet.
- Recibí un archivo de autorización de Esri y estoy listo para finalizar el proceso de autorización.
Seleccione esta opción si ya recibió el archivo de autorización del Servicio de atención al cliente de Esri. Con esta opción, puede buscar la ubicación del archivo recibido del Servicio de atención al cliente de Esri para completar su autorización.
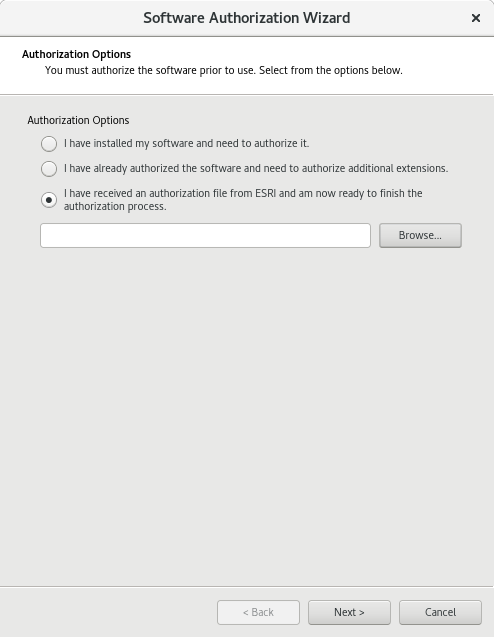
Después de completar la instalación, ArcGIS Server Manager se inicia automáticamente en Mozilla Firefox. También podrá acceder a Server Manager manualmente desde cualquier navegador web compatible si se dirige a http://<server name>:6080/arcgis/manager. Para obtener más información, consulte la ayuda de ArcGIS Server.
Siga las instrucciones posteriores a la instalación para configurar ArcGIS Server para que se inicie con el sistema operativo.
Configuración posterior a la instalación
Si desea que ArcGIS Server se inicie con el sistema operativo, siga los pasos específicos para su sistema operativo.
Sistemas operativos compatibles con systemd
Si su sistema operativo admite el uso de systemd para arrancar y administrar procesos (por ejemplo, si utiliza Red Hat Enterprise Linux (RHEL) Server 7.x), siga estos pasos para configurar ArcGIS Server para que se inicie con el sistema operativo:
- En un shell de comando, cambie al usuario raíz.
- Copie el archivo de unidades <directorio de instalación de ArcGIS Server>/framework/etc/scripts/arcgisserver.service en /etc/systemd/system. Cambie los permisos de archivo de /etc/systemd/system/arcgisserver.service de 700 a 600.
Este archivo se instala con ArcGIS Server 11.0.
- Siguiendo como usuario raíz, ejecute el siguiente comando para crear automáticamente los vínculos en /etc/systemd/system/multi-user.target.wants:
# systemctl enable arcgisserver.service - Para verificar que el servicio systemd se ha configurado correctamente, reinicie el servicio y compruebe el estado.
# systemctl stop arcgisserver.service # systemctl start arcgisserver.service # systemctl status arcgisserver.service - Termine la sesión del usuario raíz.
- Reinicie el sistema operativo y compruebe que ArcGIS Server se reinicia correctamente.
Nota:
Si instala ArcGIS Server en un equipo de Linux con systemd v228 o una versión posterior, puede que tenga que habilitar y aumentar el límite de systemd a un máximo de 512 subprocesos si el equipo de ArcGIS Server se somete a uso intenso. (Por ejemplo, SUSE Linux Enterprise Server (SLES) 12 SP2 incluye systemd v228). Establecer systemd a un máximo de 512 subprocesos puede impedir que un solo servicio genere demasiados subprocesos y agote los recursos del servidor.
Para habilitar y aumentar el límite, como usuario raíz, elimine los comentarios y edite la siguiente línea del archivo de unidades arcgisserver.service antes de implementarlo en el directorio de /etc/systemd/system:
# TasksMax=512
Sistemas operativos compatibles con SysV
Si su sistema operativo admite el uso de SysV para arrancar y administrar procesos, siga estos pasos para configurar ArcGIS Server para que se inicie con el sistema operativo:
- En un shell de comando, cambie al usuario raíz.
- Copie el script shell <ArcGIS Server installation directory>/framework/etc/scripts/arcgisserver en las ubicaciones basadas en distribución compatibles adecuadas de Linux que se proporcionan a continuación:
- RHEL Server: /etc/rc.d/init.d/
- SLES: /etc/init.d/
- Cambie el directorio a la carpeta init.d aplicable y marque el script arcgisserver para asegurarse de que la raíz tenga al menos permisos de lectura y ejecución.
- Edite el script arcgisserver como sigue:
Actualice la variable agshome al directorio de instalación de ArcGIS Server, por ejemplo, /home/username/arcgis/server.
Solo para RHEL Server, agregue la línea siguiente justo antes de # Description: ArcGIS Server Service:
# chkconfig: 35 99 01
Guarde las ediciones en el script arcgisserver.
- Siguiendo como usuario raíz, ejecute el siguiente comando para crear automáticamente los vínculos en /etc./rc*.d con los niveles de ejecución apropiados:
- RHEL Server:
$ chkconfig --add arcgisserver $ chkconfig arcgisserver on - SLES:
$ insserv arcgisserver $ chkconfig arcgisserver on
- RHEL Server:
- Termine la sesión del usuario raíz.
- Reinicie el sistema operativo y compruebe que ArcGIS Server se reinicia correctamente.
Equipos con varias tarjetas de controlador de interfaz de red
ArcGIS Enterprise se puede implementar en equipos con varias tarjetas de controlador de interfaz de red (NIC). Si instaló ArcGIS Server en un equipo que contiene más de una tarjeta NIC, debe identificar la interfaz que debe usar el servidor para la comunicación de red. Para ello, agregue un archivo al directorio de instalación de cada equipo del sitio..
Nota:
Realice estos pasos inmediatamente después de instalar ArcGIS Server y antes de crear el nuevo sitio del servidor.
- Inicie sesión en el equipo de varios NIC en el que se instaló ArcGIS Server. Vaya a la carpeta <Server installation directory>/framework/etc. Dentro de esta carpeta, cree un archivo denominado hostname.properties con los permisos adecuados.
- Agregue el siguiente texto a la primera línea del archivo y especifique el nombre de dominio totalmente calificado de la interfaz deseada: hostname=interface.domain.com. Por ejemplo, si tiene un equipo con dos tarjetas NIC (1 y 2), los nombres de dominio de estas interfaces se resuelven como S1.mycompany.com y S2.mycompany.com, y, si desea que ArcGIS Server utilice la segunda interfaz para la comunicación de red, agregue este texto al archivo hostname.properties: hostname=S2.mycompany.com.
Nota:
En algunos casos, por ejemplo, si el nombre de host es el mismo en varias interfaces, debe especificar en su lugar la dirección IP de la interfaz que desea que ArcGIS Server utilice para la comunicación de red. La sintaxis es hostname=<IP address>.
- Guarde y cierre el archivo hostname.properties.
- Reinicie ArcGIS Server con los comandos stopserver.sh y startserver.sh. Repita el proceso con los demás equipos necesarios de su sitio de ArcGIS Server.
En caso necesario, siga los pasos para configurar otros componentes de software de ArcGIS Enterprise en los equipos que disponen de varios NIC:
Notas adicionales sobre la configuración
- Después de completar la autorización, ArcGIS Server Manager ya debería estar abierto. Ya tiene todo listo para iniciar sesión en Server Manager y crear un sitio. Para obtener más información, consulte Crear un sitio.
- Si está preparando su sitio para una implementación de producción, debe instalar ArcGIS Web Adaptor. Web Adaptor proporciona un vínculo entre el servidor web de la empresa y el sitio de ArcGIS Server. Le permite elegir la configuración del puerto, dirección y autenticación que desea utilizar para las solicitudes entrantes. También evita que usuarios externos accedan a Server Manager y al Directorio de administrador. Para obtener más información, consulte Acerca de ArcGIS Web Adaptor.
- Esri recomienda usar la secuencia de comandos serverScan.py para comprobar las prácticas recomendadas de seguridad con su ArcGIS Server después de la instalación.
- Una vez que el sitio de ArcGIS Server esté autorizado y configurado, puede integrarlo con su implementación de ArcGIS Enterprise. Un paso habitual, aunque no obligatorio, es federar el sitio del servidor con el portal de ArcGIS Enterprise. El contenido compartido en el portal funciona con servicios que se ejecutan en los servidores de ArcGIS Server federados.
Nota:
A los sitios de ArcGIS Server que no están federados con un portal de ArcGIS Enterprise se les denomina "sitios independientes".
- Casi todos sus servicios de publicación de trabajo tienen lugar en ArcGIS Pro, la aplicación de escritorio que los profesionales de SIG utilizan para crear mapas, capas, localizadores, etc. Los usuarios que trabajan en ArcGIS Pro pueden iniciar sesión en el portal de ArcGIS Enterprise o conectarse directamente a sitios independientes de ArcGIS Server. Consulte Conectarse a ArcGIS Server desde ArcGIS Pro para obtener instrucciones.
- Asegúrese de que ArcGIS Server puede acceder a todos los datos a los que hacen referencia sus servicios. Para obtener más información, consulte Hacer que sus datos sean accesibles para ArcGIS Server.
- Sus usuarios ya pueden empezar a publicar y compartir contenido. Consulte Publicación de servicios en ArcGIS Pro para obtener más información sobre los distintos flujos de trabajo disponibles para publicar y compartir contenido.