La aplicación ArcGIS Enterprise Cloud Builder for Amazon Web Services le guía a través de la creación de una implementación de ArcGIS Enterprise. Tiene dos opciones:
- Crear una implementación que contenga un mínimo de una instancia de Amazon Elastic Compute Cloud (EC2) que contenga a su vez los componentes de una implementación base ArcGIS Enterprisede y los directorios del servidor de alojamiento.
- Crear una implementación de alta disponibilidad que contenga un mínimo de tres instancias de EC2: dos que contengan componentes base de ArcGIS Enterprise y una para directorios del servidor de alojamiento.
Con estas dos opciones, es posible incluir instancias adicionales de EC2 para sitios de ArcGIS Server federados e instancias adicionales de EC2 para un big data store espaciotemporal. Si incluye un Knowledge Server federado en la implementación, se agregan a la implementación dos instancias de EC2 con un almacén de graph store principal y otro en espera.
En este momento, tiene que incluir componentes adicionales como parte de la implementación que crea con la aplicación ArcGIS Enterprise Cloud Builder for Amazon Web Services; no puede utilizar la aplicación ArcGIS Enterprise Cloud Builder for Amazon Web Services para agregar componentes a una implementación de ArcGIS Enterprise existente.
Puede crear sitios de ArcGIS Server y federarlos en la interfaz del portal de ArcGIS Enterprise y agregar tipos de ArcGIS Data Store mediante el asistente de configuración de Data Store, pero la aplicación ArcGIS Enterprise Cloud Builder for AWS no los reconocerá ni los mostrará como parte de su implementación. Además, una vez que agregue componentes fuera de Cloud Builder, no podrá utilizar Cloud Builder para actualizar la implantación.
Al utilizar la aplicación ArcGIS Enterprise Cloud Builder for Amazon Web Services, se crea un bucket de Amazon Simple Storage Service (S3) en la región us-east-1 de Amazon para almacenar los recursos de la implementación. Cloud Builder administra este bucket de implementación. No elimine, cambie el nombre ni modifique este bucket de S3 ni su contenido, ya que podría provocar que su implementación perdiera la sincronía con Cloud Builder.
Las siguientes secciones explican qué componentes de ArcGIS se crean y le guían a través del uso de la aplicación ArcGIS Enterprise Cloud Builder for AWS para crear una implantación base de ArcGIS Enterprise de alta disponibilidad, además de instancias opcionales para servidores federados, un almacén de big data espaciotemporal y un graph store (que se crea automáticamente si incluye un Knowledge Server federado en la implementación).
Componentes de ArcGIS en una implantación de ArcGIS Enterprise de alta disponibilidad creada con ArcGIS Enterprise Cloud Builder for AWS
Al crear una implementación de ArcGIS Enterprise de alta disponibilidad, se crea un mínimo de tres instancias de Amazon Elastic Compute Cloud (EC2). Los componentes de ArcGIS Enterprise base y los servidores federados están presentes en dos de las instancias. Una instancia de EC2 es el equipo del portal principal, relacional y del data store relacional y de caché de teselas, mientras que la otra es el equipo del portal secundario, relacional de respaldo y de caché de teselas. Ambas instancias forman parte del sitio del servidor de alojamiento y de los sitios del servidor federado. La tercera instancia se utiliza para directorios de ArcGIS Server y, de forma opcional, para el directorio de almacenamiento de configuración y de contenido del portal.
Esta configuración de ArcGIS Enterprise base se muestra en el siguiente diagrama:
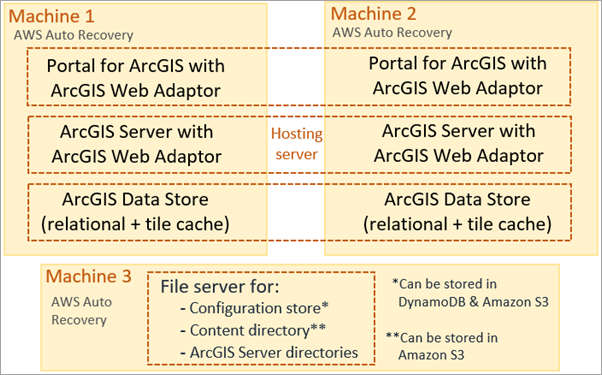
En la mayoría de los servidores federados, se agregan por defecto tres instancias adicionales de EC2 a la implantación, pero puede ajustar el número de máquinas en el sitio federado de ArcGIS Server.
El siguiente diagrama muestra el número predeterminado de instancias adicionales de EC2 en la implantación si se incluye un sitio federado de GIS Server, ArcGIS Image Server, ArcGIS GeoEvent Server, ArcGIS Mission Server, ArcGIS Notebook Server, o ArcGIS Workflow Manager.
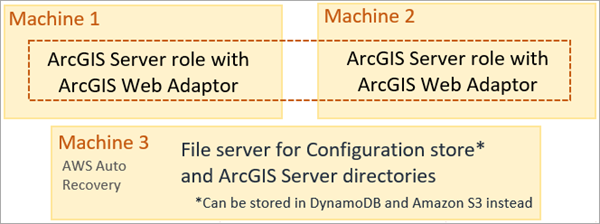
Si incluye un sitio federado de ArcGIS GeoAnalytics Server, se incluyen siete instancias adicionales de EC2 en la implantación: dos (por defecto) para el sitio de GeoAnalytics Server, tres para el gran almacén espaciotemporal necesario de ArcGIS Data Store y dos servidores de archivos. El siguiente diagrama muestra los equipos agregados para un GeoAnalytics Server federado:
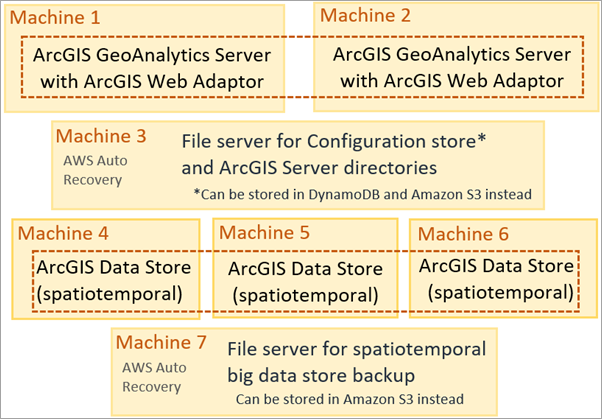
Si incluye un sitio federado de ArcGIS Knowledge Server, se incluyen seis instancias adicionales de EC2 en la implantación: dos (por defecto) para el sitio de Knowledge Server, tres para el gran almacén espaciotemporal necesario de ArcGIS Data Store y dos servidores de archivos. El siguiente diagrama muestra los equipos agregados para un Knowledge Server federado:
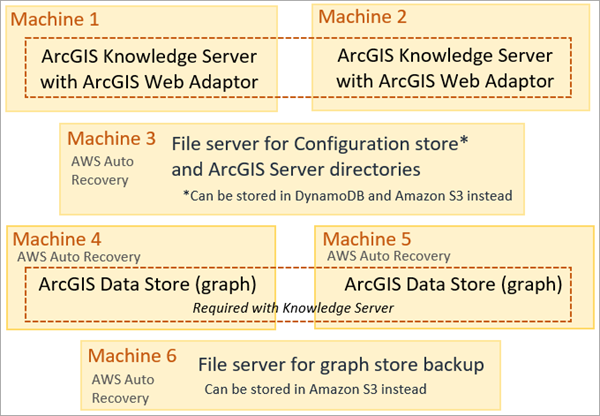
Requisitos previos para crear una implementación base de Cloud Builder de alta disponibilidad
Antes de poder crear una implementación de ArcGIS Enterprise mediante ArcGIS Enterprise Cloud Builder for Amazon Web Services, deberá realizar lo siguiente:
- Obtenga una cuenta de Amazon Web Services (AWS). Asegúrese de que tiene las credenciales de la cuenta de AWS, por ejemplo, un Id. de clave de acceso y una clave de acceso secreta, y que tienen acceso a los servicios de AWS requeridos.
- ArcGIS Enterprise Cloud Builder for Amazon Web Services utiliza de forma predeterminada las imágenes de máquina de Microsoft Windows Server y Ubuntu Server. Quizá tenga que aceptar los términos de AWS Marketplace para utilizar estas imágenes si no las ha usado antes.
- Descargue y extraiga ArcGIS Enterprise Cloud Builder for Amazon Web Services.
- Obtenga un archivo de licencia de Portal for ArcGIS y un archivo de licencia de ArcGIS GIS Server para el servidor de alojamiento del portal.
- Obtenga archivos de licencia de ArcGIS Server para los roles del servidor federado que necesita.
- Adquiera certificados SSL de una autoridad de certificación y configúrelos para los dominios que utilizará en su implementación de ArcGIS Enterprise on Amazon Web Services.
Crear una implementación con Cloud Builder
Tras cumplir los requisitos previos, siga estos pasos para crear un portal de ArcGIS Enterprise de alta disponibilidad con (o sin) componentes adicionales:
- Abra la aplicación ArcGIS Enterprise Cloud Builder for Amazon Web Services desde el menú Inicio de su PC.
- Conéctese a su cuenta de Amazon Web Services utilizando uno de los siguientes métodos:
- Introduzca el Id. de clave de acceso y la clave de acceso secreta de su cuenta y haga clic en Iniciar sesión.
- Elija el perfil de Amazon Web Services que definió en el equipo en el que va a ejecutar Cloud Builder y haga clic en Iniciar sesión. Consulte la documentación de AWS para obtener información sobre la configuración de un perfil local.
Una vez que Cloud Builder se conecte a su cuenta de AWS, continúa a la página Implementación.
- Haga clic en Agregar implementación.
Se abre la página Elegir un tipo de implementación.
- En la página Elegir un tipo de implementación, seleccione ArcGIS Enterprise. Haga clic en Siguiente para continuar a la página Definir la implementación de ArcGIS Enterprise.
- Seleccione Alta disponibilidad para crear dos instancias de Amazon EC2 que contengan componentes base de ArcGIS Enterprise cada una, además de una instancia del servidor de archivos.
- Opcionalmente, para agregar servidores federados a la implementación base de ArcGIS Enterprise, haga clic en la flecha situada junto a Elegir servidores adicionales (opcional) y active la casilla situada junto a cada rol de ArcGIS Server federado que necesite.
Consulte Roles de licenciamiento de ArcGIS Server para obtener más información.
Todos los roles de servidor federado agregan equipos de EC2 a la implementación base.
Sugerencia:
Al seleccionar ArcGIS GeoAnalytics Server, la opción Big data store espaciotemporal se selecciona automáticamente porque GeoAnalytics Server la usa. No obstante, tenga en cuenta que si desactiva la casilla situada junto a ArcGIS GeoAnalytics Server no se desactiva la casilla situada junto a Big data store espaciotemporal, ya que es posible que desee utilizar el big data store espaciotemporal para otra funcionalidad. El almacén espaciotemporal de big data se crea en equipos de EC2 independientes.
Al seleccionar ArcGIS Knowledge Server, se agrega automáticamente un graph store a la implementación. El graph store se crea en equipos de EC2 independientes.
- Para agregar un big data store espaciotemporal a su implementación de Enterprise, haga clic en la flecha situada junto a Agregar big data store espaciotemporal (opcional) y active la casilla situada junto a Big data store espaciotemporal.
Para obtener información sobre cuándo necesita un big data store espaciotemporal, consulte Aplicaciones y funcionalidad que requieren ArcGIS Data Store.
Esto no es opcional si se federa un sitio de ArcGIS GeoAnalytics ServerArcGIS GeoAnalytics Server.
- Haga clic en Siguiente para continuar a la página Detalles generales de parámetros de configuración.
- Elija la Región de AWS en la que desea que se implementen sus recursos.
- Elija el sistema operativo que se va a utilizar en sus instancias de Amazon Elastic Compute Cloud (EC2): Ubuntu o Windows. Si opta por incluir ArcGIS Notebook Server en la implementación, Ubuntu está seleccionado por defecto y no puede modificarlo.
Si utiliza un Amazon Machine Image personalizado, la opción de Ubuntu indica cualquier sistema operativo de Linux admitido en esa imagen; no está obligado a utilizar Ubuntu.
- Escriba un nombre para su implementación. Este nombre debe ser único. Cuando Cloud Builder verifique que el nombre es único, verá un símbolo
 .
. - Puede escribir o pegar el Id. de un Amazon Machine Image personalizado en el campo Id. de AMI o dejar el campo en blanco para utilizar el AMI predeterminado del sistema operativo que eligió para esta implementación.
Nota:
Si implementa en una instancia de EC2 que ejecute Ubuntu en Amazon Web Services GovCloud, debe especificar un Id. de AMI; no puede dejar este campo en blanco.
- Especifique la Amazon Virtual Private Cloud (VPC) que se va a utilizar para la red virtual de la implementación.
- Si la VPC existe, selecciónela de la lista desplegable.
- Para crear una VPC, haga clic en el botón Crear nueva VPC
 . Introduzca un nombre para la VPC, utilice el rango predeterminado de dirección IP o especifique un rango de direcciones IP en un bloque de Enrutamiento entre dominios sin clase (CIDR) y haga clic en Crear. Cada Id. de subred se creará en zonas de AWS diferentes seleccionadas aleatoriamente. Consulte la documentación de AWS para obtener más sobre bloques de VPC y CIDR.
. Introduzca un nombre para la VPC, utilice el rango predeterminado de dirección IP o especifique un rango de direcciones IP en un bloque de Enrutamiento entre dominios sin clase (CIDR) y haga clic en Crear. Cada Id. de subred se creará en zonas de AWS diferentes seleccionadas aleatoriamente. Consulte la documentación de AWS para obtener más sobre bloques de VPC y CIDR. - Si crea una VPC fuera de Cloud Builder, por ejemplo, en AWS Management Console, mientras que Cloud Builder está abierto, haga clic en el botón Refrescar VPC
 para refrescar la lista de Id. de VPC.
para refrescar la lista de Id. de VPC.
- Si elige una VPC existente, asegúrese de que existen dos subredes diferentes en las listas desplegables Id. de Subnet1 e Id. de Subnet2.
Id. de Subnet1 e Id. de Subnet2 deben encontrarse en zonas de disponibilidad diferentes en la región de AWS en la que va a crear la implementación.
- Elija el par de claves de Amazon EC2 que se va a utilizar para la red virtual de la implementación.
- Si el par de claves existe, selecciónelo de la lista desplegable.
- Para crear un par de claves, haga clic en el botón Crear nuevo par de claves
 , introduzca un nombre para el par de claves y haga clic en Crear. Consulte la documentación de AWS para obtener más información sobre los pares de claves de Amazon EC2.
, introduzca un nombre para el par de claves y haga clic en Crear. Consulte la documentación de AWS para obtener más información sobre los pares de claves de Amazon EC2. - Si crea un par de claves fuera de Cloud Builder, por ejemplo, en AWS Management Console, mientras que Cloud Builder está abierto, haga clic en el botón Refrescar par de claves
 para refrescar la lista de Pares de claves.
para refrescar la lista de Pares de claves.
- Haga clic en Siguiente para continuar a la página Configurar Elastic Load Balancer (ELB).
- Configure un equilibrador de carga elástico para el portal de ArcGIS Enterprise y cada servidor federado (si lo hay) incluido en la implementación. Repita estos pasos para el portal y cada servidor federado. Recuerde que los nombres de equilibradores de carga elásticos y de dominios deben ser únicos en cada sitio y portal.
- Elija o cargue el certificado SSL (.pfx) asignado a su dominio.
- Si el certificado SSL se encuentra en el bucket de Amazon Simple Storage Service (S3) de su cuenta (por ejemplo, si cargó el certificado al crear otra implementación) selecciónelo de la lista desplegable Certificado SSL.
- Si necesita cargar su certificado, haga clic en el botón Cargar nuevo certificado SSL
 , vaya a la ubicación del disco local en la que reside el archivo de certificado, introduzca la contraseña de su archivo .pfx y haga clic en Crear.
, vaya a la ubicación del disco local en la que reside el archivo de certificado, introduzca la contraseña de su archivo .pfx y haga clic en Crear.
- Si selecciona el certificado de la lista desplegable Certificado SSL, introduzca la contraseña del certificado en el campo Contraseña del certificado SSL.
- Seleccione un equilibrador de carga de la lista Elastic Load Balancer (ELB) o cree un equilibrador de carga elástico. Si todos los equilibradores de carga de la lista están en uso, haga clic en el botón Crear nuevo ELB
 , introduzca un nombre y haga clic en Crear.
, introduzca un nombre y haga clic en Crear. - En el campo Dominio del sitio, introduzca el nombre del dominio que se especifica en su certificado SSL. Haga clic en Validar para asegurarse de que introdujo el dominio correcto.
- Elija o cargue el certificado SSL (.pfx) asignado a su dominio.
- Haga clic en Siguiente para continuar a la página Credenciales de ArcGIS.
- Introduzca un nombre de usuario y contraseña para la cuenta de administrador inicial del portal (que también es el administrador de todos los servidores federados de su implementación). Introduzca de nuevo la contraseña en el campo Volver a introducir contraseña para asegurarse de que introdujo la contraseña deseada.
El nombre de usuario del administrador del portal debe contener al menos tres caracteres alfanuméricos ASCII, debe comenzar por una letra y no puede contener ningún carácter especial diferente al guion bajo (_).
La contraseña del administrador del portal debe contener al menos ocho caracteres alfanuméricos. La contraseña también puede contener puntos (.). La contraseña no puede contener otros caracteres especiales ni espacios.
- Introduzca una contraseña para la cuenta de Windows que se utilizará para ejecutar las cuentas de servicio de todos los componentes de ArcGIS. Introduzca de nuevo la contraseña en el campo Volver a introducir contraseña para asegurarse de que introdujo la contraseña deseada.
La cuenta de servicio sigue las políticas de seguridad de contraseñas de Microsoft Windows.
El nombre de cuenta siempre es arcgis.
- Haga clic en Siguiente para continuar a la página Detalles de la configuración de ArcGIS Enterprise.
- Proporcione información de las instancias de Amazon EC2 que se van a utilizar en su implementación.
- Seleccione un tipo de instancia de la lista desplegable Tipo de instancia. La lista solo contiene los tipos que son compatibles con ArcGIS Enterprise. Sin embargo, no todos los tipos de instancia son compatibles con todas las regiones de AWS. Consulte la Calculadora de AWS para obtener información sobre las especificaciones y el precio de cada tipo de instancia. Si no se muestra ningún precio para un tipo de instancia en la región seleccionada, ese tipo de instancia no estará disponible.
- En el campo Tamaño de la unidad raíz, introduzca el tamaño que desee, en GB, para la unidad raíz de ArcGIS Enterprise y la instancia.
- Cada sitio de ArcGIS Server, incluido el servidor de alojamiento, utiliza un servidor de archivos para almacenar directorios de ArcGIS Server. Seleccione el tipo de instancia de EC2 que desea utilizar para este equipo servidor de archivos.
- En el campo Tamaño de la unidad raíz del servidor de archivos, introduzca el tamaño que desee, en GB, para la unidad raíz y las instancias del servidor de archivos.
- Seleccione o cargue sus licencias de Portal for ArcGIS y ArcGIS Server. Asegúrese de que las licencias sean para la misma versión de ArcGIS que la versión de Cloud Builder que esté utilizando y que el archivo de licencia ArcGIS Server sea para el rol correcto que necesita. En el servidor de alojamiento, debe tener una licencia de ArcGIS GIS Server.
- Si ya existen archivos de licencia en el bucket de implementación de Cloud Builder S3 de su cuenta (por ejemplo, si cargó los archivos al crear otra implementación) seleccione los archivos de licencia de las listas desplegables de licencias.
- Si necesita cargar alguno de los archivos de licencia en el bucket de implementación de Cloud Builder S3, haga clic en el botón Cargar
 , vaya al archivo en el disco local y haga clic en Cargar.
, vaya al archivo en el disco local y haga clic en Cargar.
- Utilice el menú desplegable Tipo de almacén de configuración para seleccionar dónde almacenar el directorio de contenido del portal y el almacén de configuración de ArcGIS Server. Haga clic en Siguiente después de realizar la selección.
- Almacén en la nube: seleccione un almacén en la nube si desea utilizar servicios de almacenamiento de AWS para el directorio de contenido del portal y el almacén de configuración de ArcGIS Server.
- Sistema de archivos: seleccione un sistema de archivos si desea que el directorio de contenido y el almacén de configuración estén en una instancia de EC2.
- Escriba un nombre para el ArcGIS Web Adaptor utilizado con el portal en el campo Nombre de Web Adaptor de portal y escriba un nombre para el ArcGIS Web Adaptor utilizado con el servidor de alojamiento en el campo Nombre de Web Adaptor de servidor.
- En la página Detalles de configuración de big data store espaciotemporal de ArcGIS, proporcione la información de la instancia de EC2 y la copia de seguridad del big data store espaciotemporal.
- Elija un tipo de instancia de EC2.
La lista Tipo de instancia solo contiene los tipos de instancia compatibles con un big data store espaciotemporal. Para obtener información sobre las especificaciones y el precio de cada tipo de instancia, consulte la documentación de AWS.
- Escriba un tamaño para la unidad raíz de cada instancia.
- Elija el número de instancias de EC2 para el data store.
El data store debe contener un número impar de instancias.
- Elija dónde se almacenarán las copias de seguridad del data store, ya sea Sistema de archivos o Almacén en la nube.
Si elige Sistema de archivos, elija el tipo de instancia y especifique el tamaño de la unidad raíz.
- Haga clic en Siguiente.
- Elija un tipo de instancia de EC2.
- Si incluyó servidores federados en su implementación, tiene que especificar los detalles de la configuración de cada sitio del servidor federado. La información que proporciona varía según el tipo de servidor federado que tiene configure. Proporcione la información necesaria para cada servidor federado de su implementación. Habrá una página diferente para cada tipo de servidor federado.
- Proporcione información de las instancias de Amazon EC2 que se van a utilizar en su sitio.
- Seleccione un tipo de instancia de la lista desplegable Tipo de instancia. La lista solo contiene los tipos que son compatibles con un sitio de ArcGIS Server, pero debe tener las licencias adecuadas para el número de núcleos presente en el tipo que seleccione. Además, tenga en cuenta que no todos los tipos de instancia están disponibles en cada región de AWS. Consulte la documentación de AWS para obtener información sobre las especificaciones y el precio de cada tipo de instancia e información sobre qué tipos de instancia están disponibles en cada región.
- En el campo Tamaño de la unidad raíz, introduzca el tamaño que desee, en GB, para la unidad raíz de las instancias ArcGIS Server.
- Para todos los tipos de servidor federado excepto un sitio de ArcGIS GeoEvent Server, seleccione cuántas instancias de EC2 necesita en el sitio en la lista desplegable Número de instancias de ArcGIS Server. Los sitios de ArcGIS GeoEvent Server en AWS son siempre una instancia única en este momento.
- Cada sitio de ArcGIS Server utiliza un servidor de archivos para almacenar directorios de ArcGIS Server. Seleccione el tipo de instancia de EC2 que desea utilizar para este equipo servidor de archivos.
- En el campo Tamaño de la unidad raíz del servidor de archivos, introduzca el tamaño que desee, en GB, para la unidad raíz y la instancia del servidor de archivos.
- Seleccione o cargue el archivo de licencia adecuado para el rol federado de ArcGIS Server y verifique que el archivo de licencia sea para la misma versión de ArcGIS que la versión de Cloud Builder que esté utilizando.
- Si ya existe su archivo de licencia en el bucket de implementación de S3 de su cuenta (por ejemplo, si cargó el archivo al crear otra implementación) seleccione el archivo de licencia de la lista desplegable de licencias.
- Si necesita cargar el archivo de licencia en el bucket de implementación de S3, haga clic en el botón Cargar nueva licencia del servidor
 , vaya al archivo en el disco local y haga clic en Cargar.
, vaya al archivo en el disco local y haga clic en Cargar.
- Para todos los sitios federados de ArcGIS GIS Server and ArcGIS Image Server, seleccione la ubicación para el almacén de configuración del sitio.
- Almacén en la nube: seleccione un almacén en la nube para utilizar Amazon DynamoDB y S3 para alojar el almacén de configuración.
- Sistema de archivos: seleccione un sistema de archivos para alojar el almacén de configuración en una instancia de EC2.
Los sitios de ArcGIS GeoEvent Server, ArcGIS Mission Server y ArcGIS Notebook Server siempre utilizan un sistema de archivos para sus almacenes de configuración.
- En el campo Nombre de Web Adaptor de servidor, escriba un nombre para ArcGIS Web Adaptor que se utilizará con el sitio de ArcGIS Server.
- Haga clic en Siguiente para continuar al resumen de implementación.
- Revise el resumen de implementación.
- Si hay información incorrecta, haga clic en Atrás hasta llegar a la página que contiene la información que necesita corregir y, a continuación, continúe con la creación de la implementación.
- Para automatizar la creación de implementaciones futuras como esta mediante la utilidad Interfaz de línea de comandos de ArcGIS Enterprise Cloud Builder para Amazon Web Services, haga clic en Descargar para crear un archivo JSON que contenga las opciones de esta implementación.
- Si la información del resumen es correcta, haga clic en Crear.
No cierre la página de la implementación ni Cloud Builder hasta que finalice la creación.
Una vez haya finalizado la implementación, puede visualizar los registros de la implementación haciendo clic en los vínculos de registro. Los archivos de registro se almacenan en location\Logs\Log en el directorio en el que extrajo Cloud Builder. Los archivos de registro de errores se almacenan en location\Logs\ErrorLog. Haga clic en Cerrar para abrir una lista de todas sus implementaciones.
Si la implementación se crea correctamente, el estado de implementación se muestra como Completado y puede abrir el portal haciendo clic en el vínculo del tipo de implementación. Inicie sesión en el portal usando las credenciales del administrador del sitio que proporcionó en el paso 19 y continúe con la configuración del portal.
Puede usar la utilidad webgisdr instalada con Portal for ArcGIS para crear copias de seguridad de los componentes base de ArcGIS Enterprise y los servidores federados.