Para conectarse a un almacén de datos en la nube de Snowflake, instale y configure archivos de cliente para implementar la comunicación entre ArcGIS y Snowflake, y cree archivos de conexión de base de datos desde ArcGIS Pro. Para obtener el mejor rendimiento, implemente los clientes de ArcGIS y el almacén de datos en el mismo entorno de nube de Snowflake.
Normalmente, los profesionales de TI instalan el software de ArcGIS y los controladores necesarios para conectarse al almacén de datos. También configuran la red, el firewall y otros canales de comunicación necesarios para permitir la comunicación entre ArcGIS y el almacén de datos en la nube.
A continuación, el administrador del almacén de datos en la nube crea cuentas y otorga a las cuentas privilegios para acceder a tablas específicas del almacén de datos en la nube. El administrador puede crear una conexión desde ArcGIS Pro al almacén de datos en la nube y compartir el archivo de conexión con los publicadores, o bien el administrador puede proporcionar a los publicadores las credenciales necesarias para permitirles crear sus propios archivos de conexión.
Para publicar servicios web de ArcGIS Server que hagan referencia a datos del almacén de datos en la nube, los editores deben registrar el archivo de conexión a la base de datos en uno de los sitios de ArcGIS Server federados con el portal de ArcGIS Enterprise activo. Para publicar un servicio web con una instantánea, debe registrar el archivo de conexión a la base de datos en el sitio de ArcGIS GIS Server que actúa como servidor de alojamiento del portal de ArcGIS Enterprise.
Instalar y configurar controladores
Para conectarse desde ArcGIS Pro a Snowflake, debe instalar un controlador ODBC de Snowflake de 64 bits compatible para Microsoft Windows en los equipos de ArcGIS Pro y configurar el controlador. Para publicar una capa de imágenes de mapa que contenga datos de Snowflake, debe instalar y configurar el controlador ODBC de Snowflake de 64 bits en cada equipo del sitio de ArcGIS Server federado. Consulte Software necesario para conectarse a una base de datos o un almacén de datos para conocer los requisitos y las limitaciones.
Descargue el controlador ODBC de Snowflake desde el sitio web de Snowflake e instálelo en todos los equipos cliente de ArcGIS que vayan a conectarse a Snowflake. Siga las instrucciones proporcionadas por Snowflake para instalar y configurar el controlador.
Modificar el script init_user_param.sh (en Linux solamente)
Si los sitios de ArcGIS Server federados en los que va a publicar se ejecutan en equipos Linux, debe instalar los controladores en cada equipo del sitio de GIS Server y configurar el script init_user_param.sh en cada equipo para acceder a los controladores.
Modifique el script init_user_param.sh instalado con ArcGIS Server para hacer referencia a los controladores. Puede acceder a este script navegando al directorio <ArcGIS Server installation directory>/arcgis/server/usr.
- Asegúrese de que el propietario de la instalación de ArcGIS Server en cada equipo tenga al menos permisos de lectura y de ejecución en las bibliotecas de clientes del almacén de datos.
- Abra el script init_user_param.sh en un editor de texto.
- Elimine las marcas de comentario (#) de las líneas que empiecen por export. Reemplace <Location_to_ODBC_driver_manager_libraries> por la ubicación del administrador de controladores ODBC del equipo y reemplace <Location_to_libSnowflake.so> por la ubicación del controlador ODBC de Snowflake.
# # Modify this section to configure a connection to Snowflake Data Warehouse # # ----------------------------------------------------------------------- export LIB_ODBC_DRIVER_MANAGER=<Location_to_ODBC_driver_manager_libraries>/libodbc.so.2 export LD_PRELOAD=$LD_PRELOAD:$LIB_ODBC_DRIVER_MANAGER:<Location_to_libSnowflake.so>/libSnowflake.so - Guarde y cierre el script.
- Para que los cambios que realizó en el archivo init_user_param.sh tengan efecto, debe reiniciar ArcGIS Server.
Para ello, ejecute el script stopserver.sh y, a continuación, ejecute el script startserver.sh en cada equipo del sitio de ArcGIS Server.
./stopserver.sh
./startserver.sh
Crear archivos de conexión a la base de datos
En ArcGIS Pro, utilice el cuadro de diálogo Conexión de base de datos para crear una conexión a Snowflake.
- Abra el panel Catálogo en ArcGIS Pro.
- Haga clic con el botón derecho en Bases de datos o en una carpeta de Carpetas y haga clic en Nueva conexión de base de datos.
- Elija Snowflake en el menú desplegable Plataforma de base de datos.
- Escriba el nombre de la cuenta de Snowflake en el cuadro de texto Servidor.

Escriba el nombre en un formato similar a my_account.snowflakecomputing.com.
- En el menú desplegable Tipo de autenticación, elija uno de los métodos de autenticación siguientes:
- Usuario: proporcione un nombre de usuario y una contraseña o un token de acceso programático que se utilizará como contraseña.
Para obtener más información, consulte el artículo técnico ¿Cuáles son las recomendaciones de Esri para mitigar las posibles interrupciones debidas a la próxima aplicación de la autenticación multifactor de Snowflake?
Si va a usar el archivo de conexión de base de datos para publicar capas web o para usarlo en modelos de geoprocesamiento, debe activar la casilla de verificación Guardar usuario/contraseña.

- SSO basado en navegador: este método de autenticación le pide que proporcione credenciales para la autenticación cada vez que se conecte.
No utilice este método si va a publicar capas web o utilizar los datos de esta conexión en modelos de geoprocesamiento.

- Par de claves: escriba el nombre de usuario y especifique el archivo de claves (.p8) configurado para el usuario.
Utilice la autenticación por par de claves si va a registrar este archivo de conexión en un sitio de ArcGIS Server.
Debe marcar la casilla Guardar credenciales si va a utilizar el archivo de conexión a la base de datos para publicar capas web o utilizarlo en modelos de geoprocesamiento.
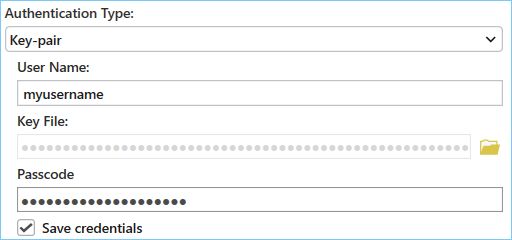
- Usuario: proporcione un nombre de usuario y una contraseña o un token de acceso programático que se utilizará como contraseña.
- Si proporcionó un archivo de claves cifrado en el paso anterior, también debe proporcionar un código de acceso para el archivo, tal como se muestra en la imagen anterior.
- En el campo Rol, especifique el conjunto de permisos que se usará para la conexión.
- Elija la base de datos a la que desea conectarse o escriba el nombre de la base de datos en el campo Base de datos.
- En el campo Esquema, escriba el nombre del esquema al que va a conectarse.
Nota:
Al habilitar la agrupación en bins de las entidades y crear una vista materializada, se crean objetos en el esquema predeterminado del usuario que se conecta. Si tiene intención de utilizar esta funcionalidad, asegúrese de que el esquema que especifica aquí es uno en el que el usuario que se conecta pueda crear objetos.
- En el cuadro de texto Almacén, proporcione el nombre de los recursos de cálculo que desea utilizar para la conexión.
- Introduzca el nombre del archivo de conexión en el campo Nombre del archivo de conexión.
Al proporcionar información de conexión, se crea un nombre predeterminado. Puede utilizar el predeterminado o introducir un nombre de archivo más descriptivo.
Este es el nombre que aparecerá en el panel Catálogo y la vista, y el nombre del archivo .sde almacenado en el disco.
- Si lo desea, expanda la sección Propiedades adicionales y especifique parámetros de conexión adicionales, además de los requeridos en los pasos anteriores.
- Token
- Proxy
- Trazado
- Nivel de registro
- Ruta de registro
- Autenticador
Si necesita una propiedad que no está disponible en el menú desplegable, puede introducirla en el campo Propiedad y proporcionar el valor adecuado para ella.
Consulte la documentación de Snowflake para obtener información sobre los parámetros de conexión adicionales y opcionales.
- Haga clic en Aceptar para crear el archivo de conexión.
Aparece una conexión de base de datos en Bases de datos en el panel Catálogo y se crea un archivo de conexión (.sde) en el directorio del proyecto de ArcGIS Pro.
Registrarse con un servidor federado
Para permitir que los sitios de ArcGIS Server accedan a los datos, utilice el archivo de conexión de base de datos que ha creado para agregar un data store registrado en ArcGIS Pro o agregar un elemento de data store al portal.
Para publicar con el parámetro de configuración Crear una instantánea para capas de consulta habilitado, debe registrar el archivo de conexión de la base de datos con el servidor de alojamiento. Consulte la sección Configurar parámetros en la ayuda de ArcGIS Pro para obtener más información sobre este parámetro.
Pasos siguientes
Después de configurar los clientes de ArcGIS para conectarse y crear un archivo de conexión de base de datos, usted y otros miembros de la organización pueden hacer lo siguiente:
- Si los publicadores tienen previsto crear instantáneas de datos que se van a almacenar en el data store relacional, asegúrese de que el administrador de ArcGIS Data Store lo tenga en cuenta y haya configurado suficiente memoria y espacio en disco en los equipos del data store relacional y los equipos de copia de seguridad para darles cabida.
- Los analistas y publicadores crean una capa de consulta en un mapa en ArcGIS Pro.