El widget 3DFx le ofrece una colección de enfoques de animación 3D para visualizar y analizar información geográfica en un entorno 3D intuitivo e interactivo. En la actualidad, el widget admite los seis tipos de visualización siguientes tanto de escenas globales como locales:
- Extrusión de punto: utiliza cilindros para mostrar una capa de entidades de punto
- Pulso: utiliza círculos para mostrar una capa de entidades de punto
- Rebote: utiliza esferas brillantes sobre líneas de guiones para mostrar una capa de entidades de punto
- Bola de fuego: utiliza esferas volantes y brillantes para mostrar un capa de entidades de polilínea
- Estela de reactor: utiliza esferas volantes y brillantes con cola para mostrar un capa de entidades de polilínea
- Extrusión de área: utiliza cuadros para mostrar una capa de entidades poligonales
Configurar el widget 3DFx
- En Configuración de visualización, elija el tipo de visualización (consulte los detalles en la sección Tipos de visualización) en el menú desplegable.
- Extrusión de punto: utiliza un cilindro para mostrar una capa de entidades de punto. La altura del cilindro representa el valor del campo de visualización. Cuanto mayor sea el valor, más alto será el cilindro. La opción Altura máxima del símbolo controla la altura del cilindro con el valor más alto. La opción Ancho máximo del símbolo controla el radio de todos los cilindros. Una vez que el widget esté activado, los cilindros se extrudirán gradualmente desde el suelo y se pararán cuando lleguen a la altura máxima.
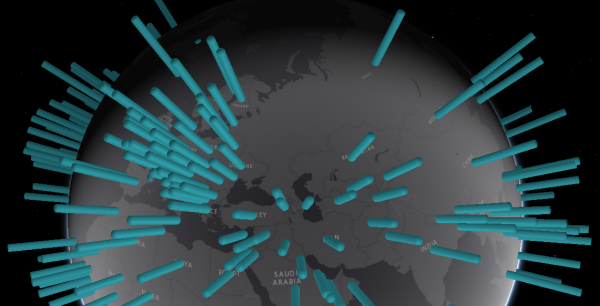
- Pulso: utiliza círculos para mostrar una capa de entidades de punto. El radio de un círculo representa el valor en su ubicación centroide. Cuanto más alto sea el valor, más grande será el círculo. La opción Ancho máximo del símbolo controla el radio del círculo con el valor más alto. Una vez que se ha activado el widget, los círculos se expandirán continuamente con el radio más grande y se acortarán varias veces.
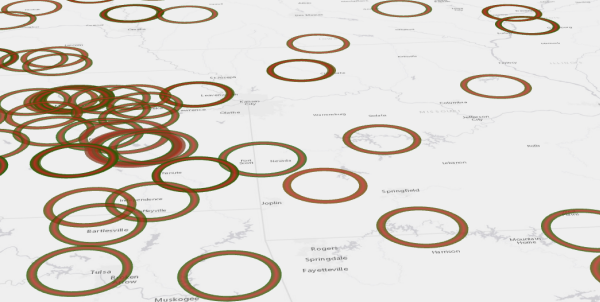
- Rebote: utiliza esferas brillantes sobre líneas de guiones para mostrar una capa de entidades de punto. Tanto la altura de la línea de guiones como el radio de la esfera brillante representan el valor de campo en su ubicación de punto. Cuanto más alto sea el valor, más grande será la esfera brillante. La opción Altura máxima del símbolo controla la altura de la línea de guiones con el valor más alto. Una vez que se ha activado el widget, las esferas rebotan continuamente hasta sus alturas máximas y vuelven varias veces al suelo.
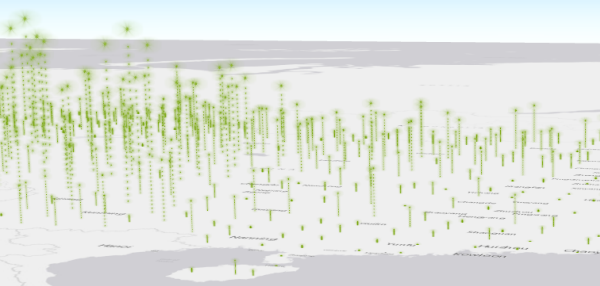
- Bola de fuego: utiliza esferas volantes y brillantes para mostrar un capa de entidades de polilínea. Se crea un arco para una entidad de línea con el fin de conectar el nodo de inicio y el nodo de finalización de esta entidad y un conjunto de esferas volarán a lo largo del arco para representar el valor del campo. Cuanto más alto sea el valor, más grande será la esfera. Las opciones Altura máxima de símbolo y Ancho máximo de símbolo están deshabilitadas para este tipo. Una vez que se ha activado el widget, las esferas vuelan de forma continua desde el nodo de inicio hasta el nodo de fin.
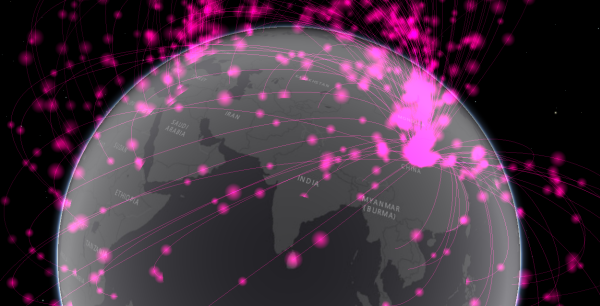
- Estela de reactor: utiliza esferas volantes y brillantes con cola para mostrar un capa de entidades de polilínea. Para una entidad de línea, una esfera brillante con cola salta desde el nodo de inicio hasta el nodo de fin para representar el valor del campo. Cuanto más alto sea el valor, más grande será la esfera. Las opciones Altura máxima de símbolo y Ancho máximo de símbolo están deshabilitadas para este tipo. Una vez que se ha activado el widget, las esferas saltan de forma continua desde el nodo de inicio hasta el nodo de fin.
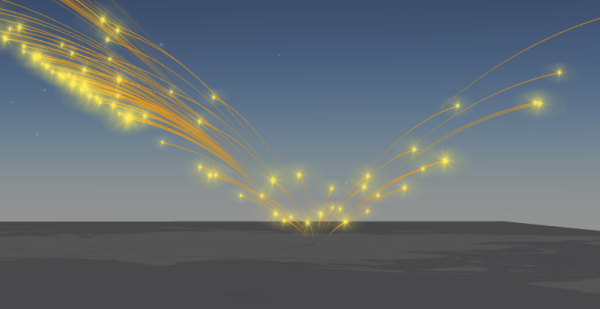
- Extrusión de área: utiliza cuadros para mostrar capas de entidades poligonales. Para una entidad poligonal, se extrude un cuadro desde el suelo hasta su altura máxima para representar el valor del campo seleccionado. Cuanto más alto sea el valor, más alto será el cuadro. La opción Altura máxima del símbolo controla la altura del cuadro con el valor más alto. Una vez que el widget está activado, los cuadros se extruden gradualmente desde el suelo y se pararán cuando lleguen a sus alturas máximas.
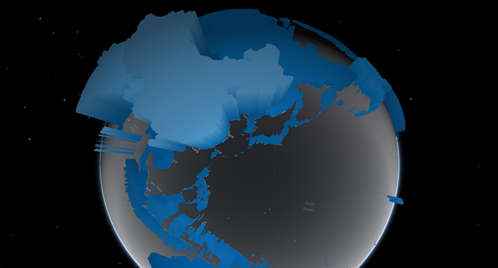
Sugerencia:
Dependiendo del tipo de visualización, puede cambiar determinados parámetros de tamaño para los símbolos. Para Rebote, solo puede establecer Altura máxima de símbolo. Para Extrusión de punto, puede establecer tanto Altura máxima de símbolo y Ancho máximo de símbolo. Para Pulso, solo puede establecer Ancho máximo de símbolo. Para Extrusión de área, solo puede establecer Altura máxima de símbolo.
Independientemente del tipo de visualización seleccionado, el valor predeterminado de Altura máxima de símbolo y Ancho máximo de símbolo es 2.000.000 de metros en ambos casos.
Como estos símbolos son unidades del mundo real, se dibujan con un tamaño constante independientemente de la distancia de la vista. Como resultado, tiene que ajustar las propiedades del símbolo parara mostrar los datos correctamente. En general, los valores predeterminados son los que mejor se ajustan a las entidades mostradas a escala global. Si las entidades se encuentran en una pequeña escala, por ejemplo, dentro de una ciudad, medir la extensión y los huecos entre entidades de antemano ayudará a encontrar los tamaños de símbolo adecuados para ellas.
- Extrusión de punto: utiliza un cilindro para mostrar una capa de entidades de punto. La altura del cilindro representa el valor del campo de visualización. Cuanto mayor sea el valor, más alto será el cilindro. La opción Altura máxima del símbolo controla la altura del cilindro con el valor más alto. La opción Ancho máximo del símbolo controla el radio de todos los cilindros. Una vez que el widget esté activado, los cilindros se extrudirán gradualmente desde el suelo y se pararán cuando lleguen a la altura máxima.
- Si lo desea, puede activar o desactivar Mostrar valores como porcentajes de todos los valores para obtener un campo de visualización especificado en el paso 6, en el caso de que la capa de entidades seleccionada incluya 400 registros o menos. Si la capa seleccionada incluye más de 400 registros, la opción Mostrar valores como porcentajes de todos los valores permanecerá desactivada.
- Si desactiva Cambiar colores automáticamente, el color del símbolo de la visualización en la escena utilizará el color del tema seleccionado. Puede cambiar el color del símbolo eligiendo un color en Estilo en la pestaña Tema. Si está activado, el color del símbolo de la visualización cambia automáticamente cuando hay más de un campo de visualización.
- Si procede, defina la altura y el ancho máximos del símbolo en metros y el intervalo en milisegundos para cambiar los colores automáticamente por campo.
- En Configuraciones de la capa, elija la capa de visualización y muestre un campo del menú desplegable.
- Haga clic en Agregar campo de visualización y elija el campo de visualización que desee en el menú desplegable. Opcionalmente, agregue más campos de visualización. Proporcione una etiqueta a mostrar para cada campo de visualización. También puede ordenar o eliminar los campos.
Usar el widget 3DFx
- Al hacer clic en el widget aparece un panel en la parte inferior de la aplicación en el que se muestra el valor del campo de visualización para los puntos de la escena. Haga clic en el control deslizante horizontal para ver el resto de los valores. Haga clic en una tarjeta con una capa de entidades de puntos para navegar a la ubicación de puntos correspondiente en la escena.
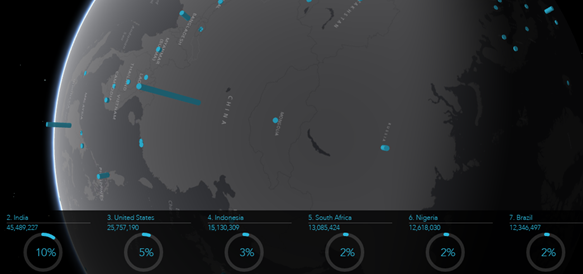
- Haga clic en el botón Inicio o en el botón Parada situado junto al nombre del campo de visualización para cambiar el estado de rotación de la escena global.
- Haga clic en el botón Inicio o en el botón Parada situado junto al nombre del campo de visualización para cambiar el estado de rotación de la escena.
- Haga clic en el botón Visualizar otros campos
 para visualizar otros campos en la escena.
para visualizar otros campos en la escena.