El widget Mapa de vista general visualiza la extensión actual del mapa en el contexto de un área más grande y se actualiza cada vez que se cambia la extensión del mapa. La extensión actual del mapa se representa en el mapa de vista general como un rectángulo gris que es posible arrastrar para modificar la extensión de la vista actual. Es posible expandir o plegar el widget. Cuando el widget está expandido, también es posible maximizarlo o minimizarlo.
Configurar el widget Mapa de vista general
- Desplace el cursor sobre el widget Mapa de vista general y haga clic en el icono de ojo pequeño
 para mostrar u ocultar el widget en la aplicación.
para mostrar u ocultar el widget en la aplicación. - Pase el cursor por el widget y haga clic en el botón Configurar este widget
 para abrir la ventana de configuración.
para abrir la ventana de configuración.Nota:
Si necesita agregar el widget primero a la aplicación, haga clic en un marcador de posición de widget en la pestaña Widget. En la ventana Seleccionar widget que se abre, haga clic en el widget y en Aceptar.
- Existen cuatro opciones para especificar dónde desea fijar el widget: Superior izquierda, Superior derecha, Inferior izquierda e Inferior derecha. Para cada tema y diseño, se define una ubicación predeterminada para el widget. Haga clic en la opción para cambiarla.
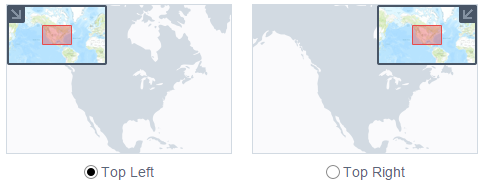
- Active la casilla de verificación Expandir inicialmente el widget para expandir el widget al iniciar la aplicación.
Siempre puede expandir o plegar manualmente el widget en el mapa, siempre y cuando esté habilitado.
- Seleccione Visualización para elegir una capa base para el mapa de vista general.
Los tipos de capas compatibles son:
- Mapa base de Bing Maps
- Servicio de mapas de teselas de ArcGIS
- Servicio de mapas dinámicos de ArcGIS
- Servicio de imágenes de ArcGIS
- Open Street Map
- Bing Maps Aerial
- Bing Maps Hybrid
- Bing Maps Road
Debe especificar la URL del servicio si elige Servicio de mapas de teselas de ArcGIS, Servicio de mapas dinámicos de ArcGIS o Servicio de imágenes de ArcGIS.
- Haga clic en Aceptar para guardar la configuración y cerrar la ventana.
Usar el widget Mapa de vista general
- Haga clic en la flecha de expansión
 para expandir o plegar el widget. En función de a qué lado estaba fijado el widget, la dirección del icono de flecha puede ser diferente.
para expandir o plegar el widget. En función de a qué lado estaba fijado el widget, la dirección del icono de flecha puede ser diferente. - Cuando está expandido, haga clic en el icono de maximizar
 para maximizar temporalmente el mapa de vista general para un acceso rápido a áreas de interés lejanas.
para maximizar temporalmente el mapa de vista general para un acceso rápido a áreas de interés lejanas. - Para salir de la vista temporal, haga clic de nuevo en el icono de maximizar
 , o arrastre el rectángulo gris hasta su destino y suéltelo.
, o arrastre el rectángulo gris hasta su destino y suéltelo.