Use el widget Transmisión para visualizar y controlar fuentes de datos en tiempo real desde capas de entidades de transmisión. También puede aplicar filtros espaciales y de atributos para limitar los datos que se envían a la capa.
Además del widget Transmisión, los widgets Lista de capas, Leyenda, Tabla de atributos e Imprimir también funcionan con capas de transmisiones. Dado que determinados atributos de capas de transmisión se actualizan dinámicamente, la tabla de atributos solo muestra los atributos con una instantánea de capas de transmisión cuando se abre.
Las capas de entidades de transmisión streaming se conectan con un ArcGIS Server Servicio de transmisión streaming utilizando HTML5 WebSockets. WebSockets son una nueva entidad de HTML5. La mayoría de los navegadores modernos son compatibles con WebSockets. Para obtener más información sobre WbSockets y probar si un navegador admite WebSockets, visite WebSocket.org.
Licencia:
Se necesita ArcGIS GeoEvent Server para publicar servicios de transmisión.
Configuración del widget Transmisión
El widget Transmisión lee las capas de transmisión en el mapa y las enumera en la tabla de capas de transmisión.
Este widget se puede configurar para que se abra automáticamente al iniciar una aplicación. Haga clic en el botón No abrir este widget al iniciar la aplicación  en el widget para activar la opción que permite abrir el widget automáticamente. (para los widgets que debe agregar primero a la aplicación, puede realizar este ajuste después de configurar el widget).
en el widget para activar la opción que permite abrir el widget automáticamente. (para los widgets que debe agregar primero a la aplicación, puede realizar este ajuste después de configurar el widget).
- Pase el cursor por el widget y haga clic en el botón Configurar este widget
 para abrir la ventana de configuración.
para abrir la ventana de configuración.Nota:
Si necesita agregar el widget primero a la aplicación, haga clic en un marcador de posición de widget en la pestaña Widget. En la ventana Seleccionar widget que se abre, haga clic en el widget y en Aceptar.
- Configure el título del widget y, si lo desea, haga clic en Cambiar icono de widget si desea sustituir el icono predeterminado de este widget.
Una ventana del explorador de archivos le permite buscar un archivo de imagen local para usarlo como icono del widget.
- Todas las capas de transmisión en el mapa se enumeran en la tabla de capas de transmisión. Seleccione la capa que desee configurar.
- En Controles de transmisión, active o desactive las siguientes opciones para controlar las capacidades de transmisión:
- Habilitar la opción Detener transmisión o Iniciar transmisión
- Habilitar la opción Borrar observaciones anteriores
- Habilitar la opción Dibujar observaciones anteriores (Está desactivada si la propiedad Dibujar observaciones anteriores no está definida en la capa).
- Para aplicar filtros espaciales, tiene las dos opciones siguientes:
- Limitar observaciones en el área de mapa actual
- Limitar las observaciones en el área definida por el usuario: solo está disponible para dibujar en el mapa el rectángulo. Haga clic en el icono de símbolo junto al rectángulo para definir su color, transparencia, color de contorno y ancho.
- Active Habilitar filtro de atributo para abrir la ventana Configurar filtro de atributo de transmisión.
- Haga clic en Agregar filtro y cambie el nombre del filtro en el cuadro de texto Nombre de filtro.
- Haga clic en Agregar expresión de filtro, seleccione un campo de consulta, una expresión y proporcione un valor en el cuadro de texto.
- También puede seleccionar Pedir valores. Cuando se elige esta opción, su valor de entrada es el valor de consulta predeterminado y tiene la opción de proporcionar un nuevo valor para sobrescribir el valor predeterminado en tiempo de ejecución.
- Tiene también la opción de usar Agregar una expresión a este conjunto, que le permite definir y aplicar dos filtros a una sola consulta. Dependiendo de si Todas las expresiones de este conjunto a Cualquiera de ellas se cumplen, se mostrarán en el mapa las entidades que cumplan todas las expresiones o las que cumplan cualquiera de ellas.
- Repita los pasos anteriores para agregar otros filtros.
- Haga clic Aceptar para cerrar la ventana.
- Para modificar los filtros de atributos existentes, haga clic en el icono pequeño de edición
 para abrir la ventana Configurar filtro de atributo de transmisión.
para abrir la ventana Configurar filtro de atributo de transmisión. - Repita los pasos 2-6 para configurar otras capas de transmisión en la tabla.
- Haga clic en Aceptar para cerrar la ventana de configuración del widget.
Uso del widget Transmisión
- Haga clic en el icono de widget en su aplicación para abrir el panel de widgets.
- Elija una capa de transmisión en la lista desplegable si hay más de una capa. En este caso, se ha seleccionado LABus.
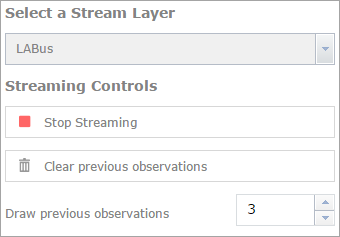
- Haga clic en Detener transmisión streaming para detener todas las fuentes de datos o haga clic en Iniciar transmisión streaming para mostrar los datos en tiempo real.
- También puede hacer clic en Borrar observaciones anteriores para borrar todas las entidades existentes en el mapa.
- Cambie el número de observaciones anteriores que desea dibujar en el mapa si están disponibles. De forma predeterminada, muestra el mismo número definido en el mapa.
- Active la opción Utilizar filtro espacial para limitar observaciones y active Limitar observaciones dibujando en el mapa.
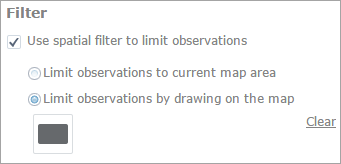
- Haga clic en el rectángulo y dibújelo en el mapa. Solo se muestran en el mapa las entidades dentro del rectángulo o que lo intersecan. También puede activar otra opción para limitar las observaciones a la extensión de mapa actual.
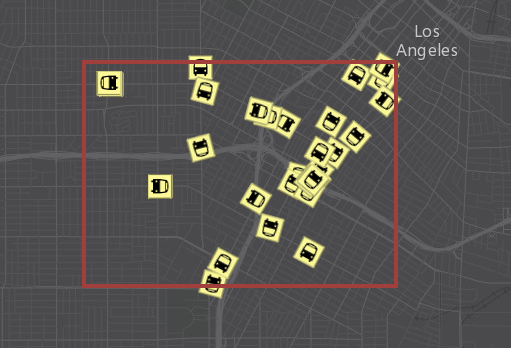
- Active la opción Utilizar filtro de atributo para limitar observaciones y active el filtro de atributo que ha definido. Solo se muestran en el mapa las entidades que cumplen los requisitos.

- Puede aplicar filtros espaciales y de atributos conjuntamente para limitar entidades en el mapa en caso necesario.