Los diagramas de flujo de trabajo le permiten crear una representación visual de un proceso de negocio que consta de pasos y rutas. Siga los pasos de las secciones a continuación para crear y administrar diagramas de flujo de trabajo.
Crear diagramas de flujo de trabajo
Siga estos pasos para crear diagramas de flujo de trabajo:
- Acceda a la aplicación web de Workflow Manager.
- Haga clic en la pestaña Diseño.
Aparece la página Diseño.
Nota:
Si no tiene suficientes privilegios, la pestaña Diseño no estará disponible.
- Haga clic en Diagramas
 .
.Aparecen el panel Diagramas de flujo de trabajo y el lienzo del flujo de trabajo.
- En el panel Diagramas de flujo de trabajo, haga clic en Crear nuevo.
Aparecen los paneles Biblioteca de pasos y Configuración, y aparece un nuevo diagrama en el lienzo del flujo de trabajo.
- Proporcione un nombre para el diagrama en el cuadro de texto Nombre del diagramaen la sección Configuración de diagrama del panel Configuración.
Nota:
Si Configuración de diagrama no está disponible, haga clic en un área vacía del lienzo del flujo de trabajo.
- Proporcione una descripción para el diagrama de flujo de trabajo en el cuatro de texto Descripción del diagrama.
- Si lo desea, configure las opciones del diagrama de flujo de trabajo en la sección Opciones.
- Si quiere, también puede agregar datos espaciales al diagrama del flujo de trabajo en la sección Datos espaciales.
- Haga clic en Agregar fuente de datos.
Aparece el cuadro de diálogo Agregar fuente de datos.
- Escriba el Id. de elemento del servicio de entidades versionado en rama en el cuadro de texto Id. de elemento.
La fuente de datos debe ser un servicio de entidades versionado en rama publicado en el mismo sitio de Enterprise que Workflow Manager Server.
- Escriba el nombre de referencia en el cuadro de texto Nombre de referencia.
Nota:
Si el Id. de elemento es válido, el cuadro de texto Nombre de referencia se rellena automáticamente.
- Haga clic en Aceptar.
La fuente de datos aparece en la lista. Si la fuente de datos no está disponible o su cuenta no tiene acceso a la fuente de datos, aparece un icono de fuente de datos no válida y es necesario introducir manualmente el nombre de la fuente de datos en el cuadro de texto Nombre.
Para editar la fuente de datos, haga clic en Editar fuente
 y, para eliminarla, haga clic en Eliminar fuente
y, para eliminarla, haga clic en Eliminar fuente  .
.
- Haga clic en Agregar fuente de datos.
- Utilice cualquiera de los siguientes métodos para agregar pasos al diagrama de flujo de trabajo:
Arrastre una plantilla de pasos desde el panel Biblioteca de pasos a la flecha de conexión de un paso en el lienzo del flujo de trabajo.
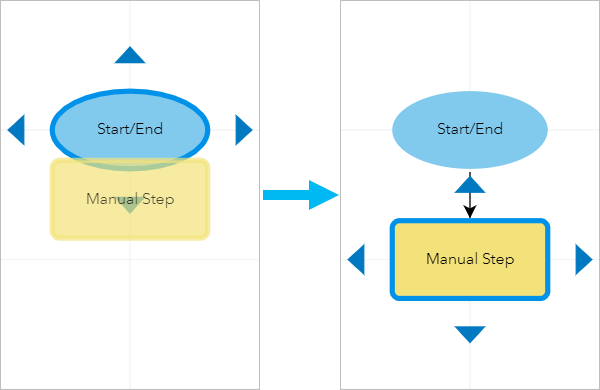
El paso aparece en la dirección de la flecha de conexión y se conecta automáticamente al paso existente.
Haga clic en un paso y luego en una de sus flechas de conexión para agregar un paso manual.
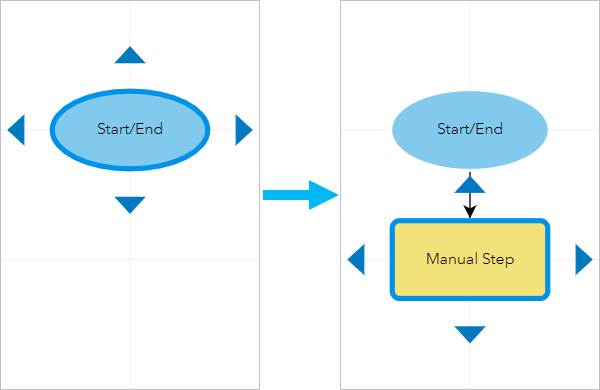
El paso manual aparece en la dirección de la flecha y se conecta automáticamente al paso existente.
Arrastre una plantilla de pasos desde el panel Biblioteca de pasos a un área vacía del lienzo del flujo de trabajo.
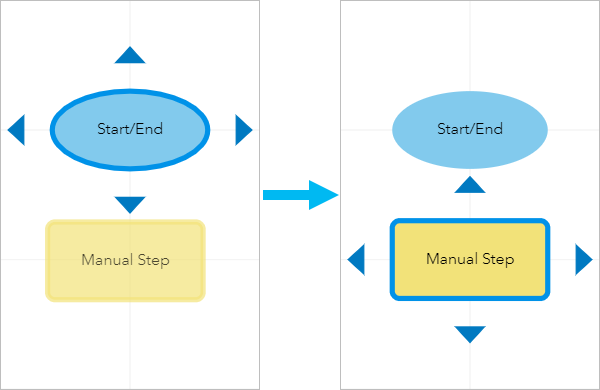
El paso aparece en el lienzo del flujo de trabajo sin una ruta y se debe conectar manualmente a otros pasos del diagrama de flujo de trabajo.
- Para reemplazar un paso existente en el diagrama por otro tipo de paso, arrastre una plantilla de paso desde el panel Biblioteca de pasos o arrastre un paso del lienzo al centro del paso que desea cambiar y haga clic en Sí cuando aparezca el cuadro de diálogo Sobrescribir paso.
Cuando se reemplaza un paso, este conserva su nombre original, configuración de ruta, asignación de ruta y personalización.
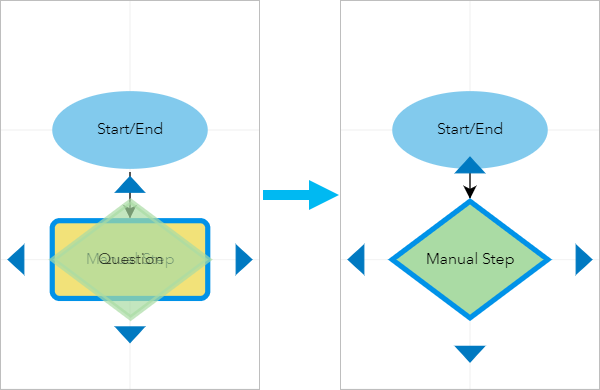
- Configure los ajustes de los pasos según sea necesario.
- Repita los pasos 9 a 11 para agregar más pasos y agregue rutas al diagrama de flujo de trabajo según sea necesario.
- Si lo desea, haga doble clic en un área vacía del lienzo del flujo de trabajo situado junto a un paso o una ruta para agregar etiquetas de texto al diagrama de flujo de trabajo.
- Haga clic en Guardar para guardar un borrador del diagrama de flujo de trabajo.
Aparecen un mensaje de confirmación y la palabra Borrador junto al nombre del diagrama.
- También puede hacer clic en Imprimir diagrama
 y en Imprimir todo para imprimir el diagrama del flujo de trabajo o en Imprimir visible para imprimir lo que está visible en el lienzo del flujo de trabajo.
y en Imprimir todo para imprimir el diagrama del flujo de trabajo o en Imprimir visible para imprimir lo que está visible en el lienzo del flujo de trabajo. - Cuando el diagrama de flujo de trabajo esté listo para su uso, haga clic en Activar para que esté disponible para su uso en las plantillas de trabajo.
Cuando se activa un diagrama por primera vez, aparece un mensaje que le pregunta si desea crear una plantilla de trabajo a partir del diagrama de flujo de trabajo.
- Haga clic en Atrás para volver a la página Diseño.
Duplicar diagramas de flujo de trabajo
Duplicar diagramas de flujo de trabajo le permite hacer una copia del borrador de un diagrama que se puede utilizar como punto de partida para un nuevo diagrama con pasos similares. Siga los pasos que se indican a continuación para duplicar un diagrama de flujo de trabajo:
- Acceda a la aplicación web de Workflow Manager.
- Haga clic en la pestaña Diseño.
Aparece la página Diseño.
Nota:
Si no tiene suficientes privilegios, la pestaña Diseño no estará disponible.
- Haga clic en Diagramas
 .
.Aparecen el panel Diagramas de flujo de trabajo y el lienzo del flujo de trabajo.
- Haga clic en el diagrama de flujo de trabajo que desea duplicar en el panel Diagramas de flujo de trabajo.
- Haga clic en Más acciones
 y luego en Duplicar diagrama.
y luego en Duplicar diagrama.El diagrama duplicado aparece en el panel Diagramas de flujo de trabajo con el texto - Copia incorporado al nombre del diagrama de flujo de trabajo.
El diagrama de flujo de trabajo ahora se puede editar y activar para su uso en las plantillas de trabajo.
Editar diagramas de flujo de trabajo
Siga estos pasos para editar diagramas de flujo de trabajo:
- Acceda a la aplicación web de Workflow Manager.
- Haga clic en la pestaña Diseño.
Aparece la página Diseño.
Nota:
Si no tiene suficientes privilegios, la pestaña Diseño no estará disponible.
- Haga clic en Diagramas
 .
.Aparecen el panel Diagramas de flujo de trabajo y el lienzo del flujo de trabajo.
- Pase el cursor por encima del diagrama de flujo de trabajo que desea editar en el panel Diagramas de flujo de trabajo y haga clic en Editar.
Aparecen los paneles Biblioteca de pasos y Configuración, y aparece el diagrama de flujo de trabajo en el lienzo del flujo de trabajo.
Sugerencia:
Escriba una palabra clave en el cuadro de texto Buscar diagramas para filtrar la lista por diagramas de flujo de trabajo que contienen la palabra clave.
- Actualice el diagrama del flujo de trabajo según sea necesario.
Sugerencia:
Haga clic en el botón de alternancia Activo/Borrador para comparar el diagrama activo y el borrador.
- Haga clic en Guardar para guardar un borrador del diagrama de flujo de trabajo.
Aparecen un mensaje de confirmación y la palabra Borrador junto al nombre del diagrama.
- También puede hacer clic en Imprimir diagrama
 y en Imprimir todo para imprimir el diagrama del flujo de trabajo o en Imprimir visible para imprimir lo que está visible en el lienzo del flujo de trabajo.
y en Imprimir todo para imprimir el diagrama del flujo de trabajo o en Imprimir visible para imprimir lo que está visible en el lienzo del flujo de trabajo. - Cuando el diagrama de flujo de trabajo esté listo para su uso, haga clic en Activar para que esté disponible para su uso en las plantillas de trabajo.
Nota:
Una vez que se ha activado el diagrama de flujo de trabajo, este se utiliza para todos los trabajos nuevos. Los trabajos existentes que no han sido actualizados siguen utilizando el diagrama de flujo de trabajo anterior.
- Haga clic en Atrás para volver a la página Diseño.
Descartar borradores de diagrama de flujo de trabajo
Siga los pasos que se indican a continuación para descartar borradores de diagrama de flujo de trabajo:
- Acceda a la aplicación web de Workflow Manager.
- Haga clic en la pestaña Diseño.
Aparece la página Diseño.
Nota:
Si no tiene suficientes privilegios, la pestaña Diseño no estará disponible.
- Haga clic en Diagramas
 .
.Aparecen el panel Diagramas de flujo de trabajo y el lienzo del flujo de trabajo.
- Haga clic en el diagrama de flujo de trabajo que contiene el borrador que desea descartar en el panel Diagramas de flujo de trabajo.
Sugerencia:
Haga clic en el botón de alternancia Activo/Borrador para comparar el diagrama activo y el borrador.
- Haga clic en Más acciones
 y luego en Descartar borrador.
y luego en Descartar borrador.Aparece el cuadro de diálogo Descartar borrador.
Precaución:
Los borradores descartados no se pueden recuperar.
- Haga clic en Sí para descartar el diagrama borrador o en No para cancelar la acción.
Eliminar diagramas de flujo de trabajo
Siga estos pasos para eliminar diagramas de flujo de trabajo:
- Acceda a la aplicación web de Workflow Manager.
- Haga clic en la pestaña Diseño.
Aparece la página Diseño.
Nota:
Si no tiene suficientes privilegios, la pestaña Diseño no estará disponible.
- Haga clic en Diagramas
 .
.Aparecen el panel Diagramas de flujo de trabajo y el lienzo del flujo de trabajo.
- Haga clic en el diagrama de flujo de trabajo que desea eliminar en el panel Diagramas de flujo de trabajo.
- Haga clic en Más acciones
 y luego en Duplicar diagrama.
y luego en Duplicar diagrama.Aparecerá el cuadro de diálogo Eliminar diagrama de flujo de trabajo.
Precaución:
Los diagramas de flujo de trabajo eliminados no se pueden recuperar.
- Haga clic en Sí para eliminar el diagrama de flujo de trabajo o en No para cancelar la acción.