Vous pouvez utiliser ArcGIS Excalibur pour afficher et analyser des couches vidéo dans la zone d’affichage. Par défaut, la vidéo est affichée dans une vue fractionnée, ce qui vous permet de la lire tout en bénéficiant de son contexte géospatial si la couche vidéo contient ces informations.
Vue Map Panel (Volet Carte)
Par défaut, la vue Map Panel (Volet Carte) s’ouvre à côté de la vue Focus Panel (Volet Focus) dans la zone d’affichage. La vue Map Panel (Volet Carte) vous permet de visualiser les métadonnées de la vidéo ouverte dans la vue Focus Panel (Volet Focus).
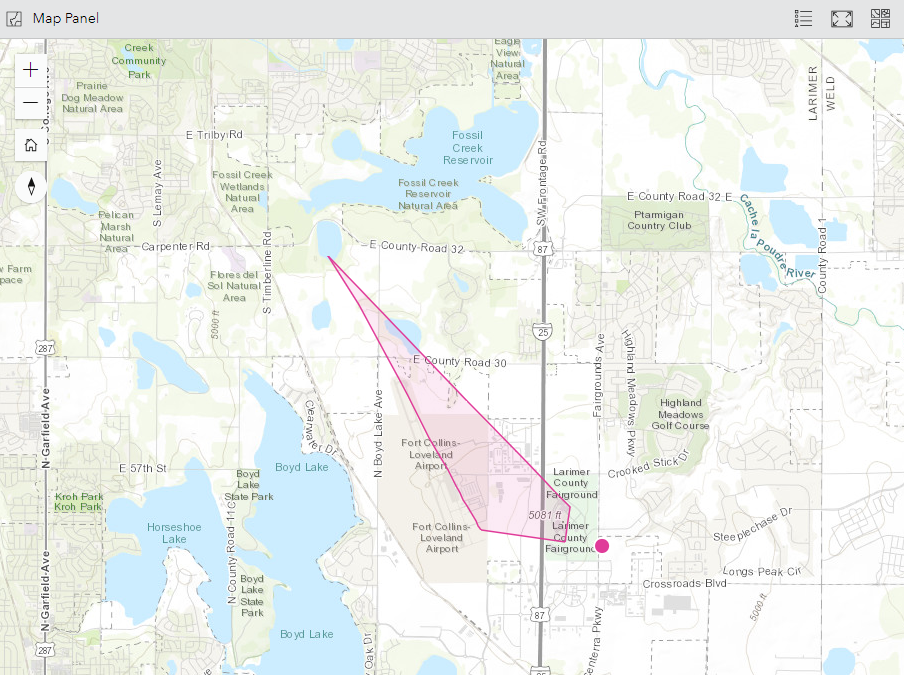
La vue Map Panel (Volet Carte) vous permet d’effectuer les opérations suivantes :
- Cliquez sur Zoom in (Zoom avant) et sur Zoom out (Zoom arrière) pour effectuer un zoom avant ou un zoom arrière sur la carte.
- Cliquez sur Default map view (Vue cartographique par défaut) pour revenir à l’étendue de la vidéo dans la zone d’affichage ou à l’étendue enregistrée du projet.
- Faites glisser la carte pour modifier son orientation.
- Cliquez sur Reset map orientation (Réinitialiser l’orientation de la carte) pour réinitialiser l’orientation de la carte.
- Cliquez sur Basemaps (Fonds de carte) dans l’angle supérieur droit de la vue pour modifier le fond de carte.
- Cliquez sur Overview Map (Carte globale) pour ouvrir une vue d’ensemble de la carte.
- Cliquez sur Map Legend (Légende de la carte) pour afficher la légende de la carte.
Vue Focus Panel (Volet Focus)
Les couches vidéo hébergées s’ouvrent dans la vue Focus Panel (Volet Focus) de la zone d’affichage. La vue Focus Panel (Volet Focus) inclut les contrôles qui permettent d’utiliser les couches vidéo. Vous pouvez développer la vue pour agrandir l’espace d’interaction avec les vidéos.
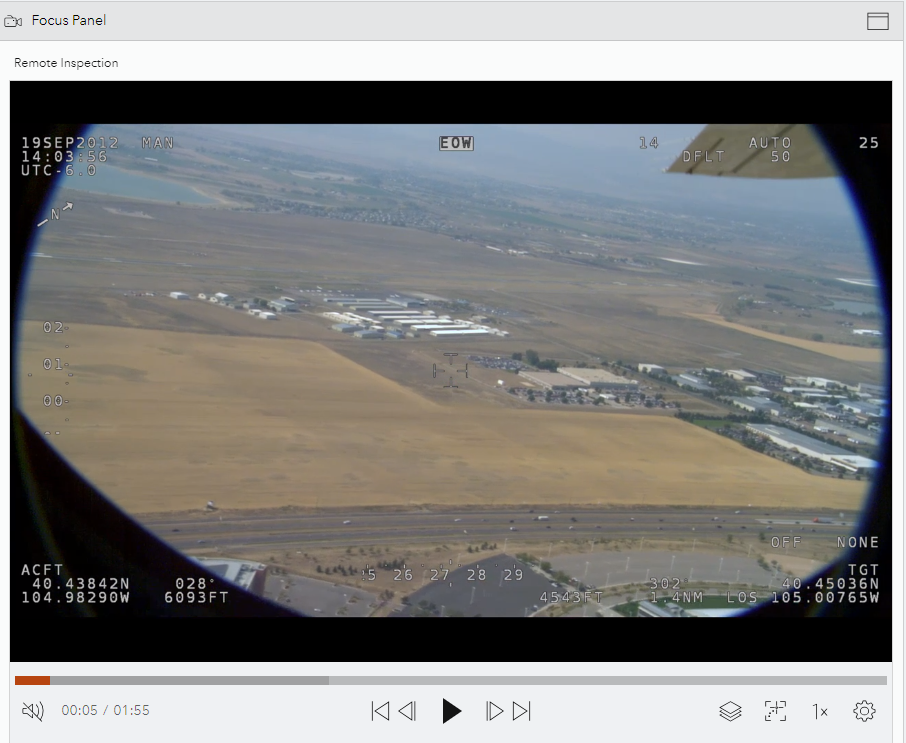
Développer la vue Focus Panel (Volet Focus)
Pour agrandir la vue Focus Panel (Volet Focus), procédez comme suit :
- Cliquez sur Expand Focus Panel (Développer le volet Focus)
 dans l’angle supérieur droit de la vue.
dans l’angle supérieur droit de la vue.La vue Focus Panel (Volet Focus) est développée et s’étend sur la totalité de la zone d’affichage.
- Cliquez sur Reset to Split View (Réinitialiser la vue fractionnée)
 pour revenir à une vue fractionnée.
pour revenir à une vue fractionnée.
Utiliser des couches vidéo hébergées
Une fois qu’une couche vidéo est publiée, vous pouvez l’ouvrir ou l’utiliser dans la vue Focus Panel (Volet Focus).
- Cliquez sur Play video (Lire la vidéo)
 pour lire la vidéo.
pour lire la vidéo. - Cliquez sur Pause video (Mettre la vidéo en pause)
 pour mettre la vidéo en pause.
pour mettre la vidéo en pause. - Si la vidéo est accompagnée d’une bande son, vous pouvez activer et désactiver le son.
- Pour activer le son, cliquez sur Turn on sound (Activer le son)
 .
. - Pour désactiver le son, cliquez sur Turn off the sound (Désactiver le son)

- Pour activer le son, cliquez sur Turn on sound (Activer le son)
- Vous pouvez parcourir la vidéo en procédant de la manière suivante :
- Cliquez sur Jump backward 10 seconds (Reculer de 10 secondes)
 pour reculer de 10 secondes.
pour reculer de 10 secondes. - Cliquez sur Jump forward 10 seconds (Avancer de 10 secondes)
 pour avancer de 10 secondes.
pour avancer de 10 secondes. - Cliquez sur Jump to the start (Atteindre le début)
 pour revenir au début.
pour revenir au début. - Cliquez sur Jump to the end (Atteindre la fin)
 pour accéder à la fin.
pour accéder à la fin.
- Cliquez sur Jump backward 10 seconds (Reculer de 10 secondes)
- Cliquez sur Update video layer graphics (Mettre à jour les graphiques de la couche vidéo)
 et effectuez l’une des opérations suivantes pour mettre à jour les graphiques sur la carte :
et effectuez l’une des opérations suivantes pour mettre à jour les graphiques sur la carte :Remarque :
Ces options sont disponibles uniquement si la couche vidéo contient les métadonnées requises.
- Choisissez une couleur pour la couche.
- Cliquez sur Sensor Location (Localisation du capteur)
 pour afficher ou masquer la localisation du capteur.
pour afficher ou masquer la localisation du capteur. - Cliquez sur Sensor Trail (Piste du capteur)
 pour afficher ou masquer la piste du capteur.
pour afficher ou masquer la piste du capteur. - Cliquez sur Sensor Sight Line (Ligne de visée du capteur)
 pour afficher ou masquer la ligne de visée du capteur.
pour afficher ou masquer la ligne de visée du capteur. - Cliquez sur Frame Outline (Contour de l’image)
 pour afficher ou masquer le contour de l’étendue de l’image.
pour afficher ou masquer le contour de l’étendue de l’image. - Cliquez sur Frame Center (Centre de l’image)
 pour afficher ou masquer le centre de l’étendue de l’image.
pour afficher ou masquer le centre de l’étendue de l’image.
- Pour modifier le comportement des graphiques, cliquez sur Follow Video (Suivre la vidéo)
 et effectuez l’une des opérations suivantes :
et effectuez l’une des opérations suivantes :Remarque :
Ces options sont disponibles uniquement si la couche vidéo contient les métadonnées requises.
- Cliquez sur Follow Sensor (Suivre le capteur)
 pour que les graphiques suivent la localisation du capteur.
pour que les graphiques suivent la localisation du capteur. - Cliquez sur Follow Frame (Suivre l’image)
 pour que les graphiques suivent l’étendue de l’image.
pour que les graphiques suivent l’étendue de l’image.
- Cliquez sur Follow Sensor (Suivre le capteur)
- Cliquez sur Change the playback rate (Modifier la vitesse de lecture)
 et sélectionnez une vitesse de lecture.
et sélectionnez une vitesse de lecture. - Vous pouvez également cliquer sur More playback settings (Autres paramètres de lecture)
 et effectuer l’une des opérations suivantes :
et effectuer l’une des opérations suivantes :- Cliquez sur Display video metadata (Afficher les métadonnées vidéo) pour Afficher les métadonnées de la couche vidéo.
- Cliquez sur Use precision time (Utiliser le temps de précision) pour afficher les millisecondes dans le temps de lecture de la vidéo.
- Cliquez sur Loop playback (Lecture en boucle) pour lire la vidéo en boucle.
- Cliquez sur Fullscreen playback mode (Mode de lecture Plein écran) pour développer la vue Focus Panel (Volet Focus) afin qu’elle s’étende sur la totalité de la zone d’affichage.
Vous avez un commentaire à formuler concernant cette rubrique ?