GeoEvent Server uses HTTPS to encrypt all Administrator transactions. Every HTTPS server must be configured with a certificate in order for HTTPS clients to connect. During startup, the GeoEvent Server creates a self-signed certificate to use for its HTTPS connections if one is not configured. This means that the first time you access ArcGIS GeoEvent Manager, you may have to import the self-signed certificate into your store of trusted certificates.
If you do not change the certificate configured with GeoEvent Server, your browser will warn you about a problem with the website's security certificate. This happens because the GeoEvent Server certificate is not marked as trusted by your browser.
The steps below will guide you through connecting to GeoEvent Server protected endpoints.
- Using Internet Explorer on a Windows machine, open GeoEvent Manager by browsing to https://gisserver.domain.com:6143/geoevent/manager/. Alternatively, you can open GeoEvent Manager from the operating system shortcut that is installed with GeoEvent Server.
The following page appears.
- Click the Continue to this website (not recommended) link.
The login page for GeoEvent Manager appears.
- Click the Certificate error and click the View Certificates link in the Untrusted Certificate window.
The Certificate window appears.
- Click Install Certificate.
The Certificate Import Wizard appears.
- Click Next.
- Choose the Place all certificates in the following store option and click Browse.
The Select Certificate Store dialog box appears.
- Choose Trusted Root Certificate Authorities and click OK.
- Click Next.
- Click Finish.
A Security Warning message appears, confirming the import was successful.
- Click Yes.
A Certificate Import Wizard message appears and confirms the import was successful.
- Click OK twice and close Internet Explorer.
- Using Internet Explorer, open GeoEvent Manager again and confirm no warnings or certificate errors display.
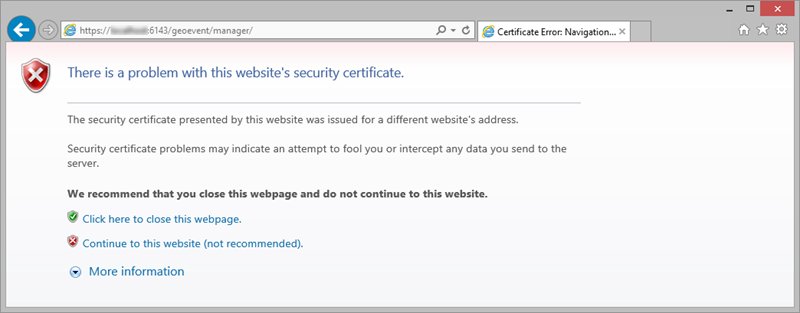
Proceed to Log in to GeoEvent Manager.
Vous avez un commentaire à formuler concernant cette rubrique ?