GeoPlanner permet d’importer des entités ponctuelles, linéaires et surfaciques existantes qui sont partagées avec votre organisation ArcGIS dans des scénarios pour créer des plans et conception à partir d’une référence connue. Vous pouvez ensuite utiliser la référence pour comparer des scénarios de type avant et après et visualiser l’impact des conceptions proposées à l’aide de tableaux de bord ArcGIS GeoPlanner.
Remarque :
Si vous partagez une carte Web de ArcGIS Pro et souhaitez l’importer en tant que couche d’entités dans un projet GeoPlanner, cochez la case Use symbol types compatible with all clients (Utiliser des types de symboles compatibles avec tous les clients). Cela a pour effet de convertir les symboles ArcGIS Pro en symboles Web pouvant être affichés par toutes les applications, y compris les clients anciens. Si vous ne cochez pas cette case, certains symboles risquent de ne pas s’afficher, ce qui peut avoir des conséquences négatives sur la symbologie personnalisée et les couleurs de la couche.
Plusieurs méthodes permettent d’importer des entités dans un scénario. La fonction d’importation décrite dans les étapes ci-dessous permet d’apparier des types d’entités sources à des types d’entités cibles. Vous pouvez par exemple utiliser la fonction d’importation pour ajouter des données agricoles dans un scénario GeoPlanner, au sein d’un projet créé avec le modèle GeoPlanner pour la planification de l’utilisation du sol. Les entités qui représentent des fruits sont appariées au scénario cible étiqueté Verger agricole et les entités sources qui représentent des céréales sont appariées au type d’entité cible Cultures agricoles. Vous pouvez également importer des valeurs attributaires associées à des géométries dans un scénario cible. Si le service d’entités de votre projet comporte des valeurs par défaut configurées pour un ou plusieurs attributs, ces valeurs sont importées dans le scénario cible.
Remarque :
Une fois les types d’entités sources appariés aux types d’entités cibles, vous pouvez mettre à jour les valeurs de chaque type d’entité cible, mais vous ne pouvez pas modifier la façon dont les entités sources et cibles sont appariées.
Une fois que vous avez importé des entités dans un scénario, vous pouvez effectuer les actions suivantes :
- Créer, modifier ou supprimer des entités.
- Visualiser des récapitulatifs d’entités dans des diagrammes de tableau de bord et des indicateurs.
- Exécuter des outils d’analyse dans la catégorie Analyze (Analyse) de l’onglet Explore (Explorer) afin de comprendre l’impact de la conception.
- Enregistrer le scénario contenant les entités importées dans un nouveau scénario.
Conseil :
Vous pouvez également importer des entités de couches de données dans un scénario en cliquant sur Options  sur une couche d’entités dans la section Data Layers (Couches de données) de la fenêtre Contents (Contenu) et en choisissant Add to Design Layers (Ajouter aux couches de conception). Vous pouvez importer jusqu’à 10 000 polygones, 15 000 lignes et 25 000 points dans un scénario par couche de conception.
sur une couche d’entités dans la section Data Layers (Couches de données) de la fenêtre Contents (Contenu) et en choisissant Add to Design Layers (Ajouter aux couches de conception). Vous pouvez importer jusqu’à 10 000 polygones, 15 000 lignes et 25 000 points dans un scénario par couche de conception.
Importer des entités dans un scénario
Les couches d’entités insérées dans un projet doivent être ajoutées en tant que couches de données avant de pouvoir être utilisées comme couches de conception dans un scénario. Une fois les couches d’entités ajoutées au projet, vous pouvez les importer dans un scénario spécifique.
Remarque :
Les couches ne peuvent pas être regroupées.
- Ouvrez un projet dans GeoPlanner.
- Sur l’onglet Explore (Explorer), cliquez sur Add Data (Ajouter des données) et ajoutez une ou plusieurs couches d’entités à un projet dans GeoPlanner.
Vous pouvez aussi publier des entités et ajouter des fichiers depuis votre ordinateur pour importer des jeux de données basés sur des fichiers, tels que des classes d’entités de géodatabase ou des shapefiles.
Remarque :
Vous pouvez importer des couches d’entités avec les valeurs de type de géométrie suivantes :
- esriGeometryPolygon
- esriGeometryPolyline
- esriGeometryPoint
Les couches d’entités avec un type de géométrie esriGeometryMultipoint ne peuvent pas être importées. Vous pouvez afficher la valeur et le type de géométrie d’une couche d’entités en accédant à l’URL de l’élément depuis votre organisation ArcGIS et en cliquant sur All Layers and Tables (Toutes les couches et tables).
Les couches d’entités apparaissent dans la section Data Layers (Couches de données) de la fenêtre Contents (Contenu).
- Cliquez sur la flèche de la liste déroulante du scénario et sur Import (Importer).
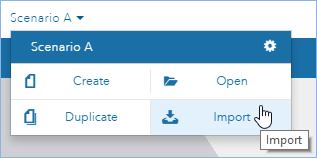
- Dans la boîte de dialogue Import Features to Scenario (Importer des entités dans un scénario), cliquez sur la flèche de la liste déroulante Source et choisissez la couche de données que vous avez ajoutée.
Le nombre d’entités à importer apparaît. Ce chiffre change selon les filtres ajoutés.
- Cliquez sur la flèche de la liste déroulante Target (Cible) et choisissez une couche de scénario.
- Cliquez sur la flèche de la liste déroulante Scenario (Scénario) et choisissez un scénario.
- Cochez la case Filter by current map extent (Filtrer selon l’étendue actuelle de la carte) pour importer uniquement les entités qui figurent dans l’étendue de la carte active.
- Cochez la case Filter by value (Filtrer par valeur) pour importer uniquement les entités qui contiennent un champ spécifique avec une valeur spécifique.
Les options déroulantes qui permettent de spécifier un champ et une valeur correspondante apparaissent uniquement lorsque la case Filter by value (Filtrer par valeur) est cochée. Selon la résolution de l’écran, il peut être nécessaire de faire défiler vers le bas la boîte de dialogue Import Features to Scenario (Importer des entités dans un scénario) pour examiner le nombre d’entités à importer et pour accéder aux cases à cocher Filter by current map extent (Filtrer selon l’étendue actuelle de la carte) et Filter by value (Filtrer par valeur)
- Cliquez sur Next (Suivant).
- Indiquez si vous voulez spécifier un type d’entités pour toutes les entités ou un champ contenant des valeurs de type d’entité pour les entités.

- Si vous avez choisi Select a feature type for all features (Sélectionner un type d’entité pour toutes les entités), cliquez sur la flèche de la liste déroulante Target (Cible) et spécifiez une entité cible dans laquelle importer toutes les entités sources comme type d’entité cible unique.
- Si vous avez choisi Select a field with feature type values for features (Sélectionner un champ avec des valeurs de type d’entité pour les entités), procédez comme suit :
- Cliquez sur la flèche de la liste déroulante Source et choisissez un champ source pour apparier les entités sources à des entités cibles spécifiques.
Les colonnes Source Type (Type de source) et Target Type (Type de cible) apparaissent sous la liste déroulante Source.
- Choisissez une entité Target Type (Type de cible) pour chaque entité Source Type (Type de source).
- Cliquez sur la flèche de la liste déroulante Source et choisissez un champ source pour apparier les entités sources à des entités cibles spécifiques.
- Cliquez sur Next (Suivant).
- Sélectionnez éventuellement un champ cible dans le menu déroulant pour chaque champ source.
Vous pouvez apparier les champs sources aux champs cibles uniquement si cela n’entraîne pas de perte ou de troncature de données. Par exemple, vous pouvez faire correspondre des champs sources double uniquement avec des champs cibles doubles. Voici une liste des appariements de champs autorisés :
Type de champ source Type de champs cibles Date
Date
Double
Double
Flottant
Double, virgule flottante
GlobalID
GlobalID
GUID
GUID
Long
Double, virgule flottante, long
ObjectID
Long
Court
Double, virgule flottante, court
Texte
Texte
- Cliquez sur Next (Suivant).
- Cochez la case Import scenario features in the background (Importer des entités de scénario en arrière-plan) pour réaliser l’importation en arrière-plan.
- Cliquez sur Importer.
La boîte de dialogue Importer des entités dans le scénario se ferme. Une notification apparaît sur l’onglet Jobs (Tâches) dans la fenêtre Contents (Contenu) lorsque l’importation des entités est terminée.

Conseil :
Le nombre de tâches terminées apparaît sur l’onglet Jobs (Tâches) dans la fenêtre Contents (Contenu).
- Si nécessaire, cliquez sur la flèche de la liste déroulante Scénario et choisissez le scénario désigné comme cible.
Les entités importées apparaissent comme faisant partie du scénario.
Importer une seule entité dans une couche de scénario ou une zone d’étude
GeoPlanner vous permet d’importer une seule entité à partir de sa fenêtre contextuelle. Dans GeoPlanner, la fenêtre contextuelle comprend une option Import (Importer) pour les couches d’entités. Procédez comme suit pour importer une seule entité dans une couche de scénario ou une zone d’étude :
- Dans l’onglet Explore (Explorer) ou Evaluate (Évaluer), cliquez sur l’entité à importer dans un scénario ou une zone d’étude.
Une fenêtre contextuelle apparaît.
- Cliquez sur Importer.

- Cliquez sur la flèche de la liste déroulante Layer (Couche) et sélectionnez StudyArea (Zone d’étude) pour importer l’entité comme zone d’étude dans le projet actif.
- Vous pouvez aussi choisir une couche de conception pour importer l’entité dans une couche de conception de scénario.
- Donnez un nom à la zone d’étude.
- Si vous avez spécifié une couche de conception à l’étape précédente, cliquez sur la flèche de la liste déroulante Type et indiquez un type de couche de conception pour la couche d’entités importée.
- Cliquez sur Importer.
L’entité est importée dans la zone d’étude. Si vous avez spécifié une couche de conception, l’entité est importée dans le scénario en tant que couche de conception.
Rubriques connexes
Vous avez un commentaire à formuler concernant cette rubrique ?