Introduction
La page Télécharger est un composant facultatif qui fournit la tâche Exporter les données et les envoyer par e-mail pour les jeux de données. Ce composant de téléchargement de données fait interface avec le service de carte et le service de géotraitement d'un serveur ArcGIS pour permettre le découpage et le téléchargement des couches. La personnalisation du téléchargement des données n'est pas fournie en standard avec le géoportail par défaut. Le contenu de cette rubrique peut servir de point de départ pour créer une tâche personnalisée répondant aux besoins de votre organisation.
Pour télécharger des données, l'utilisateur affiche la surface à télécharger, sélectionne les couches à télécharger ainsi que le format des données en sortie et fournit son adresse e-mail. La page Télécharger en aval des données du géoportail utilise ensuite les informations en entrée pour alimenter le service de géotraitement du téléchargement de données. Après exécution de la demande, l'utilisateur reçoit un e-mail auquel est joint un fichier ZIP contenant ses données.
La figure suivante présente les composants principaux de la fonction de téléchargement de données et les interfaces de communication entre eux. 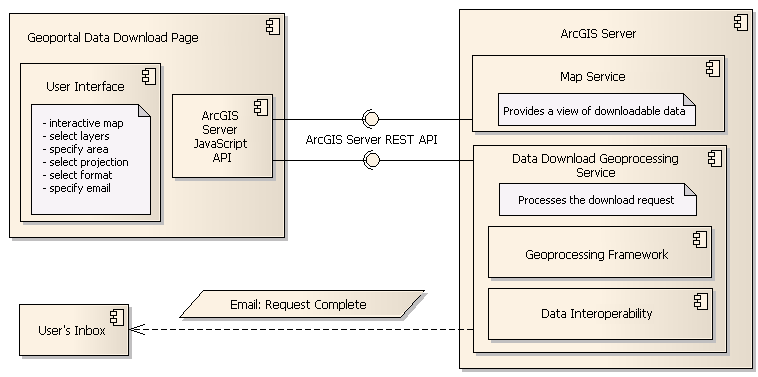
Pour que le composant de téléchargement de données soit fonctionnel dans le géoportail, les éléments suivants doivent être installés et configurés.
- Un service de carte pour permettre l'affichage des données téléchargeables.
- Un service de géotraitement pour extraire et traiter les données sélectionnées.
- Un serveur de messagerie pour envoyer les données découpées et compressées par e-mail à l'utilisateur.
- Le compte utilisateur du conteneur ArcGIS doit avoir accès aux sources de données utilisées dans la carte ainsi qu'aux services de géotraitement. L'accès doit être complet, c'est-à-dire Lire, Ecrire et Exécuter. Si vos données se trouvent dans ArcSDE, le compte utilisateur du conteneur ArcGIS doit avoir les mêmes privilèges d'accès aux données. Le compte utilisateur du conteneur ArcGIS doit également disposer des privilèges d'accès complet au dossier où est stocké le fichier de découpage en sortie provisoire ainsi qu'au dossier arcgisserver.
- La machine ArcGIS Server doit avoir accès à l'API JavaScript référencée dans votre fichier gpt.xml, au paramètre <interactiveMap jsapiUrl. Par défaut, il s'agit de l'API JavaScript hébergée sur ArcGIS.com. Si votre géoportail n'a pas d'accès Internet externe, il vous faudra peut-être déployer une instance locale de l'API JavaScript. Les instructions pour installer l'API JavaScript ArcGIS localement sont incluses avec le produit.
- Facultatif : licence complète de Data Interoperability pour ArcGIS Desktop et ArcGIS Server pour profiter de formats supplémentaires en sortie.
Configurer l'onglet Télécharger en aval des données
Cette section explique comment configurer le géoportail de manière à pouvoir télécharger des données d'une carte personnalisée via la tâche Exporter les données et les envoyer par e-mail d'ArcGIS 10. Il s'agit toutefois d'un exemple seulement. Une personnalisation et des essais supplémentaires pourraient être nécessaires pour répondre aux besoins de votre organisation. La configuration du téléchargement des données sur le géoportail comprend les étapes suivantes :
- Préparer la tâche de géotraitement (Tâche Exporter les données et les envoyer par e-mail)
- Préparer le fichier mxd du service de carte et du service de géotraitement
- Publier la carte et les services de géotraitement dans ArcGIS Server
- Configurer le géoportail afin que l'onglet Télécharger utilise ses services
Préparer la tâche de géotraitement (Tâche Exporter les données et les envoyer par e-mail)
Pour créer la tâche de géotraitement utilisée par le service de géotraitement, suivez les instructions de la rubrique d'aide en ligne Tâche Exporter les données et les envoyer par e-mail. Une fois la configuration effectuée selon ces instructions, votre boîte à outils personnalisée devrait contenir Tâche Exporter les données et les envoyer par e-mail. Les étapes nécessaires à la préparation de la boîte à outils personnalisée sont résumées ci-dessous.
- Ouvrez ArcMap avec un document vide, dans lequel vous ajouterez les couches téléchargeables, ainsi que la Tâche Exporter les données et les envoyer par e-mail.
- Activez la fenêtre ArcToolbox. Cliquez avec le bouton droit sur l'icône ArcToolbox, puis sélectionnez Ajouter une boîte à outils dans le menu.
- Dans la boîte de dialogue Ajouter une boîte à outils, cliquez sur Mes boîtes à outils ou sur Boîtes à outils système, puis sélectionnez l'icône de nouvelle boîte à outils en haut à droite pour créer une nouvelle boîte à outils. Nommez cette boîte à outils geoportal_data_download.
- Accédez à la boîte à outils Outils de serveur dans la fenêtre Boîte à outils ArcGIS. Dans la boîte à outils Outils serveur, développez la boîte à outils Exportation de données.
- Copiez les trois éléments suivants de la boîte à outils Exportation de données et collez-les dans votre nouvelle boîte à outils :
- Extraire des données
- Tâche Exporter les données et les envoyer par e-mail
- Envoyer e-mail avec pièce jointe au format zip
- La prochaine étape consiste à configurer les paramètres du serveur e-mail dans la Tâche Exporter les données et les envoyer par e-mail. Cliquez avec le bouton droit sur la tâche dans votre boîte à outils geoportal_data_download, puis sélectionnez Mettre à jour. La fenêtre de modèle doit s'afficher.
- Double-cliquez sur l'option Envoyer e-mail avec pièce jointe au format zip dans le modèle. La boîte de dialogue en entrée de l'outil Envoyer e-mail avec pièce jointe au format zip devrait s'afficher.
- Saisissez des valeurs dans les champs De, Sujet, Texte, Taille de fichier maximale et Serveur e-mail SMTP. Cliquez sur OK pour conserver les valeurs que vous avez saisies dans le modèle.
- Enregistrez et quittez le modèle.
- Enregistrez la carte sous un nom approprié pour votre organisation. Dans cet exemple, nous l'appellerons DataDownload.mxd.
Préparer le fichier mxd du service de carte et du service de géotraitement
Le service de carte et le service de géotraitement utilisent une même carte. Cette carte, votre carte DataDownload.mxd, doit être préparée pour la Tâche Exporter les données et les envoyer par e-mail. Cette carte sert à créer dans ArcGIS Server un service de carte et un service de géotraitement qui apparaîtront dans la page Télécharger du géoportail. Le service de géotraitement permet de découper et de fournir les données à l'utilisateur final.
Attention :
La page Télécharger du géoportail ne peut afficher les couches qu'à un seul niveau d'un groupe de couches dans le service de carte. Par exemple, voici trois captures d'écran de la table des matières d'ArcMap pour trois cartes mxd différentes. L'écran de gauche affiche toutes les couches aux fins de téléchargement dans le géoportail. L'écran du centre affiche également toutes les couches, même si elles font partie d'un groupe de couches. L'écran de droite n'affiche pas les couches du deuxième groupe de couches, car il s'agit d'un groupe à l'intérieur d'un groupe.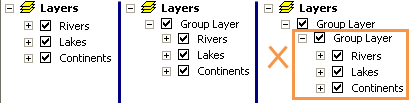
Pour préparer la carte DataDownload.mxd, procédez comme suit :
- Ajoutez les couches d'entités et/ou les couches raster que les utilisateurs pourront découper et télécharger.
- Dans le volet ArcToolbox, développez la boîte à outils personnalisée geoportal_data_download que vous avez créée précédemment.
- Faites glisser le modèle Tâche Exporter les données et les envoyer par e-mail de cette boîte à outils dans la Table des matières de votre carte DataDownload. Placez le modèle au niveau supérieur de la Table des matières afin qu'il apparaisse comme le premier élément et qu'il soit au-dessus des autres couches.
- Cliquez avec le bouton droit sur la couche du modèle Tâche Exporter les données et les envoyer par e-mail dans la Table des matières, puis sélectionnez Ouvrir.
- Fournissez les informations requises par l'outil. Cliquez sur OK pour l'exécuter.
- Enregistrez DataDownload.mxd.
Astuce:
Vous pouvez modifier les fonctions de la Tâche Exporter les données et les envoyer par e-mail, ou d'autres scripts Python référencés dans votre carte, ainsi que la construction du modèle, sans publier les fichiers mxd de nouveau. Une nouvelle publication est nécessaire seulement lorsque vous modifiez les paramètres en entrée de votre modèle.
Publier la carte et les services de géotraitement dans ArcGIS Server
Vous pouvez publier le fichier DataDownload.mxd à l'aide du Gestionnaire ArcGIS Server ou d'ArcCatalog. Consultez la rubrique d'aide en ligne Publication de services de géotraitement pour connaître la procédure de publication sur ArcGIS Server. ArcGIS Server version 10 génère automatiquement un service de carte lorsque vous publiez votre service de géotraitement. Publiez DataDownload.mxd comme service de géotraitement afin que le service de carte et le service de géotraitement soient tous deux disponibles pour intégration au géoportail.
Remarque :
Une fois les deux services créés, il est nécessaire d'actualiser le cache ArcGIS REST afin de les rendre accessibles au géoportail. Actualisez le cache ArcGIS REST en procédant comme suit :
- Ouvrez un navigateur et entrez ce qui suit (en remplaçant par votre machine ArcGIS Server) : http://votreArcGISServer/arcgis/rest/admin
- La page Admin de l'API REST d'ArcGIS devrait s'afficher. Connectez-vous à l'aide de votre compte d'administrateur ArcGIS Server.
- Une fois que vous êtes connecté, vous pouvez voir la page Admin de l'API REST d'ArcGIS. Sélectionnez le lien Options de vidage du cache.
- Dans la page Options de vidage du cache, cliquez sur le lien Vider le cache maintenant.
- Déconnectez-vous et fermez le navigateur.
Configurer le géoportail afin que l'onglet Télécharger utilise ses services
La configuration de la Tâche Exporter les données et les envoyer par e-mail se trouve dans l'élément <downloadData> du fichier gpt.xml. Pour configurer cet élément, procédez comme suit :
- Accédez au dossier \\geoportal\WEB-INF\classes\gpt\config et ouvrez le fichier gpt.xml dans un éditeur de texte.
- Faites défiler le fichier jusqu'à l'élément <downloadData>.
- Repérez l'attribut taskUrl et modifiez-le à l'aide de l'URL ArcGIS Server REST vers le service de géotraitement DataDownload que vous avez publié. Pour obtenir l'URL REST vers ExtractDataTool, ouvrez un navigateur et entrez l'adresse suivante (en remplaçant par votre machine ArcGIS Server) : http://votreArcGISServer/rest/services. Le service de géotraitement DataDownload devrait figurer dans cette liste. Cliquez sur le lien Tâche Exporter les données et les envoyer par e-mail dans la page. Après avoir été redirigé, copiez l'URL affichée dans le navigateur et collez-la dans l'attribut taskUrl, comme ci-dessous.
taskUrl="http://yourArcGISServer/rest/services/DataDownload/GPServer/Extract%20Data%20and%20Email%20Task"
- Repérez l'attribut mapServiceUrl et modifiez-le à l'aide de l'URL ArcGIS Server REST vers le service de carte DataDownload publié. Vous pouvez obtenir l'URL REST vers le service de carte en suivant le même lien aux services ArcGIS REST que celui utilisé pour le service de géotraitement (http://yourArcGISServer/rest/services/) et en cliquant sur le lien à votre service de carte. Dans cet exemple :
mapServiceUrl="http://yourArcGISServer/rest/services/DataDownload/MapServer"
- Repérez l'attribut mapServiceType et changez sa valeur à dynamic. Cette valeur représente le type de votre service de carte datadownload, soit tuilé ou dynamique généralement. Entrez dynamic comme valeur même si votre carte est une carte tuilée, car cette dernière ne sera pas affichée correctement si la valeur est tuilée.
- Enregistrez le fichier gpt.xml.
- Redémarrez l'application Web de géoportail.
Un onglet Télécharger devrait maintenant apparaître et vos services de carte devraient être visibles lorsque vous sélectionnez l'onglet Télécharger.
Astuce:
Si vous pensez que la tâche de géotraitement ne fonctionne pas correctement, examinez le fichier journal message.xml dans votre %scratchworkspace%, ex. C:\arcgisserver\arcgisjobs\extractdata_gpserver\{ID tâche en cours}\scratch\.
Formats en sortie supplémentaires
Vous voudrez probablement configurer le géoportail de manière à offrir différents formats de fichier en sortie pour les couches d'entités ou les couches raster dans l'interface de téléchargement de données. Les formats de fichier en sortie sont définis sous la balise <features> du fichier gpt.xml pour les couches d'entités et sous la balise <rasters> pour les couches raster. Les instructions relatives aux paramètres des sections <feature> et <raster> sont présentées ci-dessous.
Remarque :
Pour certains formats en sortie, l'extension Data Interoperability d'Esri doit être installée et activée dans ArcGIS Desktop pour le fond de carte des services de carte et de géotraitement, et l'extension Data Interoperability pour ArcGIS Server doit également être installée dans la machine qui héberge ArcGIS Server. Il peut en outre être nécessaire d'ajuster la tâche Exporter les données et les envoyer par e-mail d'ArcGIS Desktop en fonction du format spécifié. Comme cette personnalisation n'est pas traitée dans la documentation générale sur le géoportail, le forum des utilisateurs de Geoportal est un bon endroit pour découvrir comment d'autres utilisateurs ont ajouté des types de données supplémentaires à télécharger.
- L'extension Data Interoperability utilise la technologie Feature Manipulation Engine (FME) de SafeSoftware. Pour obtenir les informations dont vous aurez besoin pour mettre à jour la liste des formats en sortie, consultez le site Web FME. L'exemple ci-dessous montre comment ajouter le format ArcInfo d'Esri à la liste des formats en sortie <features> pour couches d'entités. Suivez la même procédure pour ajouter un format en sortie <rasters> pour couches raster.
- Accédez au site Web FME et cliquez sur le lien en regard du format qui vous intéresse pour en obtenir l'identifiant et les informations relatives au fichier. Vous serez redirigé vers un fichier .pdf fournissant des détails supplémentaires.
- Recherchez l'identifiant de format et les extensions de fichier types. Pour ArcInfo Export d'Esri, l'identifiant de format est "E00" et l'extension de fichier type est ".e00".
- Dans le fichier gpt.xml, insérez dans l'élément <feature> un autre élément <feature> ayant les attributs suivants afin d'inclure le format en sortie pris en charge.
- key : {Identifiant de format} - ({extension de fichier type}). Pour ArcInfo, ce serait E00 - (.e00).
- alias : facultatif - répétez l'extension de fichier.
- resKey : attribue la clé permettant de référencer le nom d'affichage défini dans gpt.properties pour ce format. La clé doit être unique. Dans cet exemple, resKey a la valeur catalog.download.feature.e00.
- La nouvelle entrée E00 a été ajoutée à la liste par défaut dans l'exemple ci-dessous :
<features> <feature key="File Geodatabase - GDB - .gdb" alias="gdb" resKey="catalog.download.feature.gdb"/> <feature key="Shapefile - SHP - .shp" alias="shp" resKey="catalog.download.feature.shp"/> <feature key="Autodesk AutoCAD - ACAD - .dxf" alias="dxf" resKey="catalog.download.feature.dxf"/> <feature key="Autodesk AutoCAD - ACAD - .dwg" alias="dwg" resKey="catalog.download.feature.dwg"/> <feature key="Bentley Microstation Design (V8) - DGN_V8 - .dgn" alias="dgn" resKey="catalog.download.feature.dgn"/> <feature key="E00 - (.e00) " alias = "e00" resKey="catalog.download.feature.e00"/> </features>
- Ouvrez le fichier gpt.properties du dossier \\geoportal\WEB-INF\classes\gpt\resources.
- Ajoutez dans la section # download data les noms d'affichage du format ajouté, en vous servant de la clé resKey comme guide. Par exemple, nous pourrions ajouter la clé ci-dessous pour correspondre à la clé resKey dans le fichier gpt.xml :
catalog.download.feature.e00= E00 - (.e00)
- Enregistrez les fichiers gpt.properties et gpt.xml. Redémarrez l’application Web de géoportail pour que vos modifications prennent effet.
Vous avez un commentaire à formuler concernant cette rubrique ?