Ce widget propose des fonctions de mise à jour en utilisant une couche modifiable dans un service d'entités. Il affiche une bibliothèque de modèles d'une ou plusieurs couches d'entités. Sur la carte, sélectionnez un symbole sur le modèle pour créer une entité à partir de la fenêtre de contrôle des attributs associée ou sélectionnez une entité existante pour mettre à jour sa géométrie et ses attributs. La fenêtre de contrôle des attributs permet de créer, d'afficher et de supprimer des pièces jointes si la couche d'entités les prend en charge. Vous pouvez également activer la barre d'outils pour accéder à des fonctions avancées de mise à jour des entités.
Astuce:
Pour utiliser le widget Modifier, la carte que vous sélectionnez dans l'onglet Carte doit contenir des couches modifiables.
Configurer le widget Modifier
Il est possible de configurer l'ouverture automatique au démarrage des applications du widget Modifier. Pour ce faire, cliquez sur le point jaune du widget pour le transformer en point vert.
- Cliquez sur l'icône de mise à jour
 pour ouvrir la fenêtre de configuration du widget.
pour ouvrir la fenêtre de configuration du widget. - Cochez la case Barre d’outils visible pour afficher la barre d'outils de mise à jour. La barre d'outils de mise à jour vous permet de sélectionner des entités, d'effacer une sélection et de supprimer des entités (par sélection).
- Cochez la case Fusionner, Couper ou Remodeler pour autoriser individuellement ces opérations de modification de géométrie via la barre d'outils de mise à jour.
- Cochez la case Activer l'annulation/le rétablissement pour activer les fonctions d'annulation et de rétablissement du widget Modifier. Vous pouvez ainsi annuler des modifications et les réappliquer dans l'ordre.
- Cochez la case Modifiable à côté de la couche que vous souhaitez mettre à jour.
- Si vous souhaitez désactiver les mises à jour appliquées à la géométrie de l'entité, cochez la case Désactiver la mise à jour de la géométrie.
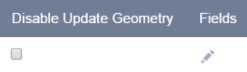
- Cliquez sur le bouton en forme de crayon sous Champs pour sélectionner les champs d'affichage et modifiables. Par défaut, le widget reporte ces attributs configurés sur la carte.
- Cliquez sur OK pour fermer la boîte de dialogue et appliquer vos modifications.
Attention :
L'outil Combiner ne prend pas en charge les points ou les polylignes. Actuellement, il prend uniquement en charge les polygones.Utiliser le widget Modifier
Ouvrez le widget Modifier pour afficher le sélecteur de modèles. Si la couche que vous souhaitez modifier ne figure pas dans le sélecteur de modèles, assurez-vous que la case Modifiable correspondant à la couche est cochée dans la configuration et que la couche est visible sur la carte.
Astuce:
Vous pouvez également ouvrir le widget Modifier dans l'application directement via la fenêtre contextuelle.
- Pour ajouter une entité, cliquez sur son symbole dans le modèle et cliquez sur la carte à l'emplacement où vous souhaitez l'ajouter ou la dessiner.
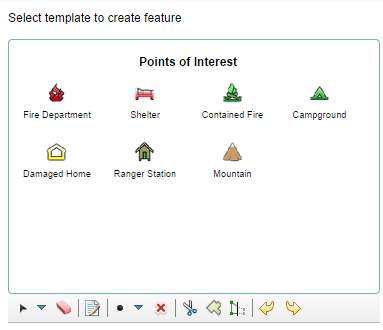
- Une fois l'entité ajoutée, une fenêtre contextuelle apparaît.
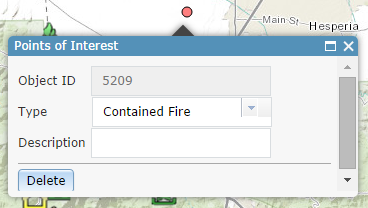
- Entrez les informations dans les champs disponibles. Les champs varient en fonction des champs attributaires modifiables dans le service d'entités et de la configuration de la couche modifiable.
- Pour joindre une image ou d'autres fichiers à une entité (le cas échéant), cliquez sur la section Parcourir de la section Pièces jointes de la fenêtre contextuelle, puis choisissez le fichier sur votre ordinateur.
- Une fois l'entité ajoutée, une fenêtre contextuelle apparaît.
- Pour mettre à jour une entité, cliquez dessus sur la carte pour ouvrir sa fenêtre contextuelle, puis modifiez les informations.
- Pour supprimer une entité, cliquez dessus sur la carte pour ouvrir sa fenêtre contextuelle, puis cliquez sur Supprimer.
Vous pouvez également utiliser la barre d'outils pour mettre à jour l'entité.
Vous avez un commentaire à formuler concernant cette rubrique ?