Le widget Analyse des incidents vous permet de localiser un incident sur la carte et d'analyser les informations issues de différentes couches d'entités dans un rayon donné autour de l'incident. Il nécessite actuellement des couches d'entités émanant de services d'entités.
Attention :
Le widget Analyse des incidents ne prend pas en charge IE8.
Configuration du widget Analyse des incidents
Il est possible de configurer l'ouverture automatique au démarrage des applications du widget Analyse des incidents. Pour ce faire, cliquez sur le point jaune du widget pour le transformer en point vert.
- Placez le pointeur de la souris sur le widget Analyse des incidents, puis cliquez sur la petite icône de mise à jour
 . La fenêtre de configuration du widget s'ouvre.
. La fenêtre de configuration du widget s'ouvre. - Définissez le titre du widget. Vous pouvez également cliquer sur Modifier l'icône du widget si vous souhaitez remplacer l'icône par défaut de ce widget.
Une fenêtre d'exploration des fichiers vous permet de rechercher le fichier d'image local à utiliser comme icône du widget.
- Cliquez sur Ajouter un onglet pour ajouter un onglet qui affichera les informations d'une couche précise liée à l'incident. Chaque onglet vous permet de spécifier une couche dans la liste des couches d'entités sur la carte. Vous pouvez également spécifier le type d'analyse à l'aide d'une des options suivantes :
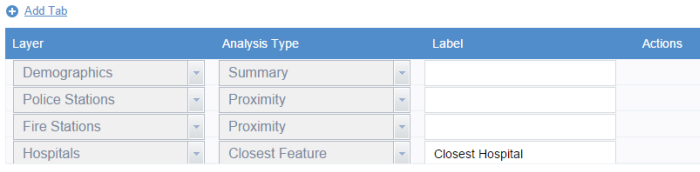
- Résumé : résumé de chacun des champs numériques visibles dans la couche.
- Proximité : liste des entités de la couche qui se trouvent à une distance donnée de l'incident.
- Entité la plus proche : entité la plus proche de l'incident.
- Vous pouvez également spécifier une étiquette pour chaque onglet.
- Cliquez sur l'outil Modifier sous Actions pour ouvrir la fenêtre Sélectionner des champs et ajouter des champs pour l'analyse.
- Vous pouvez également modifier l'ordre des onglets ou supprimer un onglet sous Actions.
- Dans la section Paramètres généraux de la fenêtre de configuration, vous pouvez spécifier les options suivantes :
- Unités de distance : sélectionnez les unités à utiliser pour l'analyse de type Proximité et Entité la plus proche.
- Activer le calcul d'itinéraire : cochez cette option pour activer le calcul d'itinéraire depuis l'entité vers l'incident. Le widget Feuille de route doit également faire partie de l'application pour cette option.
- Distance maximum de l'entité la plus proche : distance maximum à utiliser en cas de recherche de l'entité la plus proche.
- Etiquette de zone tampon : étiquette facultative de la distance de la zone tampon.
- Distance minimum de la zone tampon : distance minimum d'intégration des incidents dans la zone tampon.
- Distance maximum de la zone tampon : distance maximum d'intégration des incidents dans la zone tampon.
- Dans Options météorologiques, cochez l'option Inclure des informations météorologiques si vous voulez afficher les conditions météorologiques actuelles et prévues sur le lieu de l'incident. Vous pouvez également utiliser le bouton Sélectionner les couches météorologiques pour choisir des couches liées à la météorologie (radar ou précipitation, par exemple) sur la carte Web actuellement sélectionnée, qui doivent s'afficher sur la carte lorsque l'onglet Météo est sélectionné.
Utilisation du widget Analyse des incidents
- Cliquez sur l'icône du widget Analyse des incidents pour l'ouvrir. Le widget s'affiche au bas de la carte.
- L'onglet Incident est sélectionné par défaut.
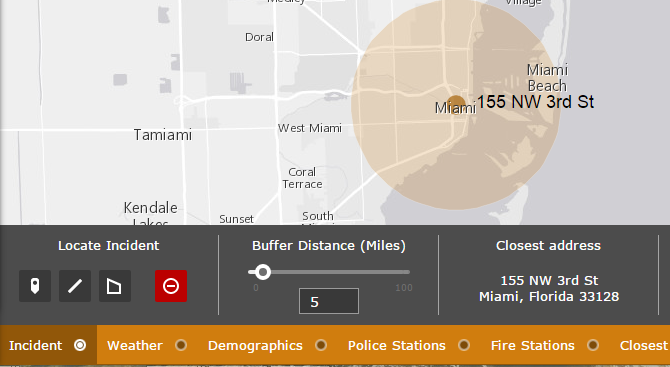
- Indiquez une distance de la zone tampon vers l'incident et localisez un incident sur la carte à l'aide d'un des outils de dessin Localiser l'incident. Cliquez sur l'icône Effacer les incidents
 pour effacer l'incident.
pour effacer l'incident. - Cliquez sur d'autres onglets (tels que Météo, Données démographiques et Casernes de pompiers) configurés dans le widget pour afficher les informations analysées concernant les couches spécifiées. Vous pouvez faire défiler horizontalement le volet du widget pour afficher d'autres résultats.
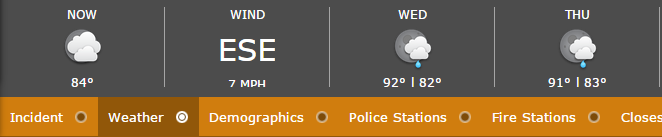
- Vous pouvez également cliquer sur l'icône représentant une voiture pour calculer l'itinéraire entre les entités sélectionnées (par exemple, un poste de police) et l'incident.
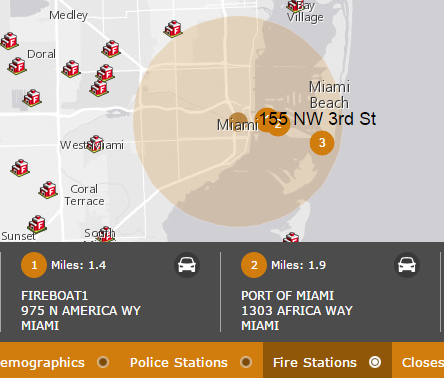
L'icône représentant une voiture apparaît uniquement si l'option Activer le calcul d'itinéraire est sélectionnée et si le widget Feuille de route est configuré dans l'application.
- Vous pouvez également cliquer sur l'icône numérique pour zoomer sur l'entité.
- Si vous souhaitez télécharger les données analysées au format CSV, cliquez sur TELECHARGER CSV.
- Pour fermer le widget, cliquez sur le bouton Fermer dans l'angle inférieur droit du widget.
Vous avez un commentaire à formuler concernant cette rubrique ?