L'onglet Widget permet de configurer les fonctionnalités de l'application. Comme les widgets sont conçus spécifiquement pour fonctionner avec le contenu des données 2D ou 3D, un jeu de widgets conçu pour des applications 2D est différent d'un jeu de widgets conçu pour des applications 3D. En outre, le jeu initial de widgets peut varier d'un thème à l'autre dans la mesure où chaque thème a son propre jeu de widgets préconfigurés. Voici les widgets du thème pliable lorsque vous concevez des applications 2D.
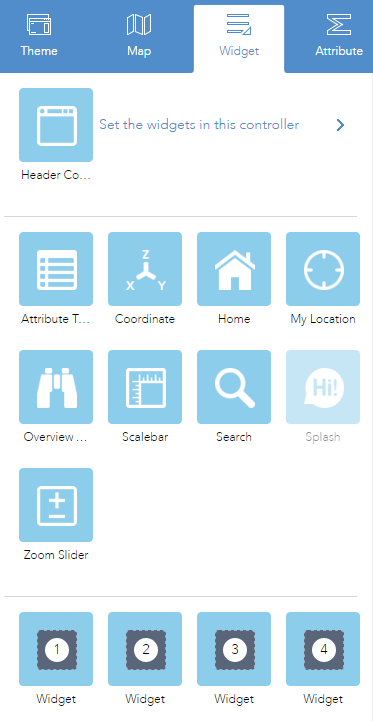
Pour configurer un widget, cliquez sur l'icône de mise à jour
 pour ouvrir la fenêtre de configuration du widget.
pour ouvrir la fenêtre de configuration du widget.
Widgets sans volet et widgets intégrés à un volet
Les widgets préconfigurés peuvent inclure à la fois des widgets non intégrés à un volet et des widgets intégrés à un volet. Les widgets sans volet pour un thème s'affichent lorsque l'onglet Widget est activé. Vous pouvez les activer ou les désactiver à l'aide de l'icône représentant un œil  . Les widgets sans volet qui ne font pas partie du thème peuvent être ajoutés au contrôleur de widgets. Les widgets intégrés à un volet peuvent être ajoutés ou supprimés à partir de la collection de widgets. Vous pouvez faire appel à deux méthodes pour ajouter les widgets à partir de la collection de widgets : en configurant le widget de contrôleur ou à l'aide des espaces réservés.
. Les widgets sans volet qui ne font pas partie du thème peuvent être ajoutés au contrôleur de widgets. Les widgets intégrés à un volet peuvent être ajoutés ou supprimés à partir de la collection de widgets. Vous pouvez faire appel à deux méthodes pour ajouter les widgets à partir de la collection de widgets : en configurant le widget de contrôleur ou à l'aide des espaces réservés.
Cliquez sur Définir les widgets sur ce contrôleur pour ouvrir la page des widgets intégrés à un volet. Cliquez sur + pour ouvrir la collection de widgets afin de sélectionner et d'ajouter des widgets dans l'application.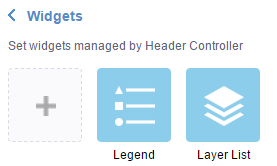
Dans la fenêtre Choisir un widget, recherchez le widget ou sélectionnez un ou plusieurs widgets. Les widgets sélectionnés apparaissent en bleu.
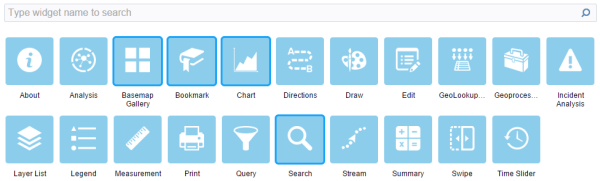
Pour réorganiser les widgets dans le contrôleur, cliquez sur un widget et faites-le glisser à l'emplacement de votre choix, à l'endroit où la ligne rouge apparaît.
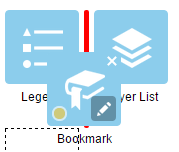
Vous pouvez également regrouper les widgets intégrés à un volet en faisant glisser un ou plusieurs widgets vers un autre widget. Les widgets regroupés sont signalés par une icône de dossier dans le widget de contrôleur. Pour dissocier le widget, faites glisser chaque widget en dehors du groupe.
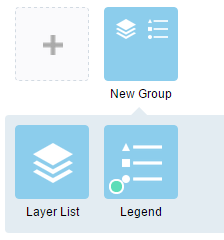
L'espace réservé porte un numéro. Cliquez dessus pour ouvrir la fenêtre de la collection de widgets. Vous ne pouvez sélectionner qu'un seul widget pour un espace réservé. Les widgets ajoutés aux espaces réservés peuvent être déposés sur la carte. Vous pouvez également les redimensionner en faisant glisser l'angle inférieur droit du volet.
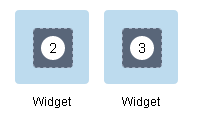
Lorsque le widget est configuré, cliquez sur Enregistrer.
Il est possible de configurer l'ouverture automatique au démarrage des applications du widget ajouté à partir de la collection de widgets. Pour ce faire, cliquez sur le point jaune du widget pour le transformer en point vert. Deux widgets au maximum peuvent s'ouvrir automatiquement : l'un se trouve sur le contrôleur et l'autre dans l'espace réservé.
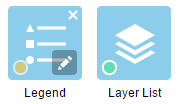
Widgets à l'écran
Les widgets à l'écran sont ceux dont les icônes apparaissent au sein de la zone cartographique. Ils incluent généralement les widgets sans volet préconfigurés issus du thème et les widgets des espaces réservés.
Vous avez un commentaire à formuler concernant cette rubrique ?