Les jeux de données aident à visualiser le fonctionnement d'une surface. GeoPlanner permet de détecter des jeux de données dans ArcGIS Online et Portal for ArcGIS ou d'utiliser des outils d'analyse spatiale pour les créer. Les données permettent de comprendre une surface avant de commencer à concevoir ou à planifier des changements sur cette surface ou de comprendre l'impact qu'aura l'aménagement ou la conception sur une zone.
GeoPlanner aide à visualiser ces impacts en attribuant ou en classant les valeurs attributaires sur une échelle d'aptitude au sein d'un jeu de données. Par exemple, pour comprendre l'adéquation d'une zone à la marche, vous pouvez attribuer un rang à plusieurs emplacement au sein de cette zone. Dans ce cas, le classement peut s'effectuer sur une échelle comptant cinq valeurs. Les échelles à cinq valeurs sont faciles à comprendre et permettent la différentiation. Dans le tableau ci-dessous, les temps de trajet sont placés sur une échelle allant d'Elevé à Faible. Une échelle d'aptitude est créée, sur laquelle Elevé indique une zone d'adéquation forte et Faible une zone d'adéquation faible pour la marche.
| Temps (minutes) | Classement |
|---|---|
5 | Elevé |
10 | Modérément élevé |
15 | Moyenne |
20 | Modérément faible |
25 | Basse |
Le graphique suivant montre comment l'échelle ci-dessus peut être appliquée à une couche créée par l'outil d'analyse Créer des zones de temps de trajet. 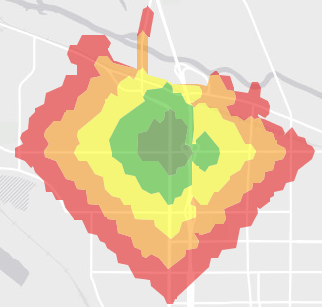
Les échelles d'aptitude ont deux finalités :
- Créer une norme commune pour aider à comparer des valeurs dans des jeux de données différents (couches).
- Simplifier et comprendre des données complexes en regroupant plusieurs valeurs dans moins de classes.
Classer
GeoPlanner comprend un outil de classement permettant de créer une échelle d'aptitude et de la visualiser au sein de vos données. Classer permet de classer des valeurs attributaires sur une échelle de 1 à 9 qui représente l'adéquation ou le risque. Vous pouvez utiliser l'outil Classer sur quasiment tout type de couche d'entités. Celui-ci crée une couche dans votre organisation. Vous pouvez utiliser cette couche comme couche d'évaluation dans les diagrammes de tableaux de bord de GeoPlanner.
Les étapes suivantes détaillent l'utilisation de l'outil Classer.
- Dans le volet Contenu, cliquez sur l'icône représentant une clé en regard d'une couche. Sélectionnez Classer dans le menu.
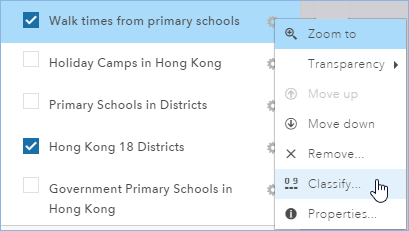
- Dans la boîte de dialogue Classer, cliquez sur Utilisation de plages numériques.
- Cliquez sur Sélectionner un champ et choisissez un champ qui contient des données numériques.
- Cliquez sur une couleur dans chaque interruption de classe pour attribuer une valeur attributaire en entrée à une valeur d'échelle d'aptitude. Vous pouvez, en option, cliquez sur Inverser pour changer l'ordre des couleurs dans le dégradé.

Dans ce graphique, l'outil Classer attribue des projections de valeurs médianes de logement pour 2019 sur une échelle d'aptitude et attribue des couleurs à ces valeurs d'échelle. Les valeurs les plus faibles, représentées par des nuances de vert, impliquent une adéquation élevée. Les valeurs les plus élevées, représentées par des nuances d'orange et de rouge, impliquent une adéquation faible. - Cliquez sur Enregistrer sous.
- Saisissez un titre et, en option, un résumé, une description et des balises. Cliquez sur Enregistrer.
- Vous pouvez, en option, utiliser la couche que vous venez de créer aux étapes 1 à 6 en tant que couche d'évaluation dans un diagramme de tableau de bord. Procédez comme suit :
- Ouvrez le tableau de bord en basculez en mode diagramme.
- Cliquez sur l'icône représentant une roue pour afficher les propriétés de configuration du diagramme.
- Cliquez sur la liste déroulante Couche évaluée et sélectionnez la couche que vous venez de créer.
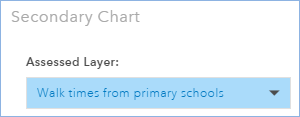
- Cliquez sur Mettre à jour.
Cette rubrique et ce workflow expliquaient comment Classer peut aider à créer une couche d'évaluation permettant de visualiser l'adéquation ou le risque.
Vous avez un commentaire à formuler concernant cette rubrique ?