Un scénario GeoPlanner est un autre plan unique à envisager dans le processus de planification. Les scénarios contiennent des entités qui sont importées ou tracées dans une couche d'entités hébergée au sein de votre organisation. Un projet GeoPlanner contient au moins un scénario et généralement plusieurs scénarios créés par divers membres de l'équipe. Tous les scénarios associés à un projet possèdent les mêmes structures de couches et ensembles de symboles, et tous les scénarios sont visibles pour les membres de l'équipe de projet.
Ce document décrit l'utilisation de ces scénarios et permet de comprendre leurs fonctionnalités dans GeoPlanner.
Créer un scénario
Lors de la création d'un projet, un scénario par défaut nommé Scénario A est créé automatiquement et défini comme scénario actif. Le scénario actif apparaît en tant que premier élément dans la fenêtre Contenu. Toutes les entités importées ou tracées dans des scénarios sont suivies en interne par un ID de projet et un ID de scénario.
Vous pouvez créer un scénario au sein d'un projet si vous êtes le propriétaire du projet ou si vous disposez d'une autorisation d'accès à ce projet. Les scénarios sont pourvus d'un titre, d'un résumé, d'une description et de balises.
- Dans l'angle supérieur gauche de l'application, cliquez sur la liste déroulante de scénario et sélectionnez Créer.
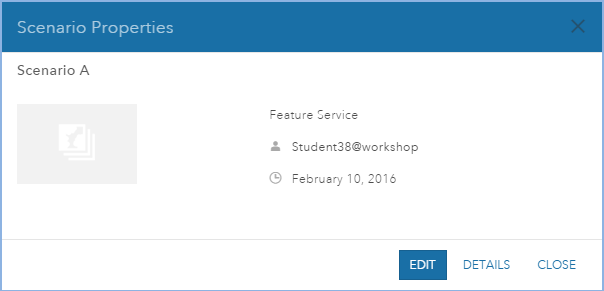
- Tapez un titre, un résumé, une description et des balises pour le nouveau scénario.
- Cliquez sur Créer. Un scénario est créé avec le même modèle d'entités que celui sélectionné à la création du projet ; il devient le scénario actif.
Ouvrir un scénario existant
Les scénarios sont accessibles via le menu déroulant dans l'angle supérieur gauche de l'application. Tous les membres d'une équipe de projet peuvent ouvrir des scénarios associés au projet.
- Dans l'angle supérieur gauche de l'application, cliquez sur le menu déroulant de scénario et sélectionnez Ouvrir.
- Cliquez sur Ouvrir en regard d'un scénario que vous voulez ouvrir.
Le scénario sélectionné s'affiche sur la carte et devient le scénario actif.
Mettre à jour les propriétés du scénario
Vous pouvez changer le titre, le résumé, la description et les balises du scénario pour aider les membres de votre équipe à mieux comprendre ses caractéristiques.
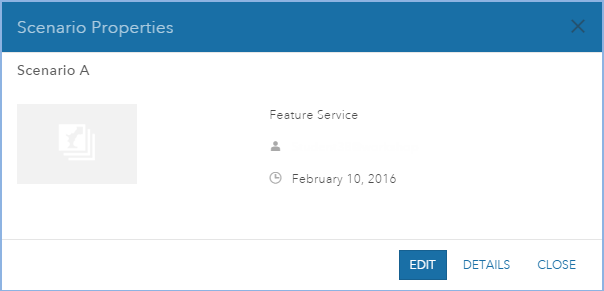
- Dans l'angle supérieur gauche de l'application, cliquez sur le menu déroulant de scénario et cliquez sur l'icône représentant une roue.
- Dan la fenêtre Propriétés du scénario, cliquez sur Modifier.
- Changez le titre, le résumé, la description et les balises du scénario.
- Cliquez sur Enregistrer.
Remarque :
Si l'option Les éditeurs peuvent uniquement mettre à jour et supprimer les entités qu'ils ajoutent. est désactivée pour la couche d'entités de modèles, n'importe quel membre de l'équipe peut modifier tous scénarios associés au projet. Cependant, ci cette option est sélectionnée, seul l'utilisateur qui a créé le scénario peut e modifier, et le bouton Modifier n'est pas disponible pour les autres utilisateurs dans la fenêtre Propriétés du scénario. Pour plus d'informations sur la définition du service d'entités de modèles reportez-vous à la rubrique Propriétés du service d'entité.
Effacer un scénario
Il est possible de supprimer un scénario du projet actuel ou de l'effacer, en tant qu'élément, de votre organisation. Lorsque vous supprimez un scénario, celui-ci est supprimé du projet actuel, mais vous pouvez le rouvrir ultérieurement. Lorsque vous effacez un scénario, l'élément de scénario et toutes les entités qu'il contient sont effacés définitivement de votre organisation. Les membres du projet peuvent supprimer n'importe quel scénario mais ils peuvent effacer uniquement les scénarios qu'ils ont créés.
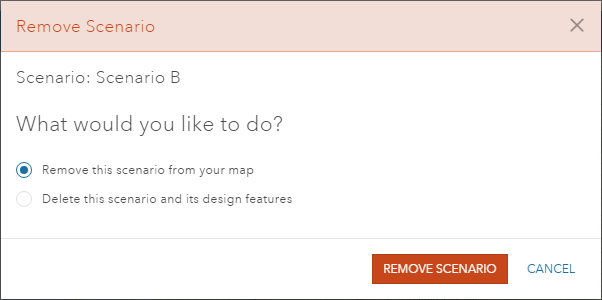
- Dans l'angle supérieur gauche de l'application, cliquez sur le menu déroulant de scénario et cliquez sur l'icône représentant une poubelle.
- Choisissez une des actions suivantes :
- Cliquez sur Supprimer ce scénario de votre carte pour supprimer le scénario sans l'effacer. Vous pourrez le rajouter lorsque vous le souhaiterez.
- Cliquez sur Supprimer ce scénario et ces entités de conception pour effacer définitivement le scénario et toutes les données qu'il contient.
Remarque :
L'option Supprimer ce scénario et ces entités de conception est disponible uniquement pour le créateur du scénario ou l'administrateur de l'organisation. Si ce n'est pas votre cas, vous ne verrez pas cette option dans la fenêtre Supprimer le scénario.
Définir un scénario actif
GeoPlanner permet d'ouvrir plusieurs scénarios dans un même projet. Cependant, un seul scénario est ouvert à la fois. Tous les outils de tracé, d'analyse et d'évaluation fonctionnent sur le scénario actif. Il est par conséquent important de savoir lequel de vos scénarios est actif et de le définir correctement.
- Dans l'angle supérieur gauche de l'application, cliquez sur le menu déroulant de scénario et sélectionnez un autre scénario.
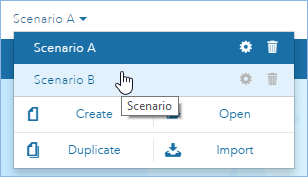
Dupliquer un scénario
L'outil Dupliquer permet de copier toutes les entités associées au scénario actif dans un nouveau scénario portant un nom différent. Cet outil est utile lorsque vous souhaitez enregistrer un scénario à des étapes différentes de votre travail et conserver les différentes versions de votre conception. Toutes les géométries et les attributs des entités, à l'exclusion des pièces jointes, sont copiées dans le nouveau scénario.
- Dans l'angle supérieur gauche de l'application, cliquez sur le menu déroulant de scénario, puis sur Dupliquer.
- Tapez un titre, un résumé, une description et des balises pour le nouveau scénario dans la fenêtre Dupliquer. Les scénarios doivent posséder des noms uniques, et aucune pièce jointe n'est copiée.
- Cliquez sur Enregistrer.
Les entités associées au scénario actuel sont copiées dans le nouveau scénario. Le nouveau scénario est désormais le scénario actif.
Vous avez un commentaire à formuler concernant cette rubrique ?