Cette rubrique d'aide contient des informations concernant l'accès et l'utilisation des GeoAnalytics Tools dans la visionneuse de carte Portal for ArcGIS. Ces informations s'appliquent à tous les GeoAnalytics Tools.
Remarque :
Cette rubrique traite des GeoAnalytics Tools disponibles dans votre portail et activés avec ArcGIS GeoAnalytics Server. Pour en savoir plus sur les outils d'analyse d'entités standard, reportez-vous à la rubrique Effectuer une analyse. Reportez-vous à la rubrique Présentation de l'analyse dans Portal for ArcGIS pour une vue d'ensemble de chaque jeu d'outils.
Licence :
L'administrateur de votre organisation doit activer les GeoAnalytics Tools et vous accorder certains privilèges pour que vous puissiez effectuer une analyse sur vos Big Data. Pour utiliser les outils, vous devez bénéficier des privilèges suivants :
- Créer, mettre à jour et supprimer du contenu
- Publier des couches d'entités hébergées
- Analyse spatiale
Si vous ne disposez pas de ces privilèges, l'option Effectuer une analyse décrite ci-dessous n'est pas disponible.
Pour en savoir plus sur l'activation des GeoAnalytics Tools, reportez-vous à la rubrique Configurer ArcGIS GeoAnalytics Server.
Accéder aux outils
Pour accéder aux GeoAnalytics Tools et les utiliser dans la visionneuse de carte, procédez comme suit :
- Ouvrez une carte Web dans la visionneuse de carte du portail. Vous pouvez également ajouter des couches dans la carte sur laquelle réaliser l'analyse ou accéder aux couches lors de l'exécution des outils.
Remarque :
Vous ne pouvez pas ajouter de partages de fichiers Big Data dans votre carte Web. Vous devez accéder à ces couches pour exécuter des analyses dessus.
- Effectuez l'une des opérations suivantes :
- Cliquez sur le bouton Analyse
 dans la barre de menu de la carte.
dans la barre de menu de la carte. - Vous pouvez également placer le pointeur sur la couche à analyser et cliquer sur le bouton Analyse
 .
.
- Cliquez sur le bouton Analyse
Ces deux actions permettent d'ouvrir le volet Effectuer une analyse.
Accéder aux outils de l'API Python d'ArcGIS
L'API Python d'ArcGIS permet aux analystes SIG et professionnels des données d'interroger, de visualiser et de transformer leurs données spatiales à l'aide des puissants outils d'analyse raster disponibles dans leur instance de Portal for ArcGIS. Pour en savoir plus sur les capacités d'analyse de l'API, consultez le site de documentation.
Les GeoAnalytics Tools sont accessibles via le module geoanalytics.
Explorer le volet Analyse des entités
Le volet Analyse des entités est présenté ci-dessous. Il contient plusieurs catégories et chaque catégorie contient des outils. Pour afficher les outils dans une catégorie, cliquez sur le bouton développer ou réduire situé sur le côté gauche de la catégorie.
Remarque :
Cet exemple utilise l'analyse standard et les GeoAnalytics Tools. Si l'analyse raster est également activée, vous devez choisir Analyse des entités pour voir cette fenêtre. Si l'analyse standard n'est pas activée, seuls les GeoAnalytics Tools sont visibles.
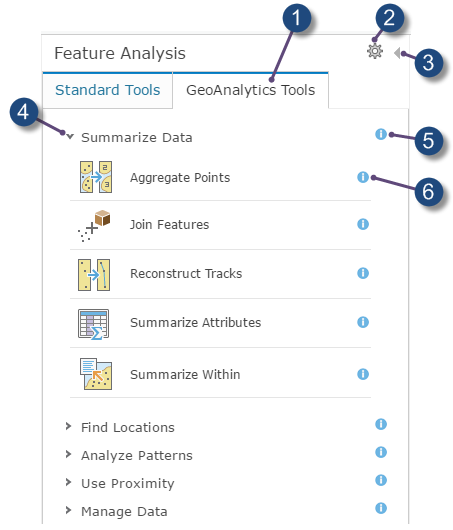
 | Choisissez les GeoAnalytics Tools. |
 | Ouvrez la boîte de dialogue Environnements d'analyse. |
 | Retournez au volet Détails. |
 | Permet de développer la catégorie pour afficher les outils qu'elle contient. |
 | Permet d'afficher l'aide sur la catégorie. |
 | Permet d'afficher l'aide sur l'outil. |
Utiliser un volet d'outil
Pour ouvrir le volet d'un outil d'analyse, cliquez sur l'icône de l'outil. Cette opération ouvre la fenêtre de l'outil, comme illustré ci-dessous avec l'outil Copier dans le stockage des données.
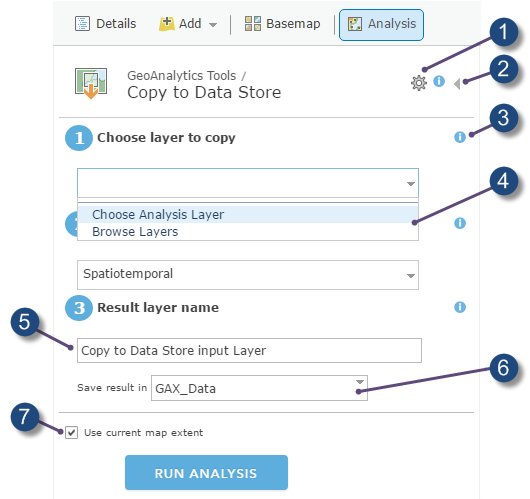
 | Ouvrez la boîte de dialogue Environnements d'analyse de l'outil. |
 | Fermez le volet de l'outil sans exécuter l'analyse et retournez au volet Effectuer une analyse. |
 | Permet d'obtenir de l'aide sur un paramètre. |
 | Parcourez les couches pour ajouter un partage de fichiers Big Data ou une couche dans votre portail. Choisir une couche d'analyse peut être visible si votre administrateur a configuré Couches d'analyse. |
 | Le résultat de l'exécution de l'analyse est enregistré dans Mon contenu avec ce nom. |
 | Vous pouvez spécifier un dossier dans Mon contenu dans lequel enregistrer les résultats. |
Si l'option est activée, seules les données visibles dans la carte courante seront analysées. |
Remarque :
Les Environnements d'analyse peuvent être définis dans le volet de l'outil. Etendue de traitement et Référence spatiale de traitement sont les deux paramètres utilisés par les GeoAnalytics Tools. Le paramètre Etendue de traitement concerne tous les outils, même si l'étendue est définie dans la fenêtre d'un outil. Par défaut, le paramètre Utiliser l'étendue courante de la carte est désélectionné si l'option Etendue de traitement est définie. La sélection de l'option Utiliser l’étendue courante de la carte remplace l'option Etendue de traitement. Le paramètre Référence spatiale de traitement s'applique uniquement à GeoAnalytics Tools et doit être réinitialisé à chaque exécution d'un outil. Par défaut, l'outil utilise le système de coordonnées en entrée d'une couche pour l'analyse. La définition du paramètre Référence spatiale de traitement remplace ce comportement.
Chaque outil comporte un ensemble différent de paramètres. Vous pouvez toujours afficher l'aide correspondant à un paramètre en cliquant sur l'icône Aide en regard du paramètre, comme illustré ci-dessus. Tous les outils proposent un paramètre Nom de la couche résultat dans lequel sont enregistrés les résultats de l'exécution de l'analyse. Vous pouvez modifier ce nom ou utiliser la valeur par défaut.
Utiliser l’étendue courante de la carte
Il est recommandé de toujours cocher la case Utiliser l'étendue courante de la carte et de zoomer dans la zone à analyser ou de définir le paramètre Etendue de traitement. Cela restreint le nombre d'entités que l'outil doit examiner lors de l'analyse. Si vous décochez la case Utiliser l'étendue courante de la carte, toutes les entités de la couche d'analyse seront potentiellement analysées.
Couches et données que vous pouvez analyser
Remarque :
Certains outils fonctionnent uniquement sur certains types d'entités, par exemple, Agréger des points nécessite une couche d'entités contenant des entités ponctuelles.
Lorsque vous choisissez une couche à analyser, les options suivantes sont disponibles :
- Choisir une couche dans votre carte.
- Utilisez Parcourir les couches pour choisir une couche du portail parmi celles auxquelles vous avez accès. Cette option vous permet d'accéder aux couches d'entités qui contiennent plusieurs couches, par exemple les couches de limites Esri, car la boîte de dialogue Parcourir les couches permet de sélectionner une couche individuelle dans la couche d'entités. C'est la seule façon de sélectionner un partage de fichiers Big Data en entrée dans les GeoAnalytics Tools.
Astuce:
Utilisez un astérisque (*) comme caractère générique lorsque vous recherchez du contenu dans la boîte de dialogue Parcourir les couches. Par exemple, si vous cherchez un partage de fichiers Big Data, recherchez bigDataFileShare*. - Utilisez l'option Choisir une couche d'analyse d'atlas dynamique ou Choisir une couche d'analyse pour afficher et sélectionner une couche dans un groupe d'analyse préconfiguré. Si l'administrateur du portail a configuré le portail de sorte à accéder aux couches d'analyse de l'Living Atlas, vous voyez la première option. Si l'administrateur du portail a configuré le portail de sorte à accéder aux couches à partir d'un groupe personnalisé, vous voyez la deuxième option.
Astuce:
Utilisez un astérisque (*) comme caractère générique lorsque vous recherchez du contenu dans la boîte de dialogue Choisir une couche d'analyse d'atlas dynamique ou Choisir une couche d'analyse. Par exemple, si vous cherchez des couches comportant le mot Australie dans le titre, recherchez Aus*.
Vous pouvez effectuer une analyse sur les types suivants de couches et de données :
- Partages de fichiers Big Data
- Service d'entités
Le portail doit être capable d'accéder au service d'entités. Par conséquent, l'URL du service doit être publiquement accessible ou se trouver sur le même réseau que le portail et le serveur d'hébergement que vous utilisez pour exécuter l'analyse. Vous ne pouvez pas effectuer d'analyse sur les couches basées sur des services d'entités non accessibles.
- Service de carte
Comme dans le cas des services d'entités, le service de carte doit être publiquement accessible ou se trouver sur le même réseau que le portail d'analyse et le serveur d'hébergement.
- Couches d'entités hébergées
- Couches WFS hébergées
Les fonctions de requête doivent être activées sur la couche.
- Fichier de valeurs séparées par des virgules (CSV) (.csv)
- Fichier de formes (.zip)
- Annotations de carte
- Couches WFS
Résultat de l'analyse
Les outils d'analyse que vous exécutez dans la visionneuse de carte créent des couches d'entités hébergées en sortie. Ces couches en sortie sont analysées dans la référence spatiale en entrée sauf si le paramètre Référence spatiale de traitement est défini. La sortie est enregistrée dans le stockage de Big Data spatio-temporelles, où elle est stockée dans la projection GCS WSG84.
Remarque :
Si vous copiez une couche dans le stockage des données relationnelles avec l’option Copier dans le stockage des données, la sortie est stockée dans la référence spatiale dans laquelle elle a été projetée.
Vous avez un commentaire à formuler concernant cette rubrique ?