L'application créée par Web AppBuilder for ArcGIS repose sur une carte Web ou une scène Web d'ArcGIS Online ou de Portal for ArcGIS. Les applications 2D sont conçues avec des cartes Web et les applications 3D avec des scènes Web. Une carte Web ou une scène Web inclut généralement un fond de carte et des couches opérationnelles que les utilisateurs doivent pouvoir exploiter. Lorsque l'onglet Carte est actif, la miniature, le résumé et le nom du propriétaire de la carte Web ou de la scène Web s'affichent.
Utilisez l'onglet Carte pour sélectionner une carte Web.
Lorsque vous utilisez l'onglet Carte pour sélectionner une carte Web pour votre application, les fonctions suivantes sont prises en charge :
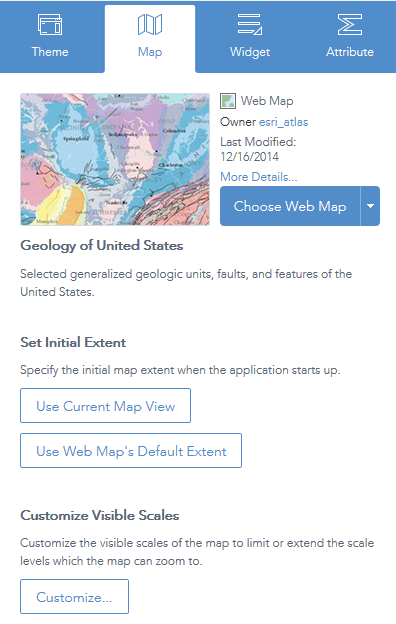
- Choisir une carte Web : cliquez sur Choisir la carte Web pour ouvrir la fenêtre et choisir la carte Web à partir du portail. Les fenêtres Choisir la carte Web sont classées en fonction de leur mode de partage. Le filtre Mon contenu est sélectionné par défaut dans le portail. Outre le portail spécifié, vous pouvez faire appel à ArcGIS Online pour les cartes Web publiques. Cliquez sur les onglets Mon contenu, Mon organisation, Mon groupe ou Public pour filtrer les cartes Web de cette catégorie. En outre, vous pouvez trier les cartes en fonction des catégories suivantes : la plus récente, la plus consultée, la mieux évaluée, le titre et le propriétaire.
- Modifier la carte Web : cliquez sur la flèche dans Choisir la carte Web pour ouvrir le menu déroulant, puis cliquez sur le bouton Modifier cette carte pour ouvrir la carte Web sélectionnée dans la visionneuse de carte. Modifiez la carte comme vous le faites habituellement dans la visionneuse de carte. Ensuite, enregistrez-la si vous en êtes le propriétaire ou enregistrez une copie si vous n'êtes pas le propriétaire de la carte. Lorsque vous fermez la visionneuse de carte, la carte Web sélectionnée dans votre application est automatiquement mise à jour.
- Créer une nouvelle carte Web : cliquez sur le bouton Créer une carte dans le menu déroulant Choisir la carte Web. La visionneuse de carte ouvre une nouvelle carte. Créez la carte comme vous le faites habituellement dans la visionneuse de carte et enregistrez-la. Lorsque vous fermez la visionneuse de carte, votre nouvelle carte devient automatiquement la carte Web sélectionnée dans votre application.
Remarque :
Les boutons Analyse et Partager sur la visionneuse de carte sont indisponibles.
- Définir l'étendue initiale de la carte pour l'application : effectuez un zoom avant ou arrière sur l'étendue de carte appropriée, puis cliquez sur Utiliser la vue cartographique courante ou sur Utiliser l’étendue par défaut de la carte Web.
- Personnaliser les échelles visibles de la carte : cliquez sur Personnaliser pour ouvrir la fenêtre Personnaliser les échelles visibles, qui répertorie toutes les échelles existantes de la carte. Vous pouvez supprimer les échelles visibles ou ajouter de nouvelles échelles pour limiter ou développer les niveaux d'échelle de zoom de la carte.
- Afficher les détails de la carte Web sélectionnée : cliquez sur Plus de détails pour ouvrir la page des détails des éléments de la carte.
Astuce:
Vous pouvez également cliquer sur le titre de l'application en haut du Builder pour ouvrir la page des détails des éléments de la carte.
Utilisez l'onglet Scène pour sélectionner une scène Web.
Lorsque vous utilisez l'onglet Scène pour sélectionner une scène Web pour votre application, les fonctions suivantes sont prises en charge :
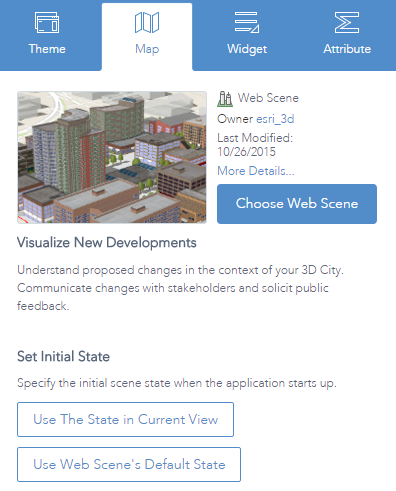
- Choisir une scène Web : cliquez sur Choisir la scène Web pour ouvrir la fenêtre et choisir la scène Web à partir du portail. Les fenêtres Choisir la scène Web sont classées en fonction de leur mode de partage. Le filtre Mon contenu est sélectionné par défaut dans le portail. Outre le portail spécifié, vous pouvez faire appel à ArcGIS Online pour les scènes Web publiques. Cliquez sur les onglets Mon contenu, Mon organisation, Mon groupe ou Public pour filtrer les scènes Web de cette catégorie. En outre, vous pouvez trier les scènes en fonction des catégories suivantes : la plus récente, la plus consultée, la mieux évaluée, le titre et le propriétaire.
- Définir l'état initial de la scène : modifiez l'état de la scène et cliquez sur Utiliser l'état dans la vue actuelle ou sur Utiliser l'état par défaut de la scène Web.
Remarque :
Un état correspond à la position de la caméra (ou étendue de la scène), aux paramètres d'environnement et au statut des cases à cocher de visibilité dans le menu Couches. Dans cette version, vous ne pouvez pas modifier le fond de carte.
- Afficher les détails de la scène Web sélectionnée : cliquez sur Plus de détails pour ouvrir la page des détails des éléments de la scène.
Astuce:
Vous pouvez également cliquer sur le titre de l'application en haut du Builder pour ouvrir la page des détails des éléments de la scène.
Attention :
Les couches de maillage intégré ne s'affichent pas dans cette version de Web AppBuilder. Il s'agit d'une limitation connue.
Vous avez un commentaire à formuler concernant cette rubrique ?