Les jauges du tableau de bord GeoPlanner présentent la valeur actuelle d'un indicateur de performances clé (KPI). Les KPI mesurent une valeur qui illustre la progression vers un but ou un objectif. Les KPI sont définis sous la forme d'équations qui comprennent des attributs dans des scénarios, des constantes et des opérateurs arithmétiques simples. Les tableaux de bord GeoPlanner peuvent compter plusieurs jauges. Les jauges présentent des données de KPI qui appartiennent au scénario actif actuel.
Il est possible de configurer le tableau de bord GeoPlanner avec une ou plusieurs jauges, chacune affichant une valeur numérique représentant un indicateur de performance clé de votre plan. La valeur présentée dans chaque jauge est calculée par une équation destinée à dériver la valeur actuelle d'une mesure de performance de plan définie. Ces équations de calcul de mesure de plan prennent en charge l'association de valeurs attributaires d'entités individuelles provenant du scénario actif, de constantes et de divers opérateurs arithmétiques simples.
La procédure suivante décrit comment créer une jauge.
- Dans la barre d'outils sur la carte, cliquez sur le bouton Tableau de bord.
- Cliquez sur l'icône Paramètres globaux dans l'angle supérieur gauche du tableau de bord et sélectionnez Ajouter un indicateur de performances dans le menu déroulant.

- Dans la boîte de dialogue Indicateur de performances, saisissez une légende dans le champ Désignation. Ce texte s'affichera dans le menu déroulant du widget du tableau de bord. Il doit s'agir d'une brève description qui identifie facilement la mesure de l'indicateur de performance que la jauge affichera.
- Saisissez la plage souhaitée de valeurs d'indicateurs de performances dans les champs Plage. Vous devez saisir des valeurs extrêmes et, éventuellement, deux valeurs moyennes à afficher sur la jauge. Le cadran de la jauge affichera un code de couleurs de rouge à vert, par défaut. Cliquez sur les touches L-H pour inverser les couleurs dans l'affichage de la jauge.
- Cliquez sur le menu déroulant Couche de scénario et sélectionnez la couche de scénario à partir de laquelle les mesures seront calculées.
- Cliquez éventuellement sur le menu déroulant Filtre et sélectionnez un sous-ensemble de types d'entités à inclure dans le calcul de la mesure. Tous les types sont inclus par défaut.
- Cliquez sur Générateur d'équations pour ouvrir la boîte de dialogue du Générateur d'équations. Les équations peuvent englober des champs (entre parenthèses) provenant d'une couche de scénario, des constantes, des unités de surface ou de longueur et des opérateurs arithmétiques simples. Les équations sont résolues une fois par entité. Reportez-vous aux sections Générer des équations de jauge et Exemples ci-après pour plus d'informations.
- Vous pouvez également cliquer sur le menu déroulant Somme et sélectionner Somme ou Moyenne. Ce choix indique si les valeurs seront additionnées ou si la moyenne de leurs valeurs sera calculée dans la jauge.
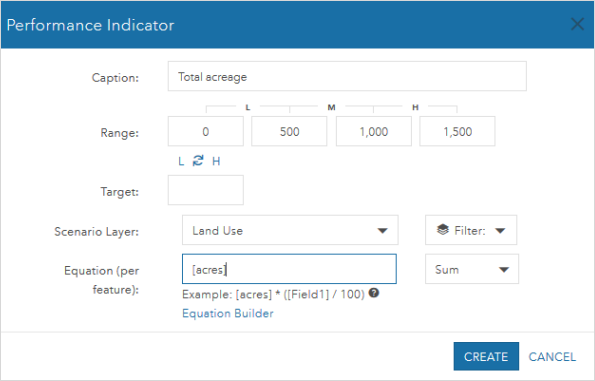
Ce KPI présente la superficie totale dans le scénario actif. - Cliquez sur Mettre à jour. Une jauge est créée et ajoutée au tableau de bord.
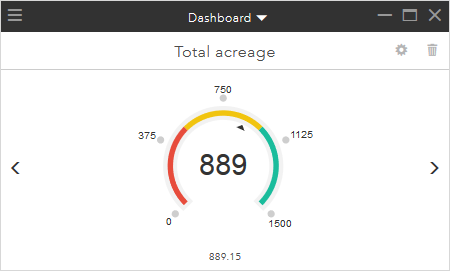
Générer des équations de jauge
La génération d'équations pour calculer des indicateurs de performances quantitatifs à partir de vos plans peut nécessiter simplement le référencement d'un attribut ou d'une constante unique (par exemple, la superficie du type d'utilisation du sol donné). Le calcul peut également se faire à partir de plusieurs attributs et constantes (par exemple, le potentiel fiscal tenant compte le pourcentage de types d'utilisation du sol, le ratio sol-surface et le taux d'imposition par type d'utilisation du sol). Un exemple de syntaxe est présenté sous la zone de texte Équation. Les équations sont résolues une fois par entité. Le total ou la moyenne des résultats est calculé(e) pour toutes les entités afin de produire une valeur de KPI présentée dans la jauge. Les règles suivantes s'appliquent aux équations :
- Les noms des attributs doivent être placés entre parenthèses, par exemple [Rapport sol surface].
- Les noms des attributs doivent correspondre au nom du champ ou à son alias dans le service d'entités du projet, par exemple, [Rapport sol surface] ou [RSS].
Remarque :
Vous pouvez localiser le service d'entités du projet en cliquant sur le bouton Menu Ouvrir dans l'angle supérieur gauche de l'application et en sélectionnant Détails en mode Backstage du projet. Dans la boîte de dialogue Afficher les détails, cliquez sur Détails. Un nouvel onglet de navigateur s'ouvre sur ArcGIS.com dans le groupe de projets. Faites défiler la liste des éléments jusqu'à une couche d'entités portant un titre contenant les mots service d'entités de projet.
- Les opérateurs d'addition, de soustraction, de multiplication et de division (*,/,+,-) sont pris en charge.
- Les unités suivantes génèrent la superficie d'une entité :
- [acres]
- [squarefeet]
- [squaremiles]
- [hectares]
- [squaremeters]
- [squarekilometers]
- Les unités suivantes génèrent la longueur d'une entité :
- [feet]
- [miles]
- [meters]
- [kilometers]
- Les unités de superficie et de longueur doivent être placées entre parenthèses.
- Utilisez des parenthèses pour regrouper des expressions et contrôler l'ordre d'exécution.
Valeurs nulles
Au cours du calcul, si une équation détecte une valeur Null, l'équation entière est retirée du traitement. Par exemple, vous créez une jauge qui utilise l'équation ((([piedscarrés]*[CouvertureParcelle])*[étages])*[facteurrésidentiel])/1000 pour calculer la superficie résidentielle constructible d'une parcelle. Vous disposez de 10 entités de scénario. Si 5 de ces entités ont des valeurs Null pour l'une des valeurs attributaires (CouvertureParcelle, étages ou facteurrésidentiel), toutes les entités seront retirées du calcul de la mesure dans la jauge. Pour obtenir de meilleurs résultats, calculez vos valeurs Null comme 0 (ou une autre valeur représentant la valeur Null dans votre domaine), et indiquez toujours une valeur par défaut pour vos attributs dans le modèle GeoPlanner.
Exemples
Les exemples suivants s'appuient sur des attributs trouvés dans le modèle GeoPlanner de planification de l'utilisation du sol. Chaque exemple présente une jauge et ses propriétés. Ces exemples sont fournis à titre d'instruction uniquement.
La jauge suivante estime le nombre d'unités d'habitation dans un plan en multipliant les valeurs d'attributs d'unité d'habitation par acre par la surface de chaque entité en acres : [DWELLING UNIT PER ACRE] * [ACRES].[DWELLING UNIT PER ACRE] est un nom d'alias d'attribut.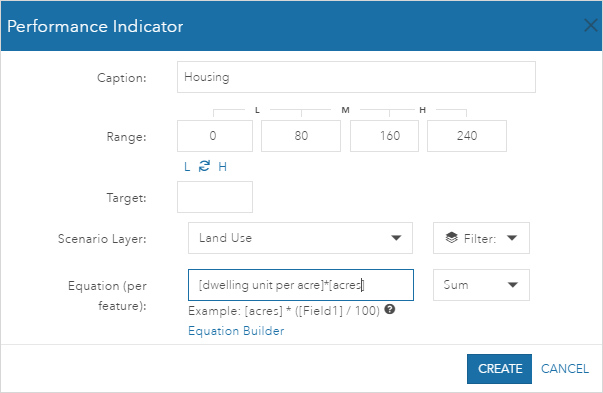
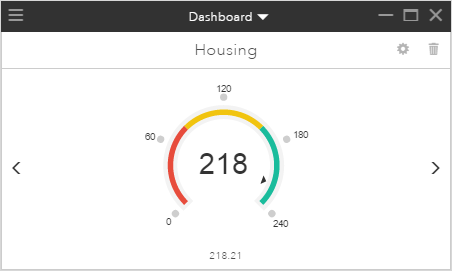
La jauge suivante estime l'utilisation d'eau quotidienne par ménage en multipliant les valeurs d'attributs d'unité d'habitation par acre par la surface de chaque entité en acres, puis en multipliant le résultat par les valeurs d'attributs de consommation d'eau quotidienne : ([DWELLING_UNIT] * [ACRES])*[WATER_CONSUMPTION]. Des noms de champs d'attribut sont utilisés au lieu de noms d'alias. Une cible de 50 000 est définie et la plage de valeurs faibles-élevées est inversée pour indiquer que des valeurs faibles sont préférables à des valeurs élevées.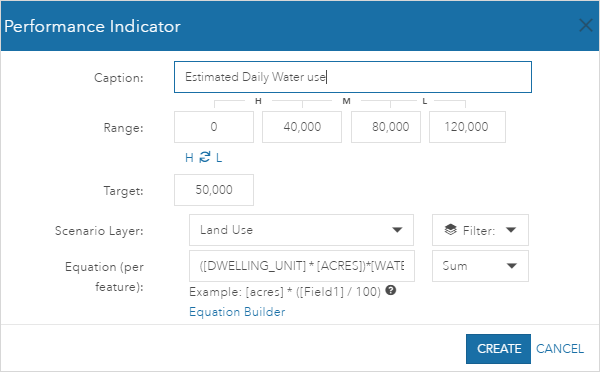
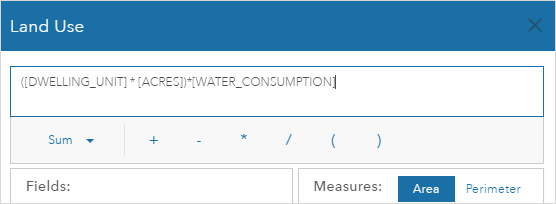
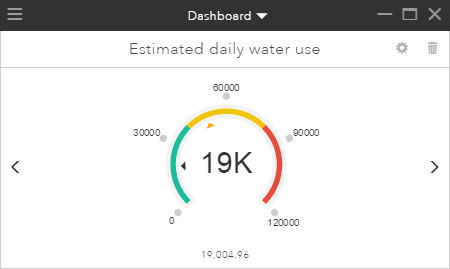
La jauge suivante présente la limitation de vitesse moyenne pour toutes les routes d'un plan en calculant la moyenne de la valeur de l'attribut de limitation de vitesse : [SPEED_LIMIT]. L'opération d'équation est définie à Moyenne et seules deux valeurs de plage (faible et élevé) sont précisées.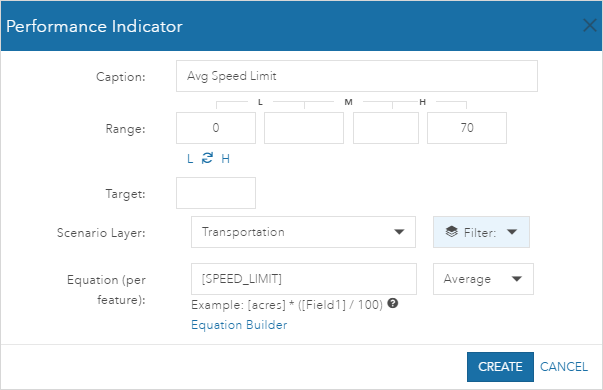
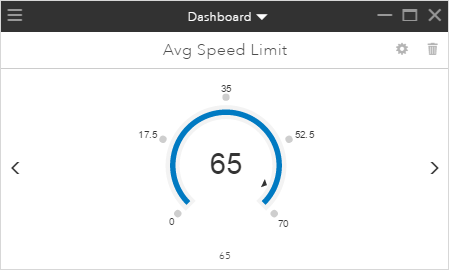
Mettre à jour ou supprimer une jauge
Vous pouvez mettre à jour une jauge en cliquant sur l'icône représentant une roue dans l'angle supérieur droit de la jauge. La boîte de dialogue Indicateur de performances s'affiche. Cette boîte de dialogue permet de définir toutes les propriétés de configuration de l'indicateur.
Vous pouvez supprimer une jauge en cliquant sur l'icône représentant une poubelle dans l'angle supérieur droit de la jauge. Cela supprime la jauge de votre projet. Cela ne supprime toutefois pas une jauge d'un tableau de bord partagé.
Vous avez un commentaire à formuler concernant cette rubrique ?